В среде Linux, используя консольный интерфейс «Терминал», пользователи могут выполнять широкий спектр задач. Для эффективного управления системой необходимо понимать назначение и использование различных команд. В данной статье я представлю и объясню 100 ключевых команд, которые помогут в работе с операционной системой.
- Команды для навигации в «Терминале»
- Команды для управления файлами
- Работа с разделами
- Команды Linux для управления системой
- Работа с текстом
- Управление процессами Linux
- Команды для управления правами пользователя Linux
- Управление пользователями
- Просмотр документации
- Команды для управления сетью
- Управление пакетным менеджером
- Debian, Ubuntu, Linux Mint – apt
- Red Hat, Fedora, CentOS – dnf
- Arch Linux, Manjaro – pacman
- Другие команды
- Заключение
Команды для навигации в «Терминале»
Использование данных команд значительно облегчает взаимодействие с интерфейсом «Терминала».
- && – это не совсем команда, а скорее связующее звено. То есть если есть необходимость активировать одновременно две команды, нужно просто ввести между ними два символа амперсанда. Выполняться они будут при этом по строгому порядку. Количество запросов может быть неограниченным.
- alias — Не получается или лень запомнить одну длинную команду? С помощью запроса alias можно присвоить ей любое название, хоть самое короткое, но запоминающееся. При этом вводить в терминале надо так: alias длинная_команда короткая_команда.
- cd – осуществляет переход к папке; если указать путь, загружает файлы из нее и действует в ней до закрытия утилиты или завершения процесса.
- clear – этой командой можно очистить окно терминала от введенных запросов и результатов.
- history – отобразит список недавно введенных запросов, позволяя также переключаться между ними вверх и вниз.
- [space] – чтобы команда не сохранялась в истории запросов, достаточно просто ввести перед ней пробел.
Команды для управления файлами
Через интерфейс «Терминал» доступны операции по просмотру, удалению, перемещению и переименованию файлов, что представляет собой более сложную область работы.
- ls – с ее помощью возможно просматривать содержимое активного каталога. В этой команде есть две опции: -l, которая выводит информацию в виде списка с описанием, и -a, показывающая скрытые системные файлы.
- cat – выводит список файлов, хранимых в указанной папке. По умолчанию показывается содержимое корневой папки утилиты.
- tac – объединяет все файлы в единый список и отображает их в обратном порядке. Это практически то же самое, что и cat, только сначала выводится последняя строка, и список идет вверх.
- pwd – определяет директорию, открытую на данный момент.
- mkdir – создает новый раздел в папке, открытой в данный момент или указанной конкретно. Путь при этом должен вводиться после самого запроса.
- rmdir – позволяет удалить пустые или конкретно указанные каталоги.
- rm – позволяет удалить как один, так и несколько файлов, но имеющих один общий определенный признак. При введении опции -r содержимое переносится в корзину, а без нее производится безвозвратное удаление данных.
- file – собирает и выводит на диалоговое окно информацию об указанном файле.
- nano – переходит в простейший текстовый редактор и создает новый документ либо открывает уже существующий файл.
- rename – позволяет переименовать один файл или группу по общим признакам (например, расположение в одной директории). Требуется предварительная установка.
- touch – меняет модификацию конкретного указанного файла или дату его последнего открытия.
- cp – создает копию файла в корневой или вручную выбранной директории, причем путь необходимо вводить сразу после введения команды.
- mv – перемещает файлы из одной директории в другую, причем с помощью некоторых опций по дороге можно переименовать конечную папку. Просто после указания конечного пункта нужно изменить название.
- ln – создает ссылку на указанный файл.
- chmod – изменяет права доступа для определенного файла, в том числе возможность чтения, изменения или записи. Команду можно применять по отдельности к каждому пользователю.
- chown – команда доступна только для владельца (суперпользователя, создателя системы); позволяет изменить право первичного доступа, иначе root.
- find – ищет файлы и папки по всему диску. К тому же у данной команды есть множество дополнительных опций, с помощью которых можно упростить и конкретнее настроить поиск.
- locate – тоже ищет файлы и папки по всей системе, но выполняется в updatedb.
- du – показывает пример папок и файлов. При этой команде есть несколько полезных опций: -h преобразует их в читабельный формат, -s выводит данные в сокращенном формате, -d устанавливает в каталогах глубину рекурсий.
- wget – загружает в корневую папку «Терминала» файлы из Интернета.
Работа с разделами
Иногда возникает необходимость переформатировать конкретный раздел или носитель информации в требуемый формат, и в таких ситуациях инструмент «Терминал» оказывается бесценным помощником.
- mount – монтирует файловые системы, устройства и накопители в Linux для удобной работы с ними. Подходит в том случае, если не происходит автоматического распознавания. Выполнять команду необходимо с правами суперпользователя. Вводится она следующим образом: mount sdX.
- umount – удаляет указанные файловые системы, а вот конкретный запрос umount sdX позволит отключить внешний носитель для его извлечения.
- dd – копирует, а также преобразует некоторые разделы и файлы. Есть множество опций, посредством которых можно сделать точную копию в другом разделе или создать загрузочный образ из указанной папки.
- lsblk – показывает количество установленных дисков и разделов в системе. При этом она подробно отображает имена и подробные данные каждого из них.
Команды Linux для управления системой
В состав функционала «Терминала» в операционной системе Linux также включены операции, связанные с функционированием системы, мониторинг потребления ресурсов и управление данными на дисках.
- df – анализирует пространство диска, выводя на экране количество занятого и свободного места. Полученные данные можно структурировать с помощью удобных опций.
- free – показывает объем занятой и доступной оперативной памяти.
- uname – показывает подробную информацию об установленной системе, а именно о Linux. Но если добавить опцию -a, тогда добавится информация о компьютере и версии ядра.
- uptime – показывает, сколько времени прошло с момента запуска системы.
- whereis – отображает, в какой директории расположен конкретный файл или искомая программа.
Работа с текстом
Также в редакторе доступно управление и анализ содержимого, а также просмотр связанных с ним данных.
- moreless – показывает текст, не помещающийся в области рабочего поля.
- head – отвечает за вывод первых нескольких строк в начале документа, шапке.
- tail – показывает последние строчки в отображаемом документе.
- jot – генерирует текст и числа. Только перед этим эту команду надо предварительно установить.
- grep – ищет текст по определенному шаблону.
- sort – сортирует строчки; при использовании опции -n показывается нумерация, а -r выводит их в порядке сверху вниз.
- wc – показывает количество символов, строк, слов и даже байтов.
- diff – сравнивает несколько документов и показывает строки, в которых они отличаются.
Управление процессами Linux
В случае необходимости предоставляется возможность наблюдать за текущими процессами и закрывать, по крайней мере, некоторые из них, если не удается завершить все.
- top – отображает перечень запущенных процессов и сведения о них. Сортирует процессы в зависимости от уровня потребления CPU.
- kill – принудительно завершает процессы. Для этого после запроса необходимо еще ввести PID_процесса, который указывается после введения команды top.
- xkill – тоже завершает процесс, но иначе. После ввода нужно указать на окно, которое необходимо закрыть.
- pkill – завершает один процесс по определенному имени.
- killall – отключает все активные процессы. А если, к примеру, набрать killall firefox, тогда будут отключены все связанные с этим браузером расширения и прочие приложения.
- ps – выводит на экран информацию об активных процессах, а с опцией -e отображается только один процесс.
- Pgrep – отображает ID приложения после того, как пользователь введет его наименование.
- htop – как и top, производным из которого он стал, тоже показывает список процессов и информацию. Устанавливается командой sudo apt-get install htop, запускается с помощью sudo htop.
- time – на экране «Терминала» выводится информация о том, в течение какого промежутка времени активен процесс или приложение.
- cron – просто устанавливает в планы выполнение одной задачи.
- anacron – что-то типа планировщика задач, только в отношении команд. С помощью этой команды можно установить периодичность – определенные часы, дни и месяцы. А если в этот момент система отключена, задание запускается только после ее включения.
- crontab – выводит таблицу с информацией о запланированных процессах в подробностях.
Команды для управления правами пользователя Linux
Большинство упомянутых команд требуют привилегий суперпользователя для запуска. В таких случаях также доступны несколько полезных команд, специально предназначенных для этой ситуации.
- sudo – дает права суперпользователя, вводится перед любой другой определенной командой. Требует подтверждения паролем.
- sudo su – предоставляет права суперпользователя до тех пор, пока окно «Терминала» не будет закрыто.
- sudo gksudo – запуск приложения с графическим интерфейсом от имени администратора.
- sudo !! – запускает команду, ранее введенную, но с правами администратора.
- date – показывает нынешние дату и время в разных форматах, в зависимости от примененной опции.
- sleep – переводит компьютер в спящий режим.
Управление пользователями
В приложении «Терминал» предусмотрена функция для внесения изменений в список пользователей, включая добавление новых аккаунтов, удаление существующих, а также корректировку или проверку их данных.
- whoami – называет имя пользователя, активированного на данный момент.
- useradd – открывает нового пользователя, при этом после введения можно указать конкретное имя.
- userdel – удаляет конкретного пользователя и связанные с ним данные.
- usermod – меняет параметры учетной записи пользователя, в том числе перемещает папку или даже назначает дату блокировки профиля.
- passwd – меняет пароли для учетных записей, используется в комбинации с конкретными командами.
Просмотр документации
Если возникнут вопросы, рекомендуется воспользоваться следующими командами Linux для получения справочной информации.
- man – открывает руководство по определенной команде.
- whatis – показывает, какие разделы руководств есть для выбранной команды.
- help – выводит встроенное руководство по выбранной команде.
- apropos – предназначена для поиска и отображения краткой справочной информации по программе или команде.
Команды для управления сетью
Стандартные возможности программы «Терминал» включают в себя мониторинг характеристик сети, таких как скорость и качество передачи информации.
- ip – команда для работы с сетью, благодаря наличию множества опций она многофункциональна. К примеру, добавив функцию address show, можно посмотреть информацию о сетевых адресах, а с route управлять маршрутизацией.
- ping – помогает определить качество подключения к сети или наличие его как такового.
- nethogs – выводит данные о количестве израсходованного трафика.
- traceroute – команда, аналогичная ping, но дополнительно дающая информацию о полном маршруте передачи пакетов, скорости доставки на каждом узле и так далее.
- mtr – мощная утилита для диагностики сети, совмещающая функционал команд ping и traceroute.
Управление пакетным менеджером
В терминале операционной системы Linux доступна захватывающая возможность — установка приложений и запуска процессов из имеющихся пакетов. В зависимости от конкретной системы, состав этих пакетов может варьироваться, поэтому я приведу примеры для наиболее распространенных версий.
Debian, Ubuntu, Linux Mint – apt
- sudo apt install имя_пакета – устанавливает необходимый пакет.
- sudo apt-add-repository адрес_ресурса – добавляет сторонний ресурс для скачивания программ оттуда.
- sudo apt update – обновляет информацию об установленных пакетах программ.
- sudo apt upgrade – обновляет все содержащиеся пакеты до самых свежих версий.
- sudo apt remove имя_пакета – удаляет выбранный пакет данных.
- sudo apt purge имя_пакета – деинсталлирует определенный пакет со всеми зависимостями, если есть необходимость освободить место на диске.
- sudo apt autoremove – удаляет все ненужные связи, безымянные пакеты и прочие временные файлы.
Red Hat, Fedora, CentOS – dnf
- sudo dnf install имя_пакета – устанавливает необходимый пакет.
- sudo dnf config-manager —add-repo адрес_репозитория – добавляет сторонний ресурс для скачивания оттуда программ.
- sudo dnf upgrade – обновляет существующие пакеты до самых свежих.
- sudo dnf remove имя_пакет – удаляет ненужный пакет.
- sudo dnf autoremove – удаляет все ненужные зависимости.
Arch Linux, Manjaro – pacman
- sudo pacman -S имя_пакета – устанавливает пакет процессов или приложений.
- sudo yaourt -S имя_пакета – устанавливает пакет из ресурса AUR, если его нет на главном ресурсе.
- sudo pacman -Sy – обновляет информацию о пакетах.
- sudo pacman -Syu – обновляет все пакеты до новейших версий.
- sudo pacman -R имя_пакета – удаляет ненужные комплекты приложений и процессов.
- sudo pacman -Rs имя_пакета – деинсталлирует ненужный пакет со всеми зависимостями.
Другие команды
В конце выполнения задачи стоит снизить интенсивность эмоций и расслабить ум, возможно, используя определенные техники.
- factor – используется для отображения простых коэффициентов числа.
- w – показывает информацию о пользователе, который на данный момент сидит в системе – имя, время входа, нагрузка на процессор и так далее.
- cowsay что_угодно – забавная развлекалка, выставляющая на экране корову. Она произнесет то, что скажет пользователь. Самое главное – перед тем, как запустить процесс, надо будет установить «корову».
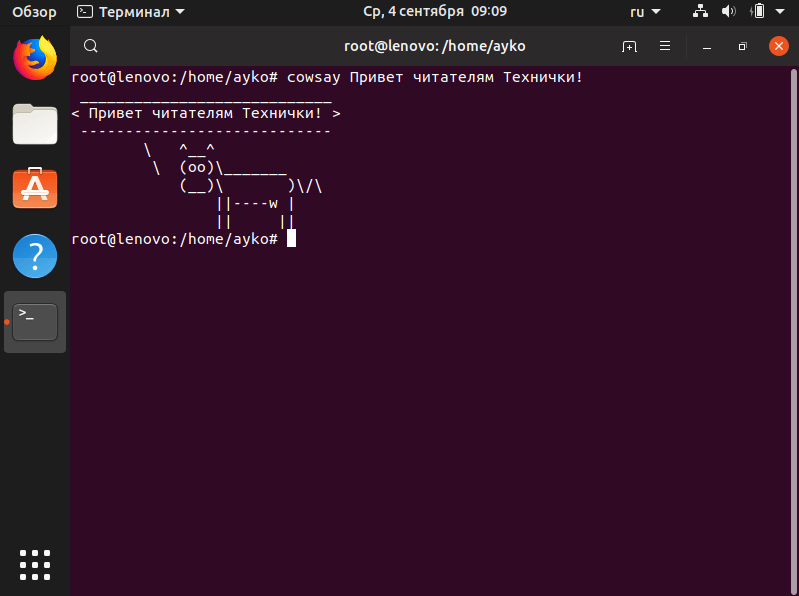
Добро пожаловать на наш онлайн-портал!
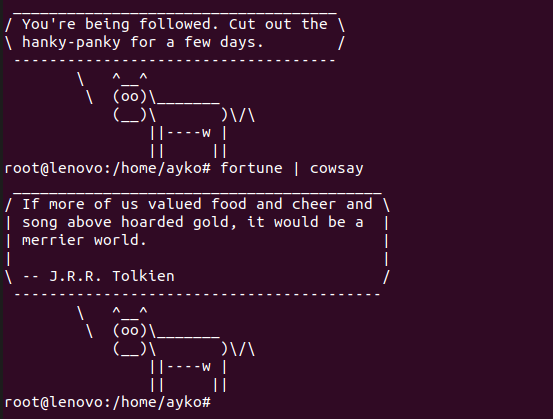
Вот набор случайных цитат, предоставленных быком.
Заключение
Управление компьютерными процессами и приложениями посредством программы «Терминал» является весьма удобным способом. Этот инструмент быстро становится привычным и интегрируется в ежедневные задачи. Однако при обращении с ним необходимо проявлять особую осмотрительность, так как неправильные действия могут привести к значительным изменениям и снижению стабильности системы.








