ADB (Android Debug Bridge) представляет собой инструмент для отладки устройств на базе Android. Его первоначальная цель заключалась в обнаружении и устранении ошибок как в отдельных приложениях, так и в системе в целом, что сделало его неотъемлемой частью инструментария разработчиков.
Со временем появилось множество любителей, которые применяли ADB для выполнения различных задач. К примеру, они запрашивали информацию о задействованной памяти устройства или манипулировали файлами в глубинах файловой системы. В результате, эта утилита стала популярной среди тех, кто любит покопаться в деталях своих гаджетов.
С использованием инструмента ADB (Android Debug Bridge) возможна создание резервных копий информации, а также загрузка файлов на устройство. Этот инструмент позволяет также удалять данные и устанавливать программы. Кроме того, ADB предоставляет простой доступ к журналам, содержащим разнообразную ценную информацию о состоянии устройства, что особенно полезно для разработчиков.
В результате ознакомления с возможностями ADB, многие, даже не имевшие представления о командной строке и ее роли в управлении компьютерами или смартфонами, начали активно изучать эту тему. На самом деле, освоение данного инструмента оказалось не таким уж и сложным, как могло бы показаться сначала.
- Как установить ADB?
- Настройка мобильного устройства для работы с ADB
- Основные функции ADB
- Работаем со списком устройств
- Проверяем состояние гаджета
- Просматриваем логи устройства
- Передаем файлы с компьютера на мобильное устройство и обратно
- Устанавливаем и удаляем приложения
- Создаем резервные копии данных
- Перезагружаем устройство
- Переходим в режим ADB Shell
Как установить ADB?
При разработке приложений для Android, вероятно, у вас уже есть полный комплект инструментов Android SDK. Для его установки достаточно скачать и установить Android Studio на ваш компьютер.
Для установки Android Debug Bridge (ADB) без дополнительных компонентов достаточно простой процедуры, не требующей специальных знаний. Этот инструмент широко представлен в основных хранилищах, и для его получения необходимо выполнить всего лишь одну команду.
- В Debian и ей подобных (Ubuntu, Mint) — sudo apt-get install android-tools-adb
- Для Red Hat Enterprise Linux и CentOS — sudo yum install android-tools-adb
- В openSUSE — sudo zypper install android-tools-adb
- Для новых редакций Fedora — sudo dnf install android-tools-adb
На официальном сайте Android Studio доступна загрузка SDK с полным набором необходимых инструментов, включая программу Android Debug Bridge. Данный вариант предпочтителен для пользователей, которые предпочитают избегать использования графического интерфейса Android Studio.
Настройка мобильного устройства для работы с ADB
Для взаимодействия с ADB также требуется предварительная подготовка мобильного устройства. Вам потребуется перевести смартфон или планшет в особый режим функционирования.
- Открываем настройки устройства.
- Ищем пункт «О телефоне» и переходим в него.
- Ищем номер версии операционной системы и нажимаем на него десять раз.
- После этого переходим в пункт меню «Для разработчиков».
- И в конце ставим галочку напротив пункта «Разрешить отладку по USB».
Основные функции ADB
Для начала взаимодействия с ADB необходимо инициализировать демон-программу. Этот сервер будет отвечать за прием и выполнение команд, направляемых на смартфон, обеспечивая прямой доступ к файловой системе Android.
- Открываем терминал.
- Вводим команду adb start-server .
- Нажимаем на клавишу «Ввод» (Enter), чтобы включить сервер.
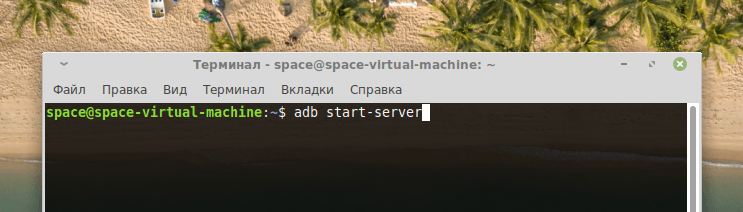
Начинаем процесс взаимодействия с Android Debug Bridge.
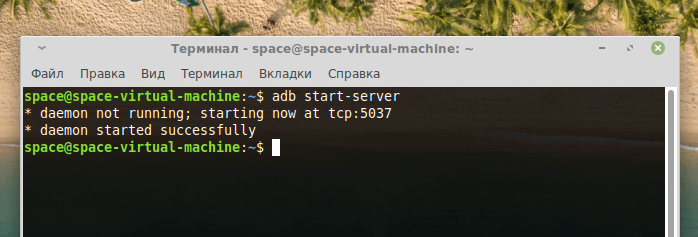
Теперь у вас есть возможность контролировать работу мобильного устройства.
Сервер должен постоянно функционировать, обеспечивая непрерывную работу во время взаимодействия с вашим мобильным устройством.
Прежде чем приступить к манипуляциям в файловой системе Android, необходимо тщательно взвесить свои действия и следовать указаниям. Следует помнить, что все манипуляции проводятся на собственное усмотрение и риск, так как существует определенный риск повреждения системы.
Работаем со списком устройств
Для начала проверьте подключенные устройства, введя команду `adb device`. Это позволит определить количество устройств, подключенных к вашему компьютеру, и получить их идентификаторы. Данная информация будет полезна, если у вас присоединено несколько гаджетов на базе Android, и вы планируете управлять ими одновременно.
Для выполнения этой задачи необходимо добавлять префикс -s с номером устройства перед каждой командой.
Проверяем состояние гаджета
В настоящей момент доступна возможность проверки текущего статуса гаджетов посредством использования команды adb get-state.
После внесения информации, система предоставит один из индикаторов сигнала.
- device — это значит, что устройства работает в штатном режиме.
- bootloader — это значит, что устройство еще не работает, а только загружается.
- offline — это значит, что устройство не работает и не загружается.
Возьмем для примера использование той же команды для определения состояния конкретного устройства. Выполните команду adb -s [номер_устройства] get-state. Этот подход применим ко всем другим командам и параметрам.
Просматриваем логи устройства
Используя инструмент ADB, можно осуществлять постоянный контроль над состоянием устройства, быстро получая данные о возникающих ошибках и изменениях в работе системы. Для реализации этого подхода применяется команда `adb logcat`.
При отсутствии дополнительных настроек, ввод ее приведет к получению эквивалента интерактивного просмотра лог-файла.
В случае необходимости можно сохранить все собранные данные в файл, предварительно его создав.
Команда будет выглядеть так: adb logcat -d >Для создания уникального варианта текста, не ссылаясь на себя или промт, и используя русский язык, можно предложить следующее перефразирование:Имя файла с расширением .log.
Передаем файлы с компьютера на мобильное устройство и обратно
Для работы с файлами на устройствах под управлением Android через интерфейс ADB (Android Debug Bridge) применяются две основные команды: `pull` и `push`. Команда `pull` предназначена для извлечения файлов с мобильного устройства на компьютер, в то время как команда `push` используется для передачи файлов с компьютера на Android-устройство.
Для перемещения файла с компьютера на устройство Android используйте команду adb push, указав в ней путь к файлу на компьютере и путь к папке на Android, куда файл должен быть перемещен, включая имя файла. Этот процесс может показаться сложным на первый взгляд, однако на практике он оказывается довольно простым.
Вот демонстрационный пример: команда adb позволяет переместить файл picture.jpg из каталога /home/ в папку /sdcard/, сохраняя то же имя файла.
С использованием данной команды осуществляется перенос файла под названием picture.jpg с персонального компьютера на SD-карту устройства с мобильными функциями.
Путь в обратном направлении выглядит аналогично. Вместо метода push применяется метод pull.
Устанавливаем и удаляем приложения
Приложения для Android доступны в формате APK. Установить такой файл на мобильный телефон можно с использованием инструмента ADB, имея его на компьютере.
Выполнение данного процесса крайне несложно. Необходимо ввести команду adb Install, а также указать путь к файлу в формате APK.
Как только завершится процесс установки, на дисплее отобразится сообщение «Успех», свидетельствующее о успешном завершении процесса. В настоящий момент программа готова к использованию на вашем устройстве.
Необходимо подчеркнуть, что при наличии на вашем смартфоне или планшете идентичной приложения, но желании установить его обновленную версию, необходимо добавить перед командой install параметр -r.
Команда для установки APK-файла через adb будет выглядеть следующим образом: используйте команду `adb -r install`, после чего укажите путь к файлу в формате APK.
Для удаления приложения с вашего устройства следует применить команду adb uninstall. Эта команда функционирует аналогичным образом: вводится команда, после чего указывается имя пакета приложения, которое необходимо удалить с телефона.
Создаем резервные копии данных
ADB также обладает возможностью создания детальных резервных копий, которые охватывают все аспекты пользовательской информации. В эти копии входят приложения, расширения, данные с карт памяти, системные настройки и другие важные данные.
Команда по созданию резервных копий организуется таким образом:
- Сначала вводим adb backup .
- Затем указываем опции для настройки резервной копии.
- Потом указываем пакеты данных, которые надо сохранить (при желании).
- Указать имя файла с резервной копией (при желании).
В данном перечне представлены доступные варианты выбора.
- -apk — добавляет в резервную копию APK-файлы приложений.
- -obb — добавляет в резервную копию расширения, установленные в систему.
- -shared — добавляет в резервную копию данные с карт памяти.
- -system — добавляет в резервную копию все системные компоненты.
- -all — сохраняет в копию все данные с мобильного устройства.
В результате команда для создания всеобъемлющей резервной копии всех данных с устройства будет выглядеть следующим образом: adb backup -apk -obb -shared -all.
Перезагружаем устройство
Используя инструмент ADB, пользователи Android-устройств могут осуществлять быструю перезагрузку или загрузку в режиме восстановления, что может быть крайне важным для разработчиков приложений.
Для стандартной перезагрузки устройства рекомендуется применять команду adb reboot.
Для перезапуска устройства в режиме восстановления используйте команду adb: `adb reboot recovery`.
Переходим в режим ADB Shell
В данном режиме пользователь получает полный контроль над устройством на базе Android. Фактически, работающий терминал преобразуется в командную строку, связанную с подключенным устройством.
В данном режиме предоставляются возможности на совершенно новом уровне. К примеру, доступен запуск записи экрана или создание скриншота. Более того, пользователь может свободно ориентироваться и управлять файлами в системе устройства.
Для активации режима управления через ADB Shell необходимо ввести команду adb shell в терминале. В результате этого действия оболочка терминала изменится, и станут доступными другие команды управления.








