Описываем процесс активации и настройки функции блокировки рекламы в браузере Opera.
Как включить и настроить встроенный блокировщик
Разработчики браузера Opera заслужили признательность за смелость в интеграции в свою программу даже такого спорного элемента, как встроенный блокировщик рекламы. Интересно, что для использования этой функции не требуется дополнительное скачивание, так как она уже предустановлена в браузере. При этом, его эффективность довольно высока. В связи с этим, я сначала расскажу о том, как активировать и настроить именно этот встроенный инструмент, а затем уже перейду к обсуждению альтернативных решений. Возможно, вам вообще не потребуется установка дополнительных расширений типа AdBlock.
Включаем блокировщик рекламы из боковой панели
- Открываем браузер.
- Открываем основное меню браузера.
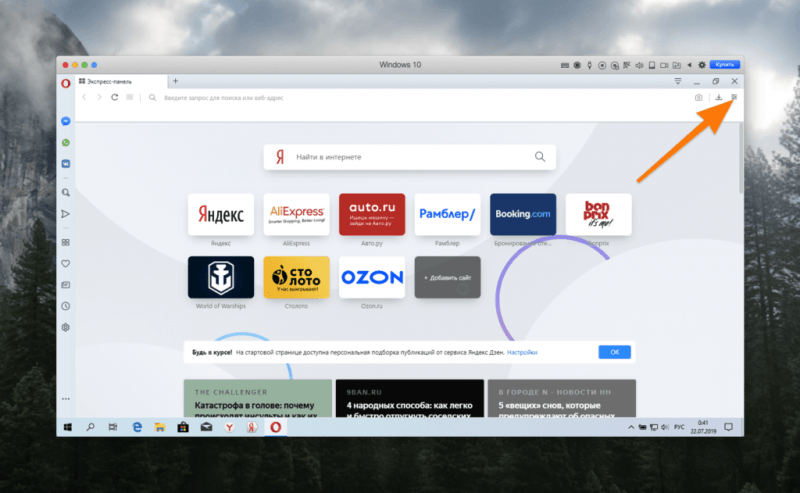
Нажимаем на значок в виде горизонтальных линий, расположенный с правой стороны поискового поля.
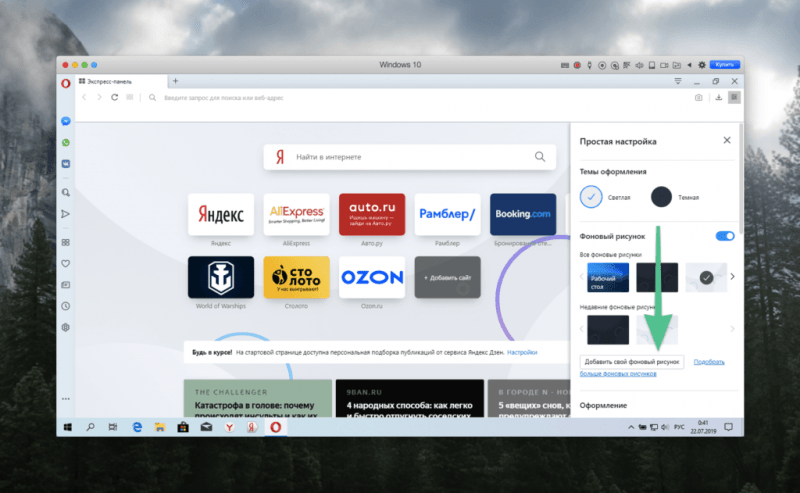
Ищем требуемое меню, представленное далее.
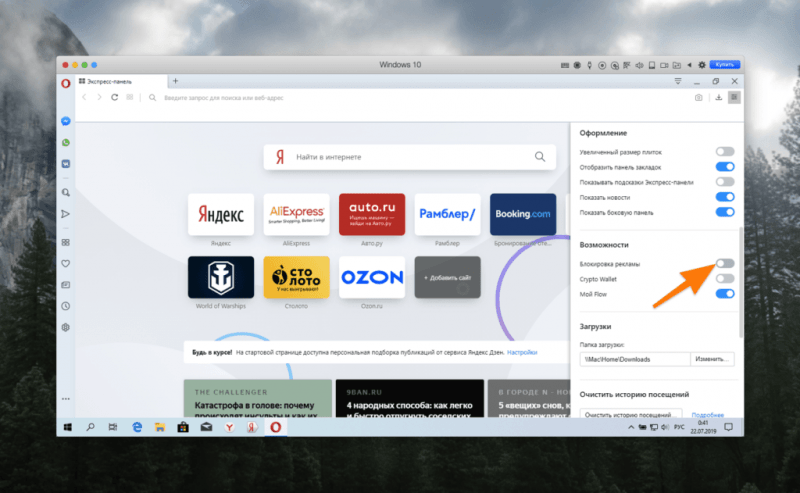
Быстро активируйте блокировку и оставьте её в покое. Для большинства пользователей не потребуется значительных настроек.
Включаем блокировщик из настроек браузера
- Открываем браузер.
- Открываем основное меню браузера.
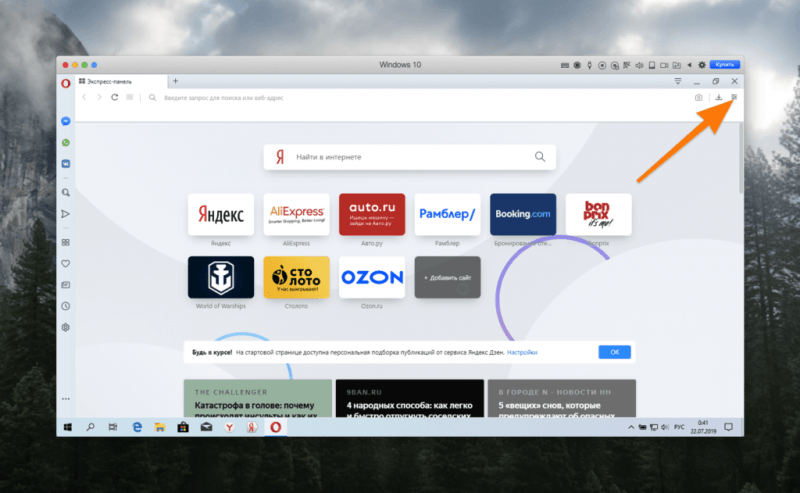
Нажимаем на значок в виде горизонтальных линий, расположенный с правой стороны поискового поля.
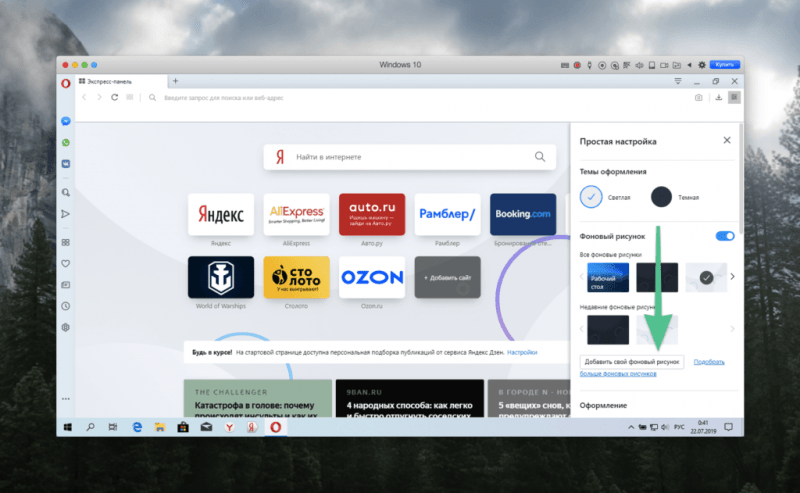
Ищем требуемое меню, представленное далее.
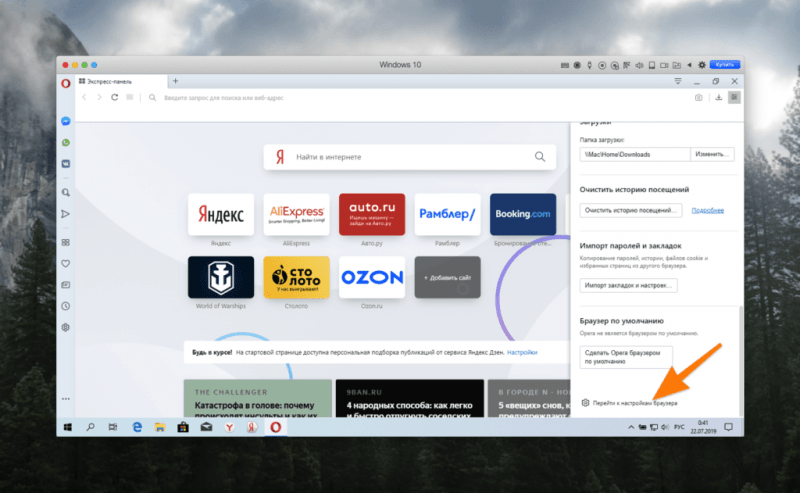
Двигаемся к радикальным настройкам.
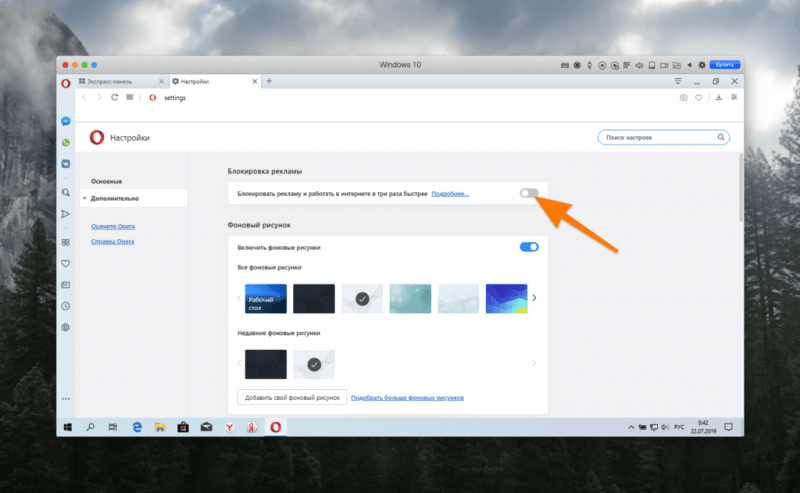
Блокировка успешно выполняет свою функцию.
Настраиваем блокировщик
Управление исключениями
В первую очередь, аналогично другим средствам блокирования рекламы, в браузере Opera есть возможность создать список исключений, где реклама не будет заблокирована.
Важно отметить, что данный подход позволяет сайтам, которые мы ценим, получать доход от размещения рекламы.
Некоторые интернет-ресурсы могут быть недоступны, если у пользователя активен фильтр рекламы. В таких ситуациях рекомендуется создать список сайтов-исключений. Добавление конкретной страницы в этот список обычно проще, чем полностью отключение блокировки рекламы.
Для использования перечня исключительных случаев:
- Открываем настройки браузера (как это сделать описано в предыдущем параграфе).
- Кликаем по пункту «Управление исключениями».
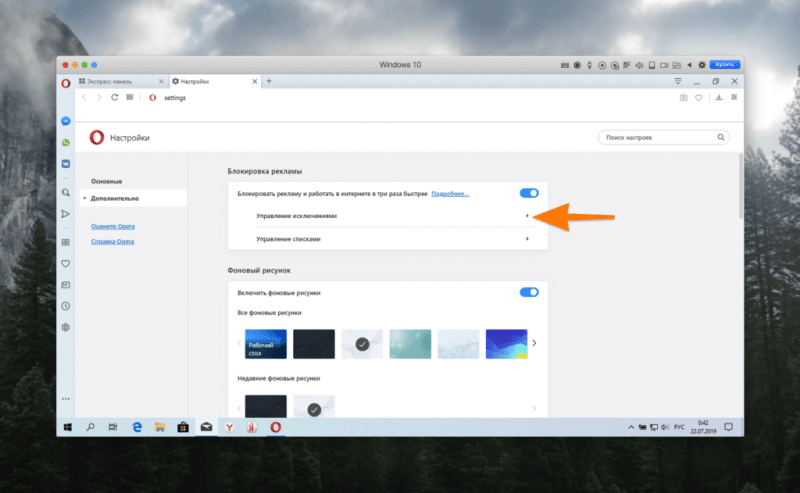
Под выключателем находится надпись первой строки блокировки.
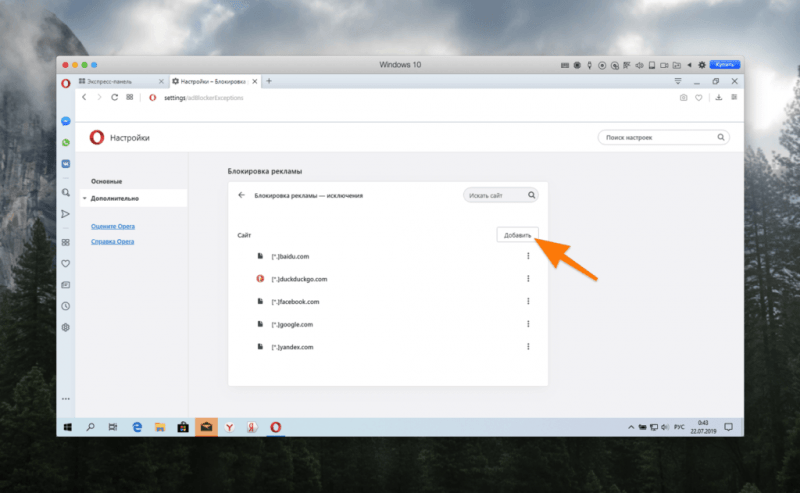
Вносим дополнительные исключения.
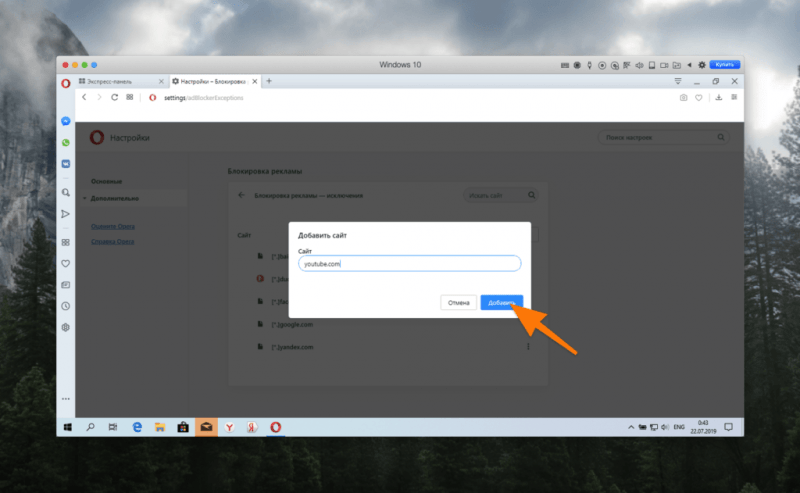
Вносим последовательно все имеющиеся веб-ресурсы.
Управление списками
Встроенный модуль блокировки рекламы функционирует на основе конкретной системы правил. Эти правила включают информацию о рекламных элементах, скриптах и баннерах, подлежащих маскировке. В браузере Opera имеется возможность не только использовать стандартные настройки блокировки, но и вносить индивидуальные изменения или интегрировать дополнительные правила, доступные непосредственно в интерфейсе браузера. Для настройки этих правил необходимо выполнить соответствующие действия в настройках блокировки рекламы.
- Открываем настройки браузера.
- Нажимаем на строчку «Управление списками».
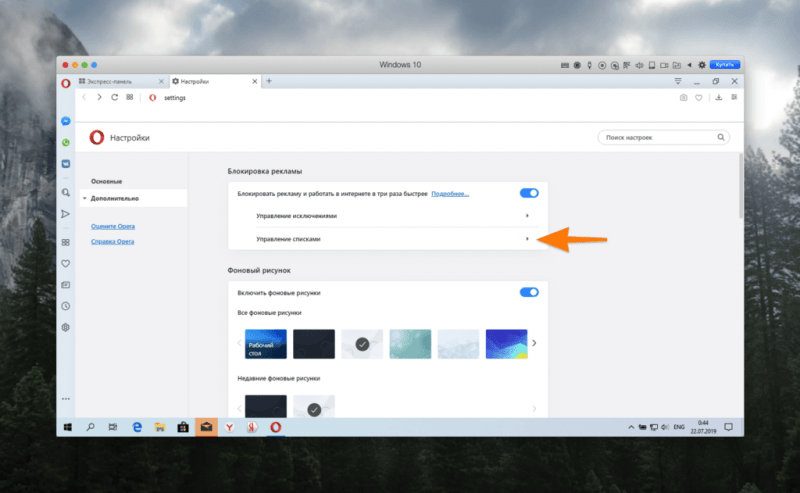
Под выключателем расположена вторая строка, предназначенная для управления блокировкой рекламы.
В этом месте предусмотрена кнопка, предназначенная для обновления списка заблокированной рекламы.
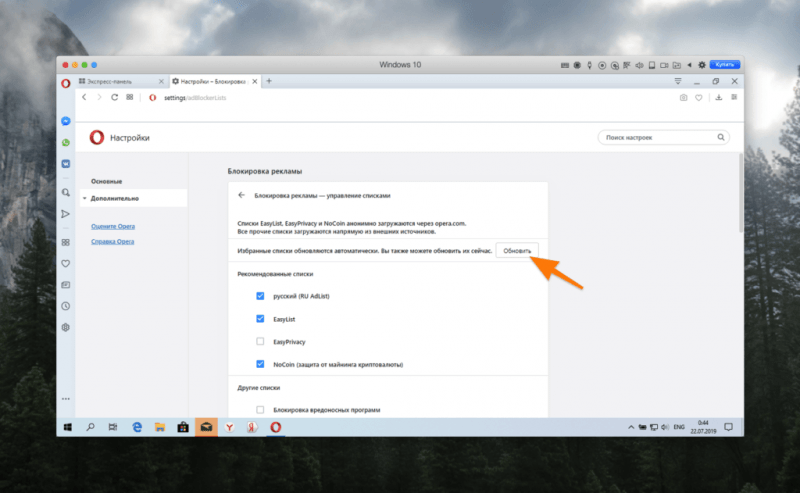
Раз в один-два месяца целесообразно обновлять базу данных.
Имеется опция для активации защиты от вредоносных программ и деактивации уведомлений с веб-ресурсов, требующих отключения AdBlock на вашем устройстве.
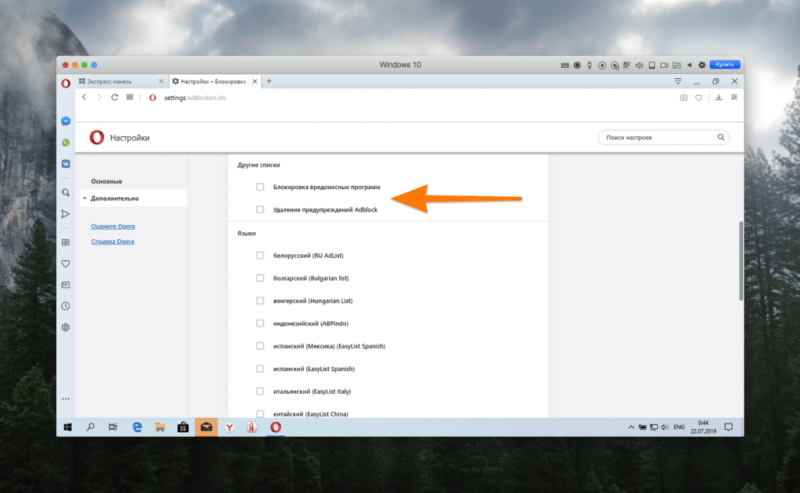
Важные характеристики, необходимые для использования.
В нижней части экрана предусмотрена кнопка, предназначенная для внесения индивидуальных настроек блокировки.
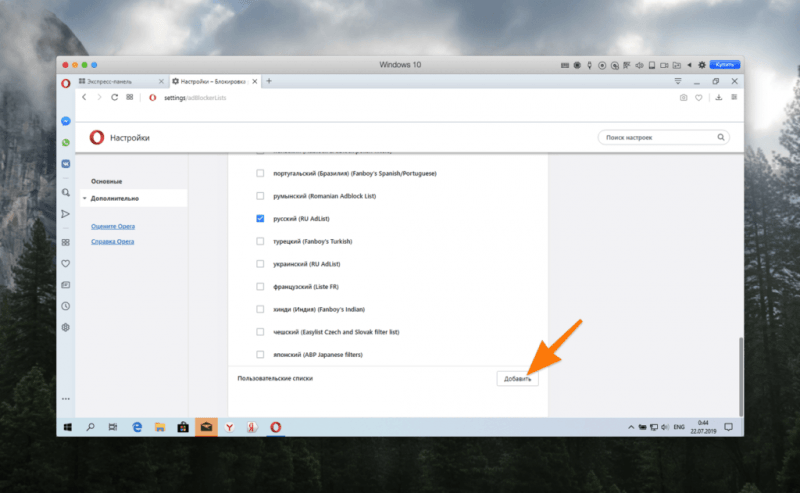
В данном контексте основное внимание уделяется последнему пункту — окну для внесения новых правил по блокировке рекламы.
Вы можете ввести новые правила, указав местоположение адреса, или воспользоваться функцией «Добавить файл», нажав соответствующую кнопку.
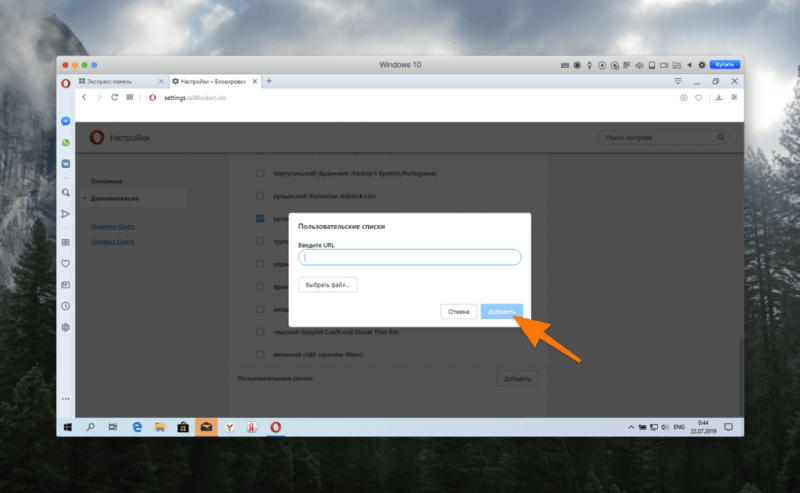
Если у вас возникают сложности с составлением собственных правил, не беда — множество подобных рекомендаций легко доступны в глобальной сети.
Как установить и настроить расширение AdBlock
Поскольку Opera представляет собой браузер, основанный на Chromium, пользователи могут установить те же сторонние инструменты для блокировки рекламы, которые обычно используются в Chrome. Однако эти расширения доступны для загрузки через собственный магазин приложений Opera.
Для загрузки внешнего средства блокирования рекламы:
- Нажимаем на значок дополнительных настроек на боковой панели браузера Opera.
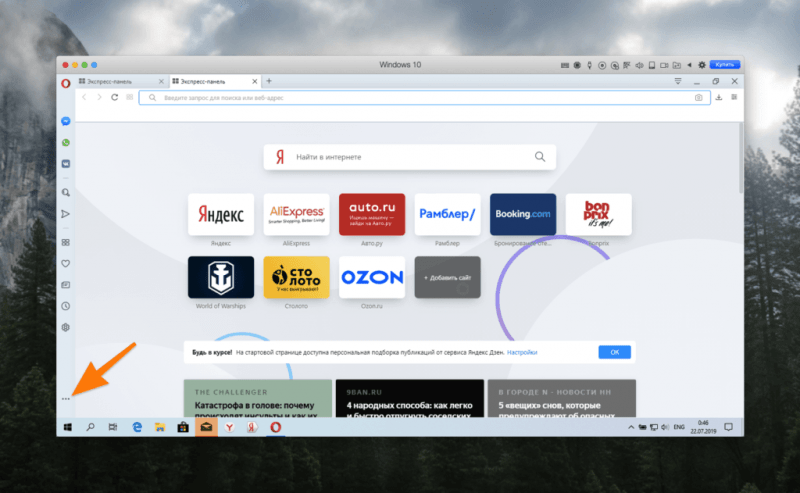
По умолчанию, дополнения не отображаются…
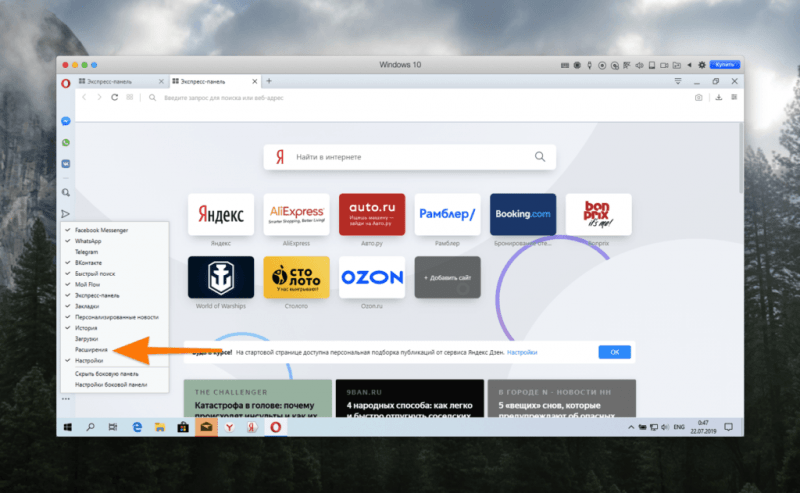
Включаем их представление на экране.
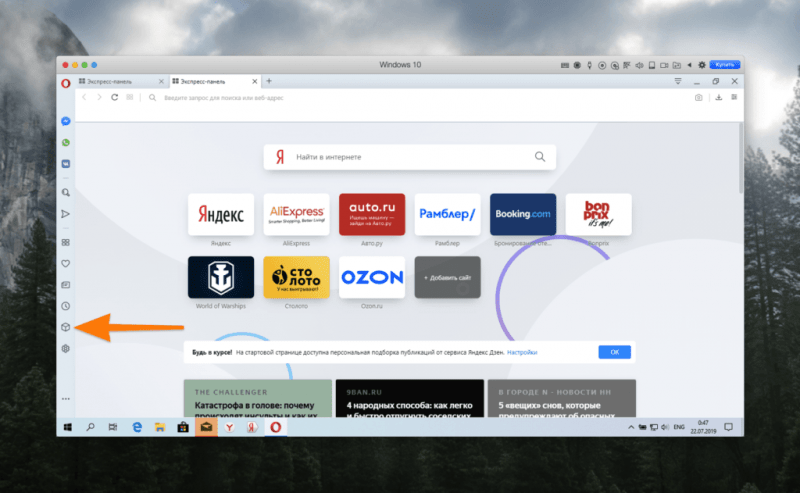
Мы переходим к контролю над дополнениями.
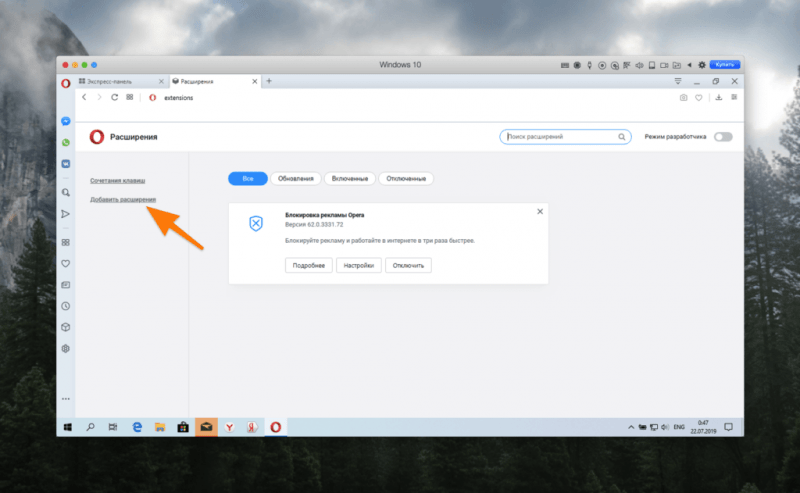
По сути, это гиперссылка на страницу магазина дополнений.
После этого вы проходите обучение в магазине приложений Opera.
- Начинаем с нажатия на поле для запроса и вводим в него наименование необходимого расширения для загрузки.
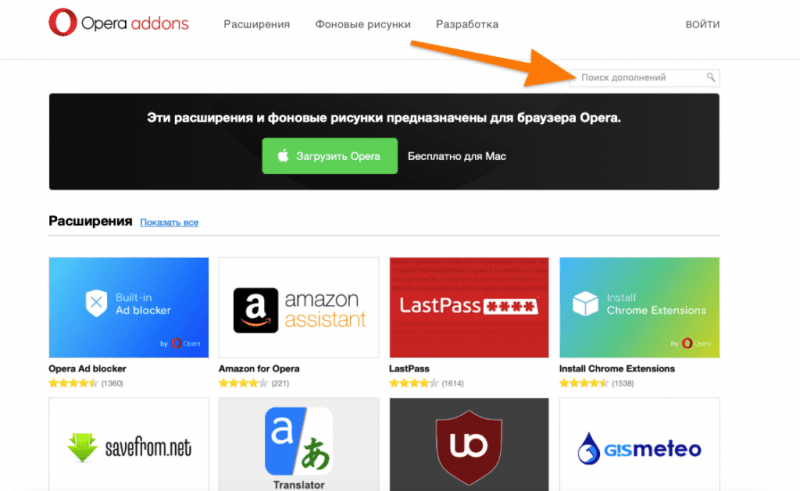
Немедленно начинаем искать, чтобы экономить время.
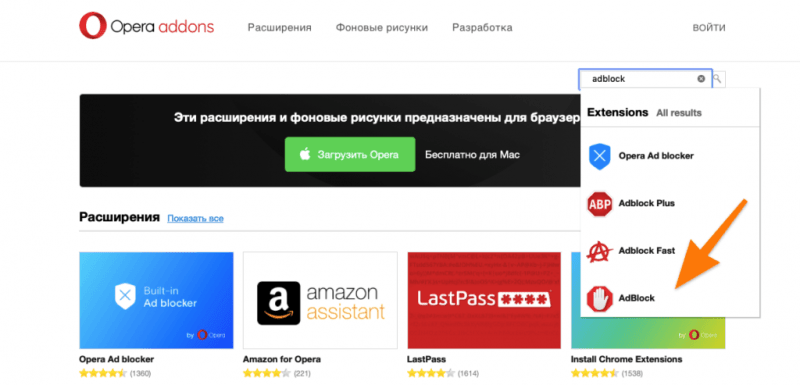
Обычно полезные дополнения предлагаются в виде подсказок.
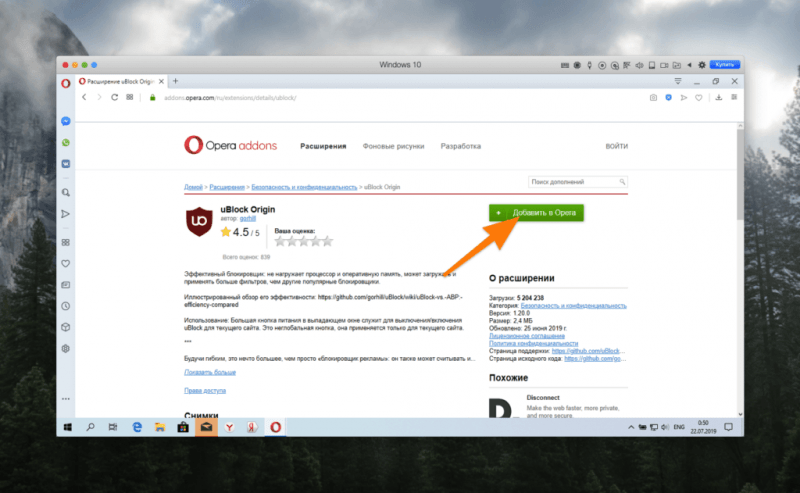
Визуально бросается в глаза зелёная кнопка.
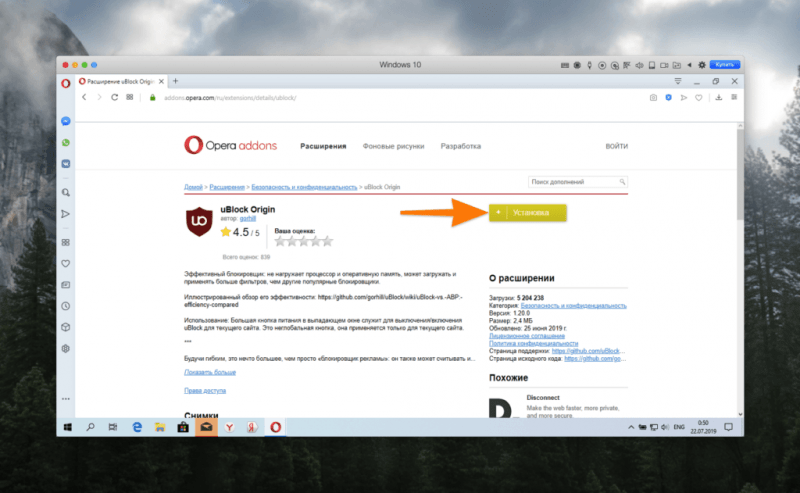
Пока цвет кнопки остается желтым, мы не предпринимаем никаких действий.
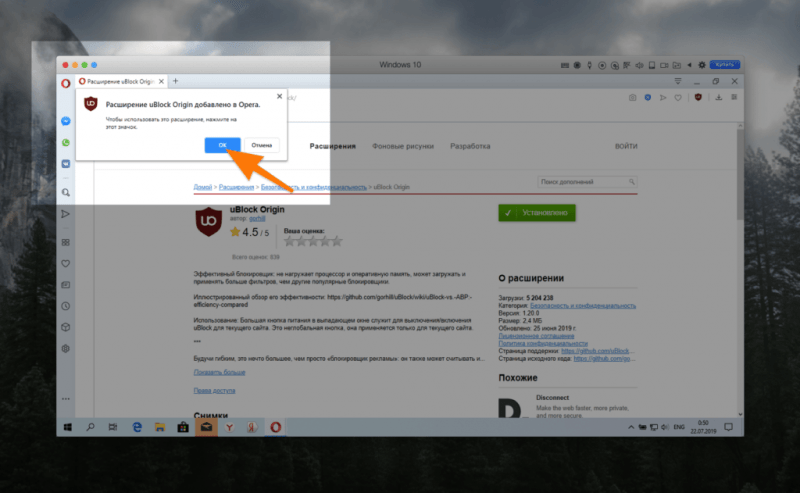
Уведомляем о завершении процесса установки.
Расширение успешно установлено.
Как настроить AdBlock
- Кликаем по логотипу расширения правой кнопкой мыши.
- Выбираем пункт «Параметры».
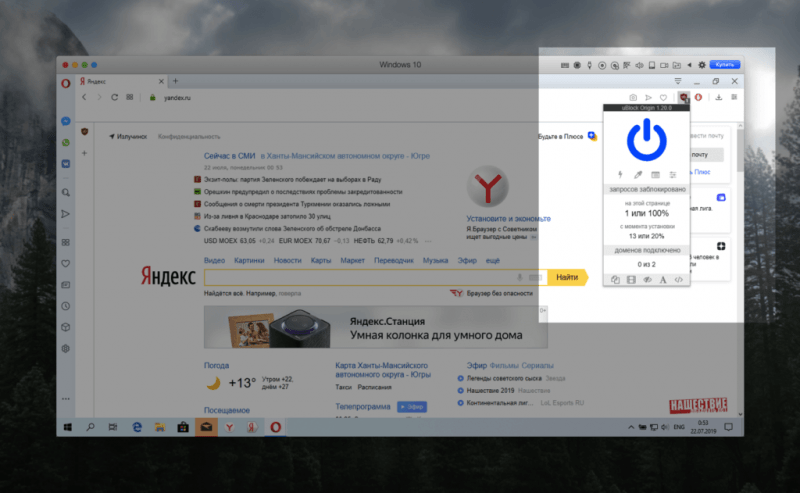
Иконки дополнений отображаются в правой части поискового поля.
В данном контексте можно смягчить условия блокировки, ограничивая ее только навязчивыми рекламными сообщениями.
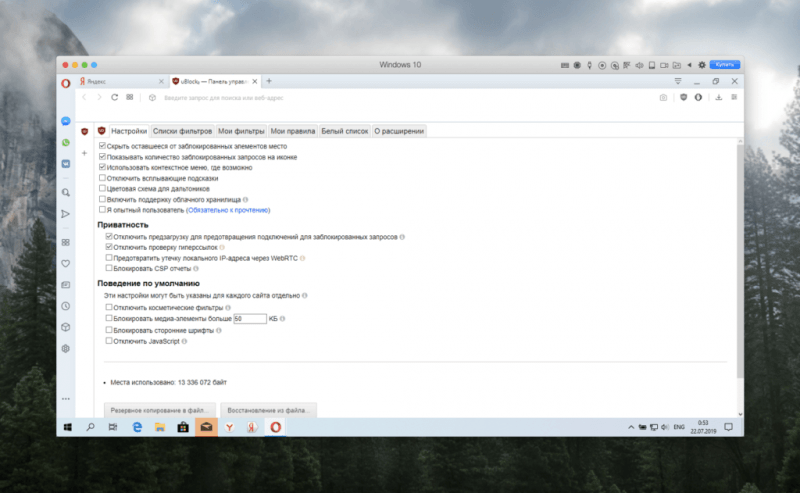
Основные параметры блокировки рекламы AdBlock
Как удалить AdBlock
Для отключения стороннего средства блокирования рекламы:
- Открываем список установленных расширений, как описано в пункте «Как скачать и установить сторонние блокировщики».
- Ищем ненужное расширение в списке и:
- Кликаем «Отключить», если хотим просто выключить блокировщик, но оставить его в системе.
- Кликаем по крестику, если хотим стереть расширение с компьютера.
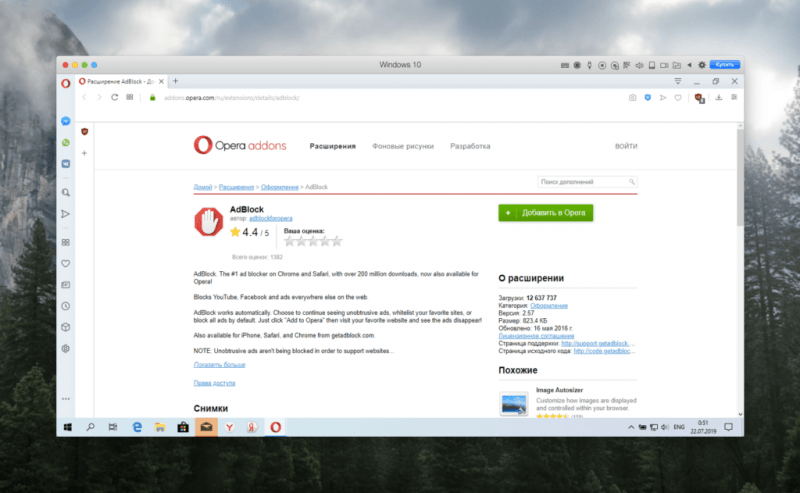
Здесь все довольно ясно и несложно.








