Total Commander представляет собой популярный двухпанельный файловый менеджер, предназначенный для Windows, который многие пользователи предпочитают стандартному «Проводнику» из-за его более высокой эффективности и скорости работы с файлами.
В операционной системе Linux имеется обширный выбор сходных программных приложений, количество которых весьма велико. Эти приложения созданы с учетом различных дистрибутивов и поддерживают все существующие графические интерфейсы. Давайте проанализируем наиболее заметные из них.
Gnome Commander
Начать можно с двухпанельного файлового менеджера, созданного исключительно для рабочего стола Gnome. Хотя он был разработан для данной оболочки, он не был интегрирован в ее состав.
Утилита Gnome Commander обладает достаточно своеобразным дизайном, где по умолчанию преобладает раздражающий синий цвет фона. В плане функциональности она уступает многим аналогичным программным решениям. Тем не менее, с ее помощью можно осуществлять подключение к FTP, перемещать файлы с одной панели на другую, управлять внешними дисками и прочие операции.
Он применяется, когда требуется файловый менеджер с минимальным набором функций и легким управлением. Однако я бы предложил более результативный вариант, так как Gnome Commander не сильно экономит ресурсы, и в плане его аскетичности существуют более привлекательные и функционально ограниченные альтернативы.
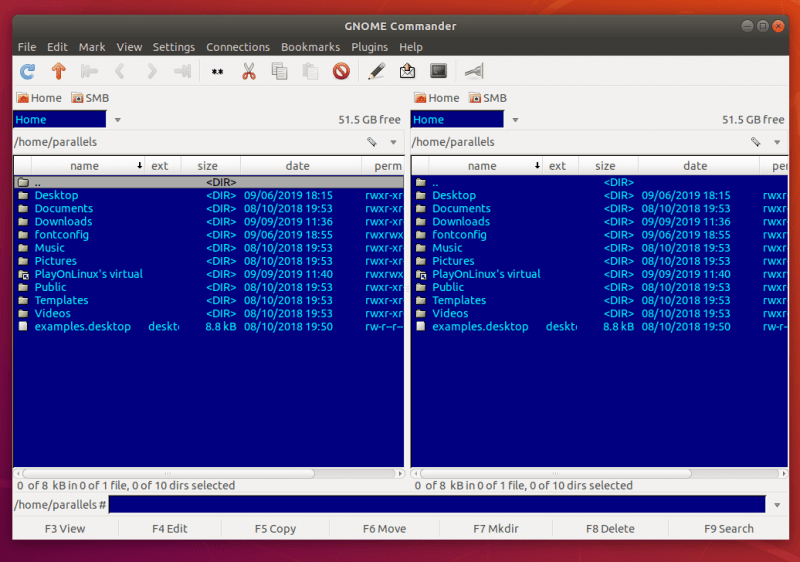
В интерфейсе Gnome Commander наблюдается излишний контраст в цветовой гамме.
Установка Gnome Commander
Для его установки:
- Открываем терминал.
- Вводим туда команду sudo apt-get install gnome-commander .
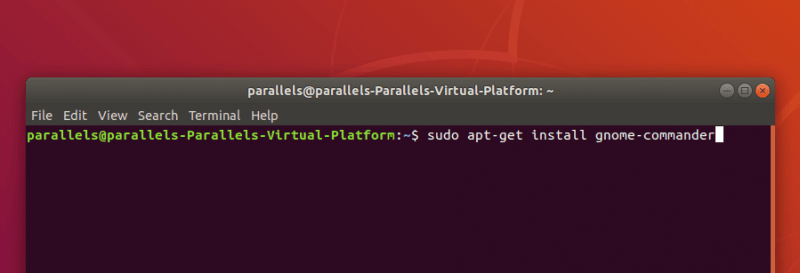
Внешний вид команды установки в дистрибутивах, основанных на Debian, демонстрирует их схожесть и удобство использования.
Команда, о которой говорилось ранее, функционирует исключительно в системах, базирующихся на Debian. Для пользователей Fedora рекомендуется использовать вместо apt-get команду dnf, а в случае OpenSUSE — zypper. Каждый дистрибутив имеет собственный механизм управления пакетами, поэтому предварительное знание его особенностей является важным.
- Затем подтверждаем свое действия, отправив в терминал символ Y .
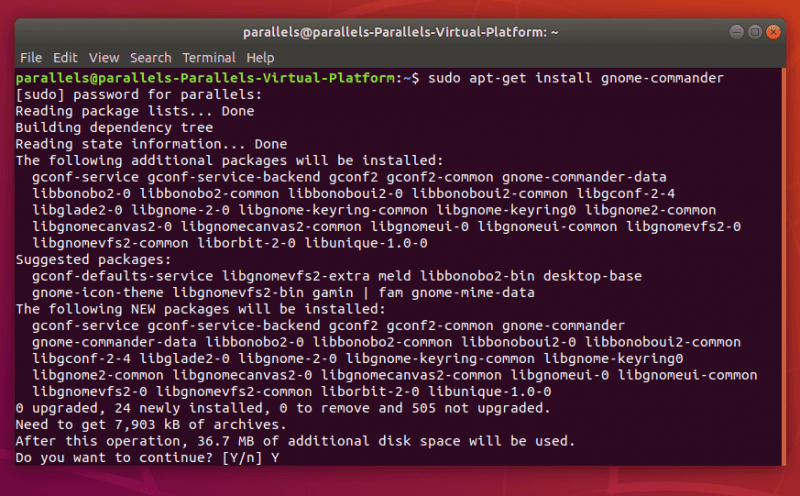
Необходимо отправить заглавную букву Y, поскольку терминал различает регистры и примет строчную букву как отказ.
Krusader
Файловый менеджер Krusader изначально разрабатывался для среды рабочего стола KDE, в отличие от многих других, ориентированных на Gnome. Однако это не ограничивает его использование в других операционных средах.
Krusader функционирует в рамках ограничений различных дистрибутивов и рабочих столов. Как правило, он входит в состав наиболее популярных репозиториев, что позволяет установить его всего одной командой.
Установка программы: выполните команду `sudo apt install krusader` для установки Krusader.
Несмотря на свою связь с KDE, программа Krusader демонстрирует высокую адаптивность к различным средам рабочего стола, предлагая обширный функционал. Однако, существует один существенный недостаток — недостаточная оснащенность необходимыми инструментами для редактирования документов, выполнения поиска, управления электронной почтой и другими аналогичными задачами.
По умолчанию Krusader осуществляет поиск приложений, которые интегрированы с рабочим столом KDE, и для обеспечения полнофункционального использования этого файлового менеджера потребуется установить множество дополнительных программ из среды KDE Plasma.
В программе Krusader предусмотрен расширенный механизм поиска в файловой системе, а также возможность сопоставления каталогов и файлов между собой, анализируя различные аспекты их содержимого.
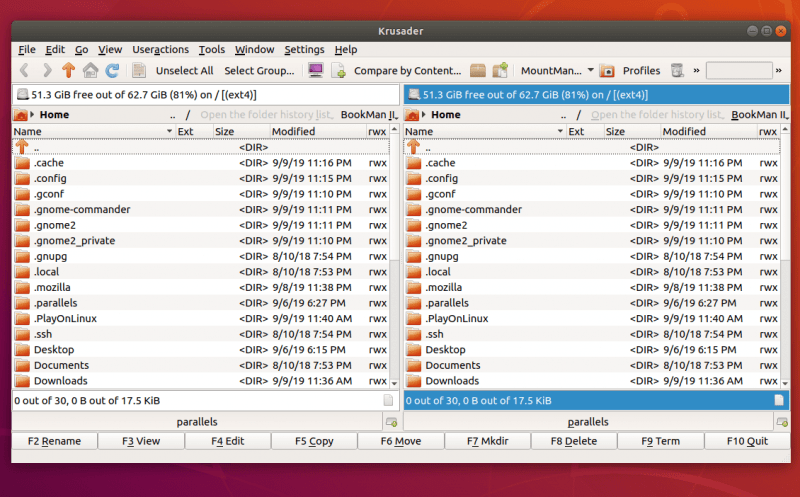
Krusader демонстрирует более сдержанный и компактный дизайн.
Double Commander
Универсальный файловый менеджер, совместимый с macOS и Windows, Double Commander обладает обширным функционалом. Он не только отображает файлы, но и позволяет их открывать без привлечения дополнительных программ. В его арсенале также присутствует текстовый редактор с функцией подсветки синтаксиса.
Double Commander обладает функцией массового переименования файлов, а также способен распаковывать архивы любого формата. Его функционал можно дополнять благодаря плагинам, изначально созданным для Total Commander. В целом, это универсальный инструмент среди двухпанельных файловых менеджеров.
Для установки данного приложения необходимо ввести в терминал следующую команду: sudo apt-get install doublecmd-qt.
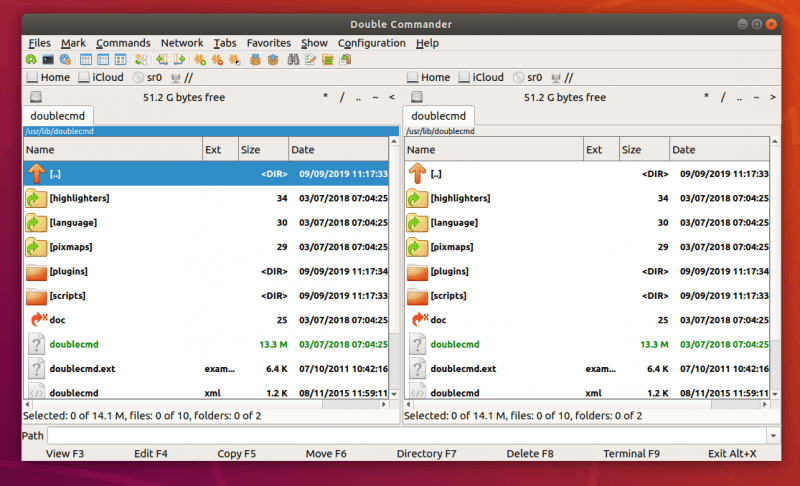
На всех доступных платформах внешний вид Double Commander остаётся идентичным.
Sunflower
Подсолнух — это наиболее упрощенный среди двухпанельных графических файловых менеджеров. Его простота не свидетельствует о качестве или отсутствии такового. Он разработан для пользователей, предпочитающих избегать сложных интерфейсов, и включает в себя эмулятор терминала.
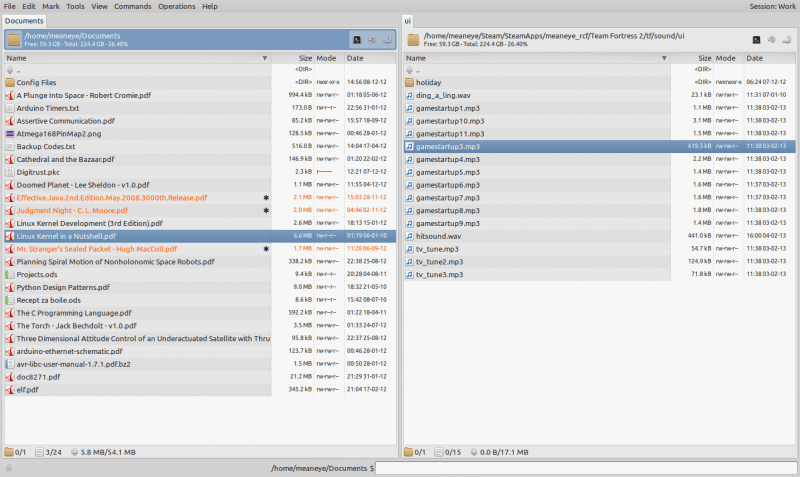
Внешне проще, чем у конкурентов.
Давайте разберем процесс установки программы Sunflower, который отличается некоторой сложностью по сравнению с аналогичными приложениями.
Установка Sunflower
- Открываем терминал.
- Загружаем пакет с программой Sunflower с помощью команды wget https://sunflower-fm.org/pub/sunflower–0.3.61–1.all.deb .
При использовании операционной системы Fedora рекомендуется загружать не пакеты формата DEB, а пакеты в формате RPM.
- Потом распаковываем загруженный архив командой sudo dpkg -i sunflower–0.3.61–1.all.deb .
При распаковке может возникнуть проблема с недостатком необходимых компонентов. Для решения этой проблемы следует ввести в консоль следующую команду: sudo apt-get install -f.
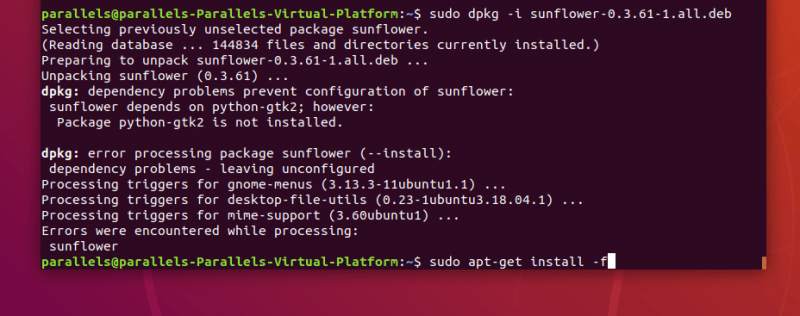
При первом распаковке пакета может возникнуть следующая ошибка.
- А потом заново запускаем распаковку загруженного архива.
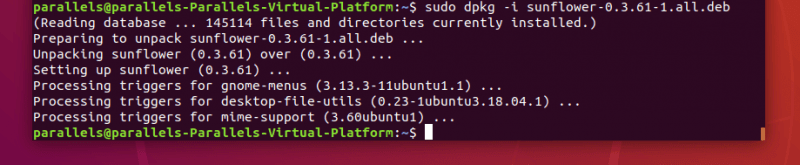
Вот успешное завершение.
Если данный подход оказался неэффективным или работы в терминале показались вам слишком запутанными, возможно, стоит обратиться к более прозрачному методу.
- Сначала скачиваем пакет с файловым менеджером с официального сайта приложения https://sunflower-fm.org.
- Затем дважды кликаем по загруженному файлу.
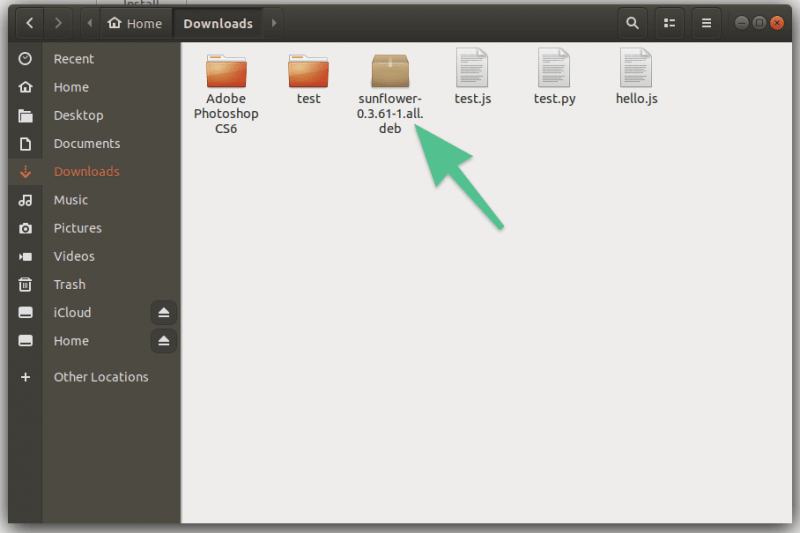
Ищем наш архив и открываем его, используя интерфейс Windows.
- Система откроет встроенный графический менеджер пакетов. В нем ищем кнопку Install и нажимаем на нее.
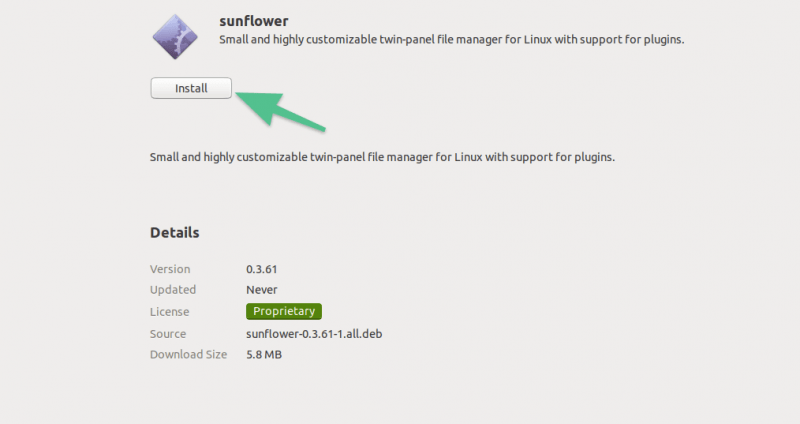
Здесь вы точно не ошибётесь.
- Потом вводим пароль администратора, чтобы подтвердить свое действие. На этом все.
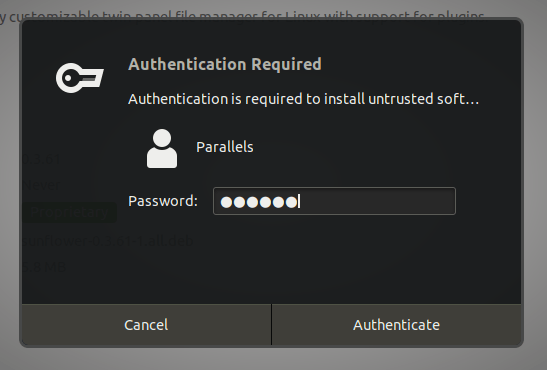
Это визуальная альтернатива команде sudo, предназначенная для графического интерфейса.
Midnight Commander
Теперь мы переходим к файловому менеджеру, функционирующему непосредственно в терминале без использования графического интерфейса. Этот инструмент доступен даже в конфигурации Ubuntu Server.
Midnight Commander представляет собой традиционное программное обеспечение, отличающееся крайне низким потреблением ресурсов и высокой функциональностью. Его интерфейс обладает высокой информативностью. Программа обеспечивает поддержку ключевых операций, включая редактирование, перенос и удаление файлов.
Для установки Midnight Commander необходимо ввести в терминал следующую команду: `sudo apt-get install mc`. Чтобы запустить программу, достаточно ввести `mc`.
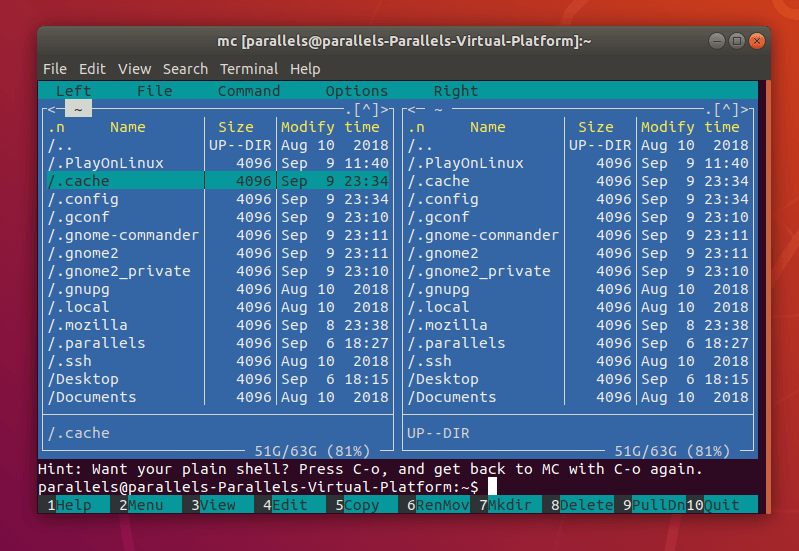
Традиционный устрашающий интерфейс Midnight Commander
VIFM
Данный менеджер файлов напоминает Midnight Commander, однако обладает рядом привлекательных особенностей. Прежде всего, его интерфейс выдержан в современном и элегантном стиле, значительно превосходя по качеству оформления аналогичные решения. Во-вторых, в нем реализована система управления, аналогичная используемой в текстовом редакторе Vi.
Обсуждается философия и уникальная система управления, применяемая в приложении Vi. В данном инструменте для навигации по тексту используются буквенные клавиши, а для вставки символов требуется переключение в специальный режим. Аналогичные сочетания клавиш применяются и в VIFM.
Для установки VIFM в терминале необходимо ввести команду sudo apt-get install vifm. После установки, запустить его можно с помощью команды vifm.
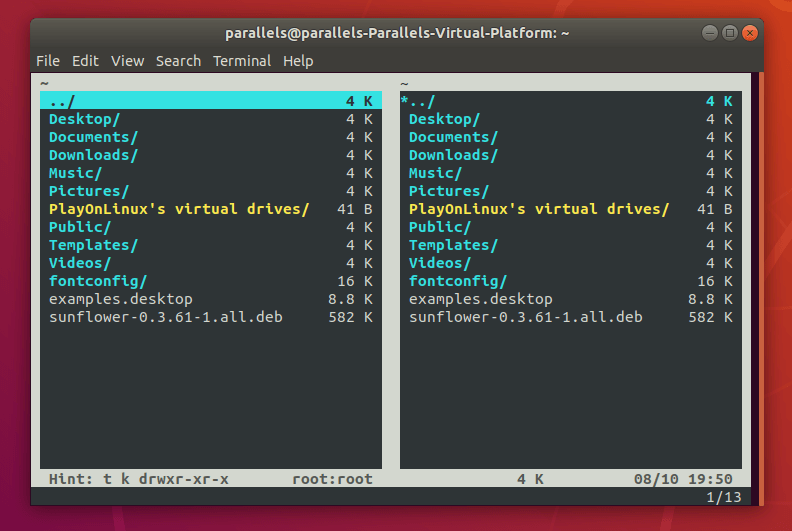
Современные файловые менеджеры для терминала имеют следующий внешний вид.
Вот и завершился наш обзор лучших альтернатив Totoal Commander. Желаем удачи!








