
Некоторые сервисы и приложения в macOS устанавливаются для загрузки вместе с операционной системой. Это может быть удобно для пользователей, так как не требует ручного запуска каждого из них. Однако, это также приводит к дополнительному нагружению системы, что замедляет процесс запуска компьютера. В данном материале объясняется, как исключить ненужные программы из списка автозагрузки.
Отключаем автозагрузку отдельных программ
Для предотвращения автоматического запуска приложения при загрузке системы, если оно расположено в панели избранных программ (Dock), необходимо выполнить следующие действия:
- Нажимаем на иконку приложения в Dock правой кнопкой мыши (или левой, но зажав перед этим клавишу Ctrl).
- Наводим курсор на подменю «Параметры».
- Убираем галочку с пункта «Открывать при входе» кликом по левой кнопке мыши.

Даже если требуемое приложение не закреплено в Dock, его можно легко добавить из Launchpad или Finder, отключить функцию автозапуска, а затем удалить из Dock.
Отключаем автозагрузку сразу нескольких приложений через настройки
Для предотвращения автоматической загрузки нескольких программ одновременно, оптимальным подходом является изменение настроек компьютера. Этот метод обеспечивает более быстрое решение проблемы и избавляет от необходимости вручную добавлять иконки приложений в панель задач. Для реализации этого:
- Запускаем «Системные настройки», кликнув по иконке шестеренки на панели избранного или введя имя приложения в строку поиска Spotlight.
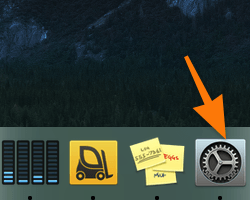
Запускаем «Параметры системы».
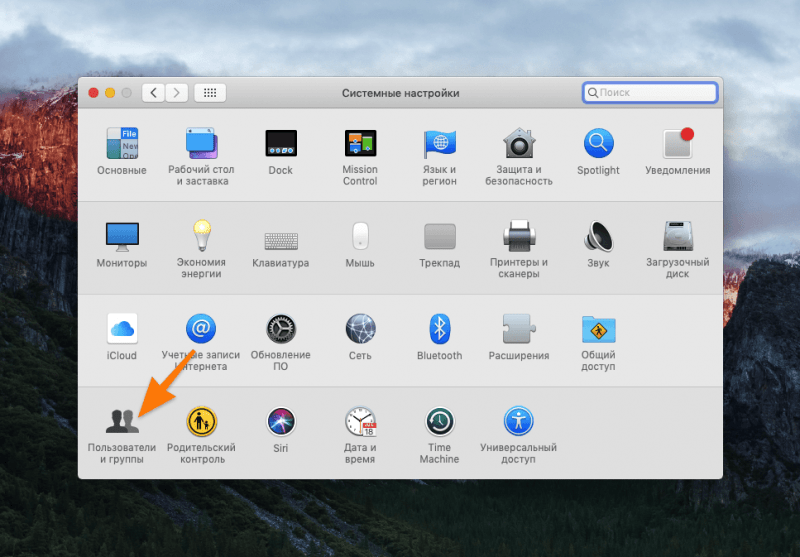
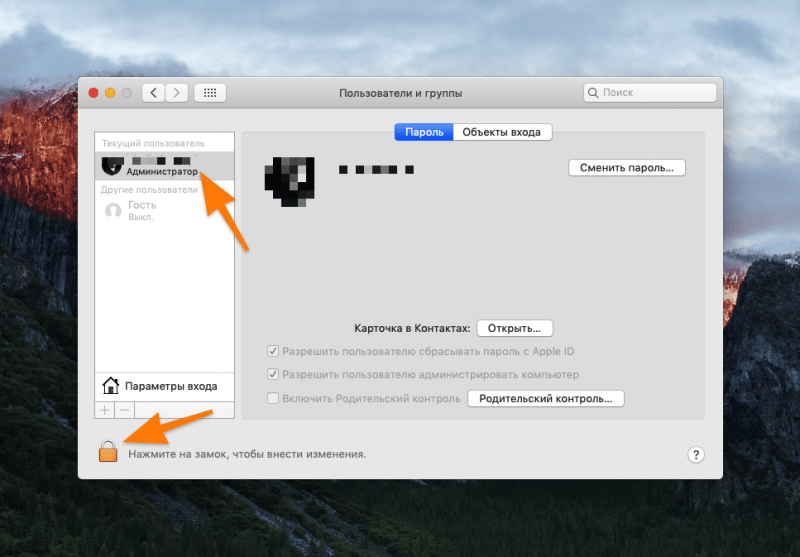
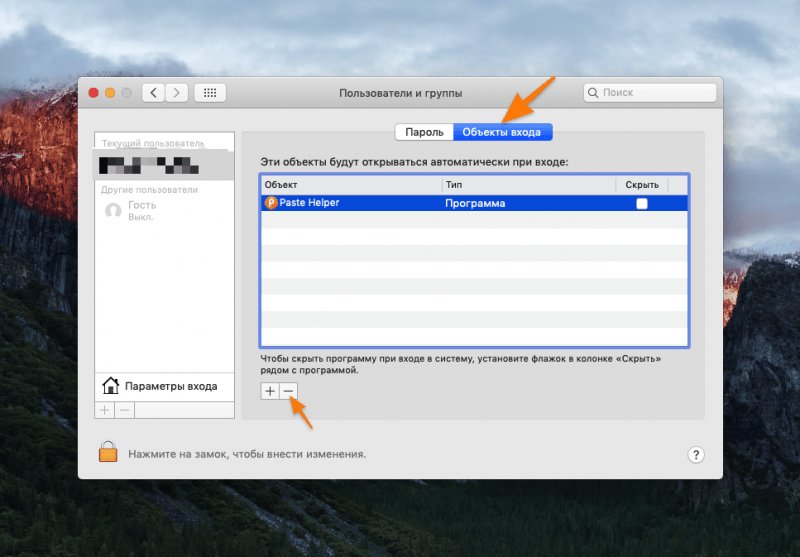
Для того чтобы программа автоматически запускалась при старте системы, не показываясь на экране до момента активации, следует воспользоваться функцией «Скрыть», расположенной в правой части списка приложений.
Отключаем автозагрузку сразу нескольких приложений через настройки CleanMyMac
Я регулярно предлагаю использовать программу CleanMyMac для проверки состояния системы и повышения эффективности работы компьютера. Кроме того, она полезна для управления автозагрузкой приложений. Чтобы отключить автозагрузку, следуйте этим инструкциям.
- Открываем CleanMyMac.
- Переходим в меню «Оптимизация».
- Открываем вкладку «Объект входа».
- Справа от приложения выбираем пункт «Включено» или «Выключено».
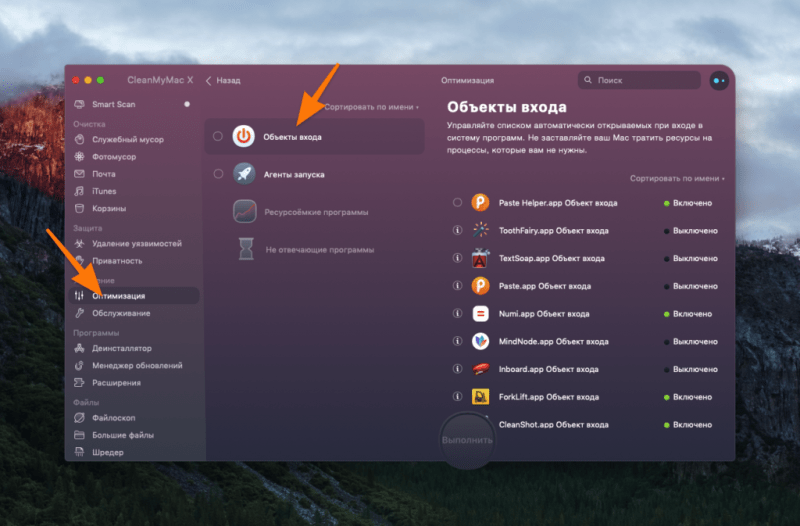
При анализе системы CleanMyMac может предложить отключить «Объекты входа», которые являются наиболее ресурсоемкими и снижают скорость загрузки системы.
Временно отключаем автозагрузку
Автоматическое запуск приложений может быть приостановлен на определенный период. Чтобы это сделать:
- Перезагружаем компьютер.
- На входе в систему, вводим свои данные (пароль администратора).
- Зажимаем клавишу Shift, а потом кликаем по кнопке «Вход».
- Когда отобразится панель с избранными программами, клавишу Shift можно отпустить.
В случае, когда компьютер долго загружается, данный подход может помочь временно ускорить этот процесс. Кроме того, он часто применяется для проверки работоспособности системы. Если macOS не запускается, возможная причина — программа, застревающая во время автозагрузки и препятствующая нормальной работе других приложений и служб.
Иногда программные приложения могут препятствовать успешному запуску компьютера на стартовом этапе. В подобных ситуациях:
- Выключаем и снова включаем компьютер.
- Зажимаем клавишу Shift в тот момент, когда появляется логотип Apple.
- Отпускаем, когда система загрузится.
Даже при успешной загрузке системы не исключено наличие вредоносных программ, препятствующих ее нормальному функционированию. Для проверки их отсутствия рекомендую использовать приложение KnockKnock. Этот упрощенный антивирус специализируется на сканировании файлов и процессов, которые пытаются запуститься во время загрузки системы.
Откладываем автоматический запуск программ
Этот подход представляет собой разумное сочетание, позволяющее избежать затяжного ожидания загрузки системы и инициализации обширного перечня программ, включенных в автозагрузку. Таким образом, пользователю не потребуется запускать каждую из них в индивидуальном порядке.
Я применяю функцию Delay Start в macOS, обеспечивающую небольшую задержку перед запуском приложений, добавленных в раздел «Объекты входа» меню. Процесс осуществляется таким образом:
- Открываем пункт «Пользователи и группы» (как это сделать сказано в пункте «Отключаем автозагрузку сразу нескольких приложений через настройки»).
- Переходим во вкладку «Объекты входа».
- Убираем оттуда все приложения.
- Добавляем в список автозагрузки Delay Start.
- Ставим справа от названия программу галочку под пунктом «Скрыть».
Далее следует произвести настройку функции Задержка Запуска.
- Открываем Delay Start.
- Нажимаем на иконку + (плюс) в нижней части интерфейса.
- Выбираем приложение, которое хотим запускать с задержкой.
- Указываем время задержки в секундах.
- Закрываем Delay Start.








