
После обновления до Windows 11, наряду с освоением нового дизайна интерфейса, пользователи сталкиваются с множеством дополнительных вопросов. Одним из ключевых является вопрос о включении безопасного режима в Windows 11. Этот режим предоставляет возможности для диагностики и решения широкого спектра проблем, включая устранение сбоев и конфликтов, которые могут возникать при использовании операционной системы и её приложений.
При активации режима безопасности операционная система запускается с ограниченным набором параметров, служб и драйверов, что особенно полезно для удаления вредоносных программ, которые не удается нейтрализовать средствами антивирусной защиты в обычном режиме. В этом режиме также рекомендуется вносить изменения в реестр, устанавливать драйверы, настраивать оборудование и удалять программы. Режим безопасности эффективен для решения сложных проблем, когда стандартный вход в систему невозможен.
- Типы безопасного режима
- Включение безопасного режима через «Параметры»
- Запуск безопасного режима Windows 11 через окно «Конфигурация системы»
- Запуск безопасного режима на экране блокировки
- Вход в безопасный режим при серьезных сбоях ОС
- Использование для входа в безопасный режим загрузочной флешки
- Отключение безопасного режима
- Регулярный запуск безопасного режима
- Типы безопасного режима
- Включение безопасного режима через «Параметры»
- Запуск безопасного режима Windows 11 через окно «Конфигурация системы»
- Запуск безопасного режима на экране блокировки
- Вход в безопасный режим при серьезных сбоях ОС
- Использование для входа в безопасный режим загрузочной флешки
- Отключение безопасного режима
- Регулярный запуск безопасного режима
Типы безопасного режима
В зависимости от уровня загрузки операционной системы, выделяют три вида режима безопасности, каждый из которых характеризуется разным уровнем ограничения функциональности.
- При обычном безопасном режиме загружаются только стандартные драйверы системы. Внешние подключения, в том числе к интернету, отсутствуют. Меняются параметры графики, плитки на Рабочем столе становятся крупными. На дисплее присутствует надпись “Безопасный режим».
- Безопасный режим с сетевым подключением дает возможность устанавливать интернет-соединение. Однако не рекомендуется скачивать непроверенные программы и посещать подозрительные сайты.
- В особо сложных ситуациях воспользуйтесь безопасным режимом с поддержкой командной строки. Это дает возможность редактировать и исправлять сбои непосредственно через записи команд.
В зависимости от целей использования особого режима входа и доступности настроек, методы активации Safe Mode могут различаться. Давайте разберем их последовательно.
Включение безопасного режима через «Параметры»
- Откройте приложение «Параметры» в меню «Пуск» или комбинацией клавиш Win+I. По умолчанию откроется раздел «Система», в нем перейдите на вкладку «Восстановление».
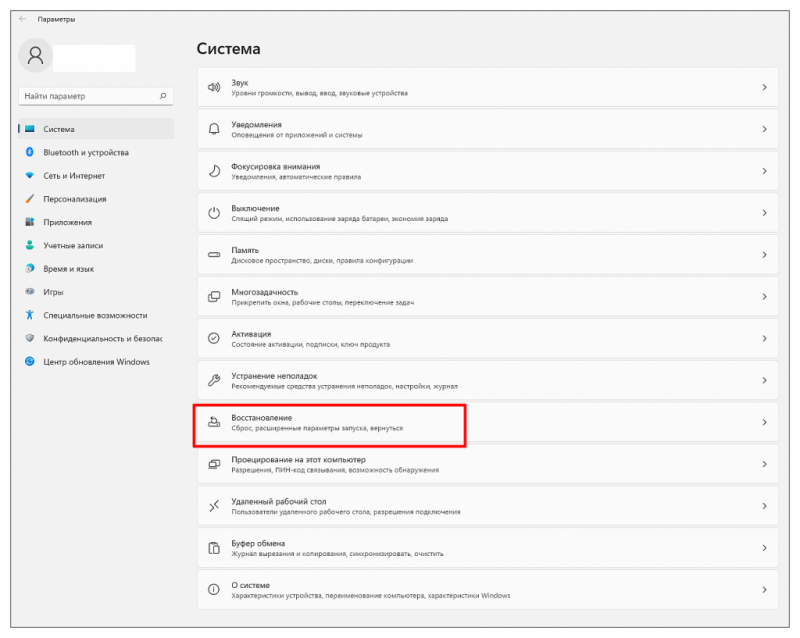
- Здесь перечислены инструменты Windows, позволяющие решать различные проблемы и сбои в работе системы. Нам нужны «Расширенные параметры», где нажмите кнопку «Перезагрузить сейчас».
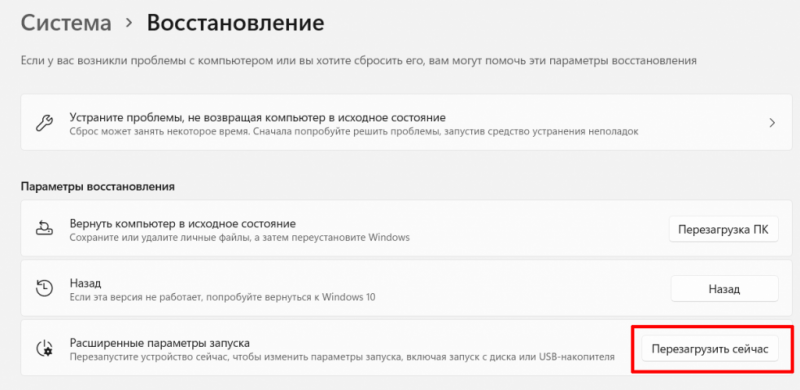
- Внимательно прочитайте сообщение о необходимости сохранения изменений перед перезагрузкой. Лучше закрыть все работающие приложение и программы на компьютере и затем нажать кнопку «Перезагрузка».
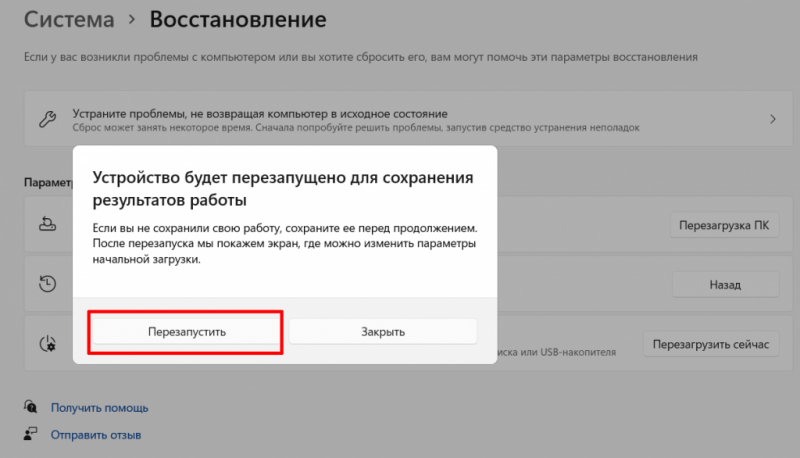
- Система запустит режим отладки и восстановления с выбором вариантов на синем экране. Кликнете по надписи «Поиск и устранение неисправностей».
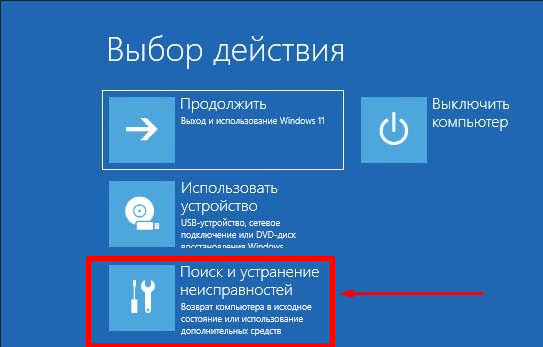
- В новом окне откройте «Дополнительные параметры».
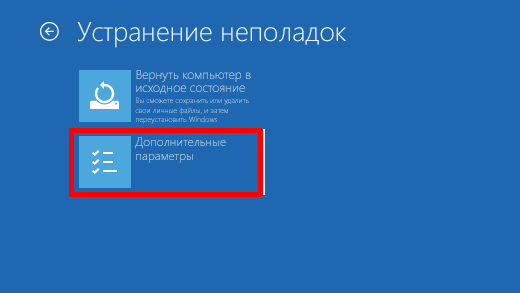
- На следующем шаге определяемся с настройками «Параметры загрузки».
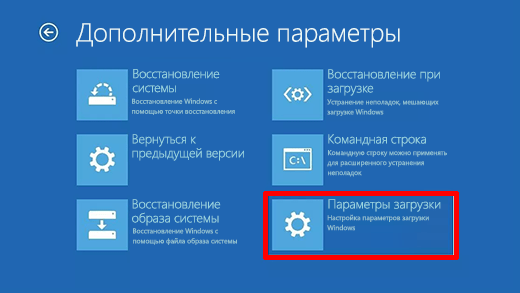
- Компьютер перезагрузится. Нужно будет выбрать вариант безопасного режима. Используйте для этого соответствующие клавиши:
- F4 (4) — стандартный безопасный режим;
- F5 (5) — безопасный режим с загрузкой сетевых драйверов;
- F6 (6) — безопасный режим с поддержкой командной строки.
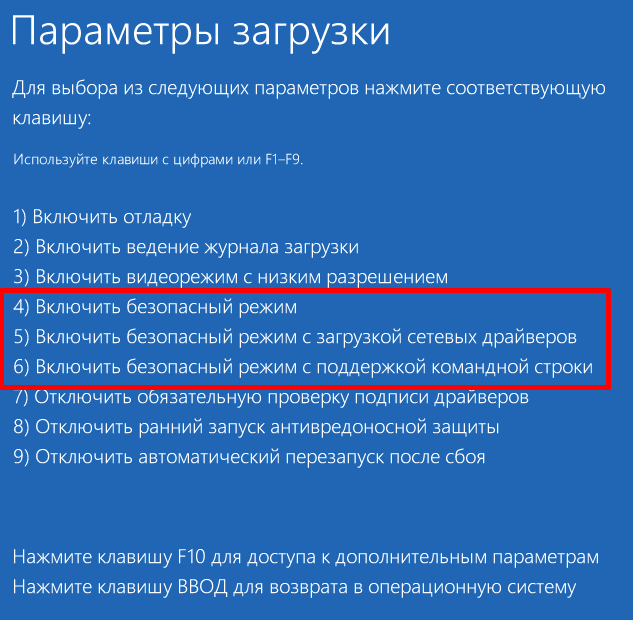
После выполнения указанных действий, компьютер начнет загрузку в выбранном режиме. Пользователи, которые уже использовали данный метод для включения режима «Сейв Моуд» в Windows 10, отметили, что различий между операционными системами в данном аспекте нет.
Запуск безопасного режима Windows 11 через окно «Конфигурация системы»
Данный метод, аналогично предшествующему, становится доступным при успешной загрузке операционной системы, однако он предполагает выполнение дополнительных корректировок в безопасном режиме. Способ этот проще, не требуя сложных многоступенчатых манипуляций.
- Нажмите сочетание клавиш Win+R, чтобы вызвать окно «Выполнить». В нем введите команду msconfig и нажмите Enter или «ОК».
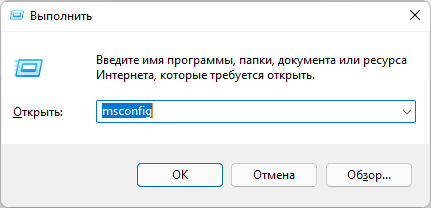
- Откроется окно «Конфигурация системы», в нем перейдите на вкладку «Загрузка». Активируйте «Безопасный режим», выберите вариант загрузки: «Минимальная» или «Сеть». Во втором случае будет доступно подключение к интернету.
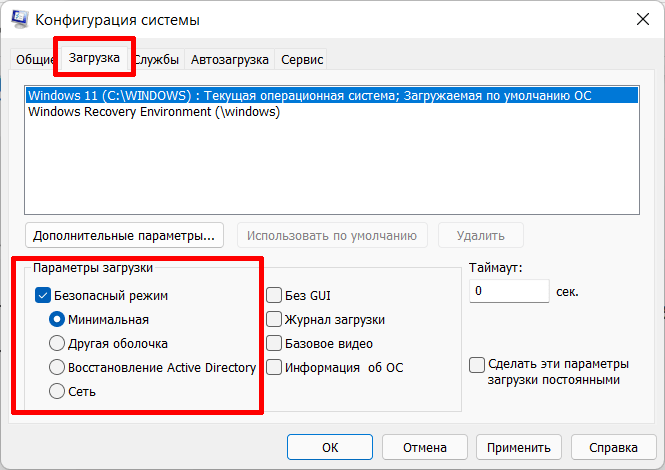
- Сохраните настройки и перезагрузите компьютер. ОС Windows 11 загрузится с выбранным вариантом Сейв Моуд.
После завершения работы в режиме безопасности, повторно перейдите в раздел «Настройки загрузки» и деактивируйте функцию безопасного входа в систему.
Запуск безопасного режима на экране блокировки
В случаях, когда ОС Windows 11 загружается правильно, но функционирование системы нарушено, все ранее предложенные методы применимы. Однако, когда загрузка операционной системы невозможна, важно знать, как включить безопасный режим. В таких обстоятельствах часто требуется вмешательство для корректировки работы системы посредством Safe Mode.
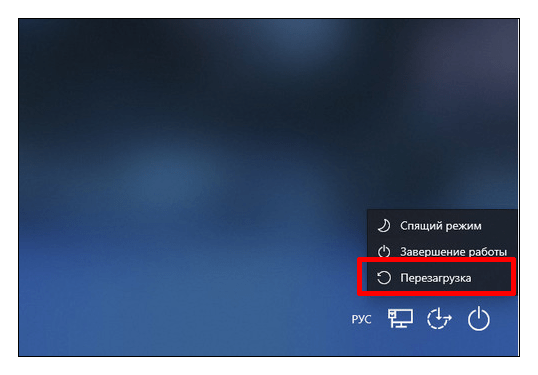
- Когда во время загрузки на экране появится заставка входа в систему Windows, удерживайте клавишу SHIFT и нажмите кнопку «Power»/«Перезагрузка».
- Компьютер перезагрузится, откроется среда восстановления. Далее для входа в безопасный режим следуйте инструкциям, описанным в предыдущем разделе статьи.
Вход в безопасный режим при серьезных сбоях ОС
Доступны все ранее предложенные методы, когда компьютер уже начал процесс загрузки и достиг по крайней мере экрана входа. В случае, если система зависнет сразу за пределами БИОС, отобразится черный экран с сообщениями об ошибках, рекомендуется попробовать войти в режим восстановления с помощью одного из предложенных способов.
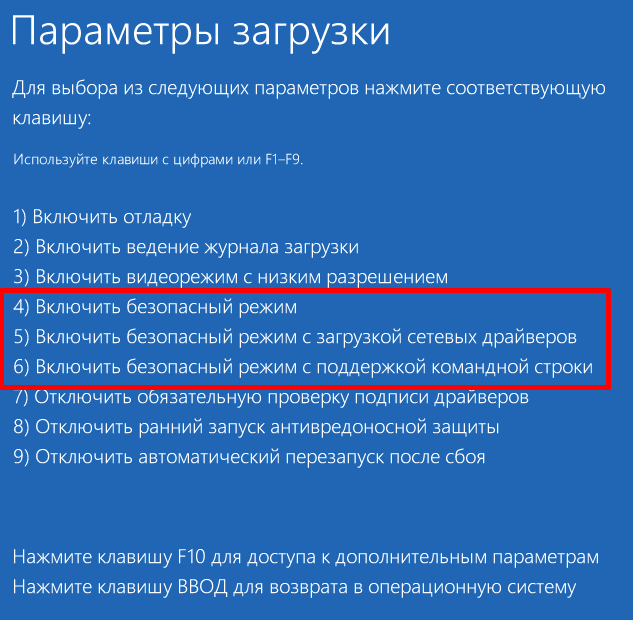
- Войти в систему не удается, но при запуске доступна активация меню «Дополнительные параметры». Пройдите по следующему маршруту: «Поиск и устранение неисправностей» → «Дополнительные параметры» → «Параметры загрузки» → «Перезагрузить». Выберите один из вариантов безопасного режима с помощью клавиш F4/5/6.
- Система защиты Виндовс устроена таким образом, что в случае аварийного отключения, например питания, автоматически переходит в режим безопасной загрузки. Остается сымитировать такую «аварию». Для этого во время загрузки компьютера или ноутбука несколько раз выключите его при помощи кнопки питания. Обычно при третьем перезапуске система оповестит о сбое и некорректной загрузке. Остается пройти уже знакомый путь: «Поиск и устранение неисправностей» → «Дополнительные параметры» → «Параметры загрузки» → «Перезагрузить». Далее в безопасном режиме разбирайтесь, что привело к проблемам с работой Windows 11.
- На некоторых моделях ноутбуков, для того чтобы войти в Safe Mode, нажмите несколько раз клавишу F8 сразу после включения. Появится меню дополнительных вариантов загрузки Windows. Стрелками на клавиатуре выберите подходящий режим и нажмите Enter.
Использование для входа в безопасный режим загрузочной флешки
В случае, когда все попытки входа в систему оказываются безуспешными, рекомендуется прибегнуть к восстановлению с помощью внешнего загрузочного устройства. Вам потребуется предварительно подготовленная загрузочная USB-накопитель с операционной системой Windows 11. Такой загрузочный носитель можно создать на любом компьютере, не относящемся к вашей основной системе.
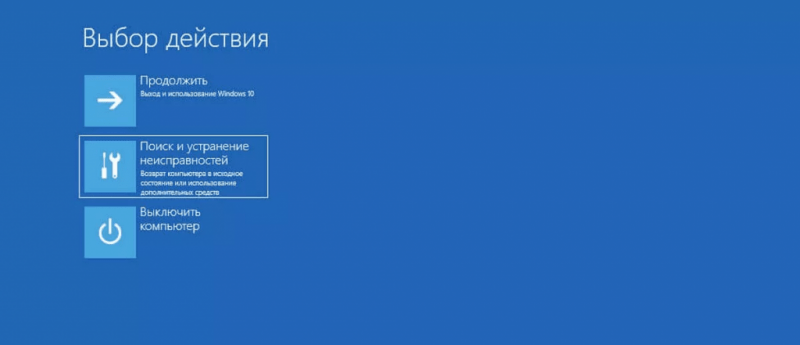
- В BIOS/UEFI установите приоритет загрузки с внешнего носителя. Вставьте флешку, после запуска программы установки нажмите Shift+F10 или Shift+Fn+F10 на ноутбуке. Командная клавиша может быть другой, в зависимости от модели устройства.
- Запустится процесс установки Виндовс. После выбора языка откройте «Восстановить компьютер», далее «Поиск и Устранение неисправностей».
- Теперь «Дополнительные параметры» и «Командная строка». В командной строке введите значение «bcdedit /set safeboot minimal», нажмите Enter. Теперь компьютер будет загружаться в безопасном режиме при каждом включении.
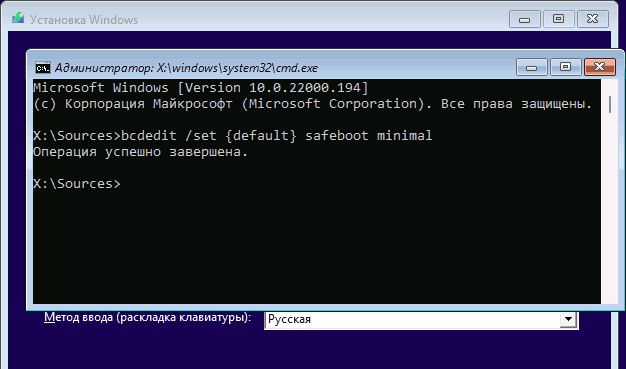
Отключение безопасного режима
Как вы могли заметить, некоторые методы аварийного запуска работают лишь единожды, после чего система возвращается к стандартной загрузке. В иных ситуациях Windows каждый раз загружается в безопасном режиме. Для отключения режима «Сейв Моуд» в настройках системы выполните следующие шаги.
- Откройте «Диспетчер задач» через меню «Пуск» или при помощи горячих клавиш CTRL+SHIFT+ESC/DEL. Откройте вкладку «Файл» и выберите «Запустить новую задачу».
- Введите команд «msconfig», чтобы запустить конфигурацию системы. Не забудьте поставить галочку для доступа с правами Администратора.
- В «Конфигурации системы» перейдите на вкладку «Загрузка», снимите флажок «Безопасная загрузка», подтвердите изменения.
- Отключите безопасный режим через командную строку. Для этого в меню «Пуск» запустите «Терминал Windows» с правами администратора, введите команду «bcdedit /deletevalue safeboot». Нажмите Enter для подтверждения.
Регулярный запуск безопасного режима
Могу предположить, что возникают случаи, когда необходимо загружать систему в безопасном режиме на регулярной основе. Чтобы избежать повторения сложных действий каждый раз, разработайте упрощенный метод доступа к режиму «Сейв Моуд».
- Запустите командную строку от имени Администратора, выполните команду «bcdedit /copy /d «Безопасный режим»». Скопируйте идентификатор в фигурных скобках.
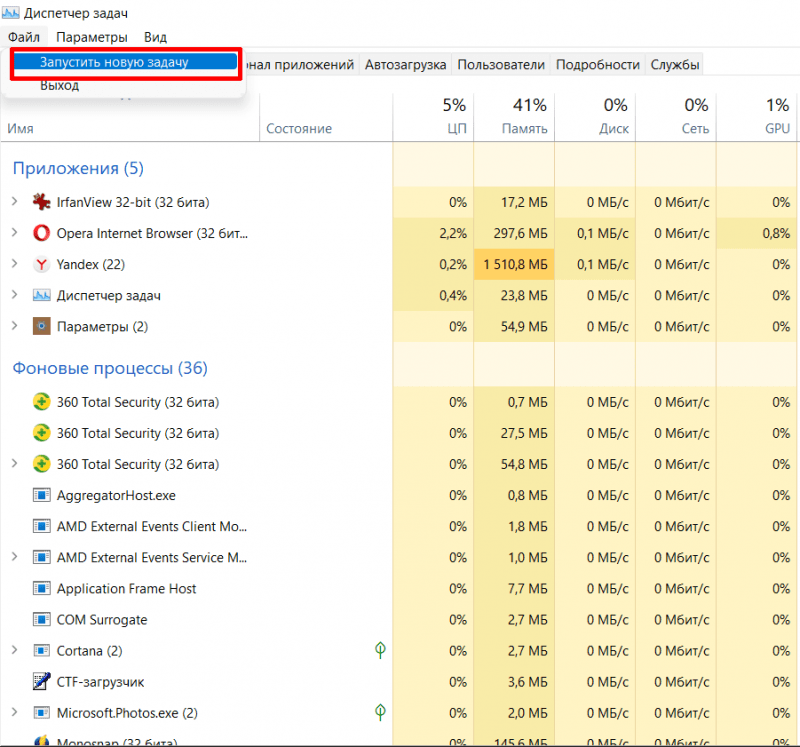
- Введите следующую команду: «bcdedit /set safeboot minimal», где вместо слов «идентификатор» вставьте ранее скопированное значение.
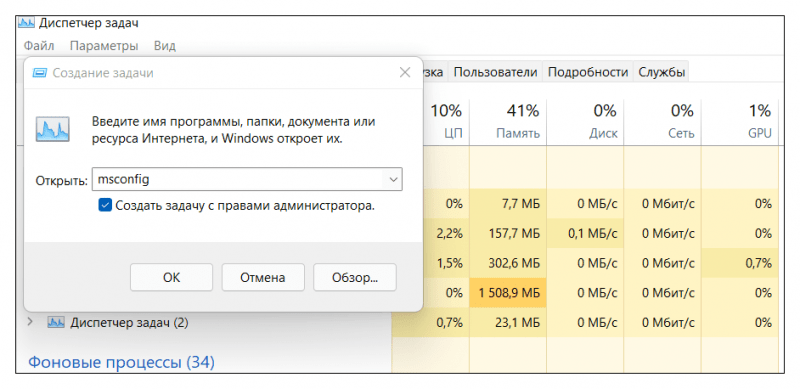
- Откройте «Конфигурацию системы», как ранее описывалось, активируйте «Безопасный режим» в разделе «Параметры загрузки». Теперь при каждом запуске Windows 11 у вас будет возможность выбора способа загрузки ОС.
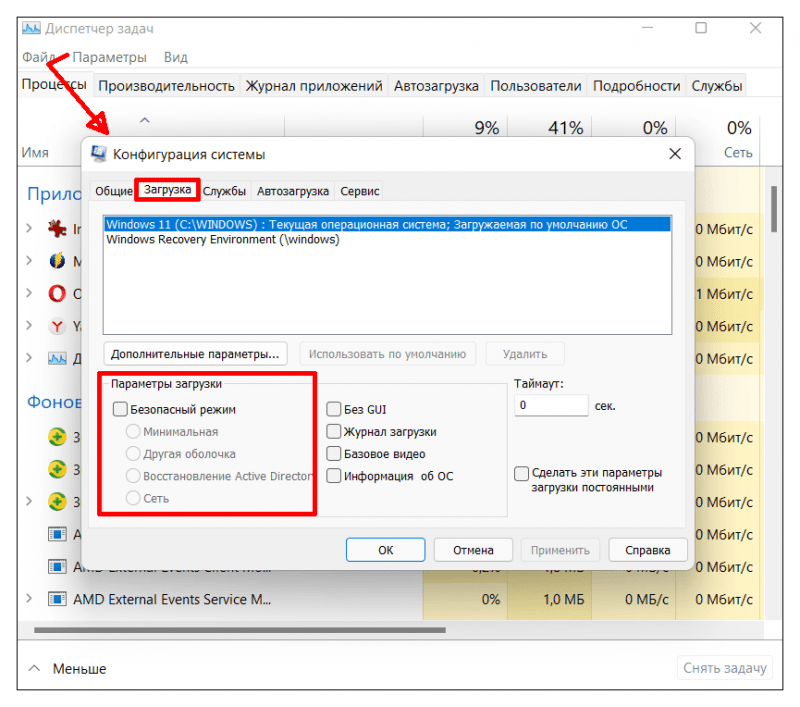
- Альтернативный вариант быстрого запуска безопасного режима через создание ярлыка. Кликните ПКМ по Рабочему столу, создайте «Ярлык». Укажите следующий путь для запуска команды: «shutdown.exe /r /o /f / t 00». Сохраните ярлык. Теперь достаточно запустить его на рабочем столе, чтобы перейти в безопасный режим.
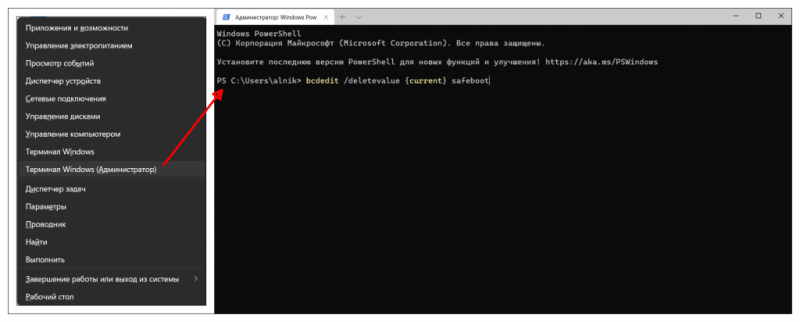
Вот основные методы загрузки Windows 11 в безопасном режиме. Пользователи, знакомые с Safe Mode в Windows 10, вероятно, заметили, что вариации в способах аварийного запуска в этих системах незначительны. Мне это совершенно не доставляет неудобств. Более того, я надеюсь, что использование описанных методов для устранения проблем в новой операционной системе окажется ненужным.








