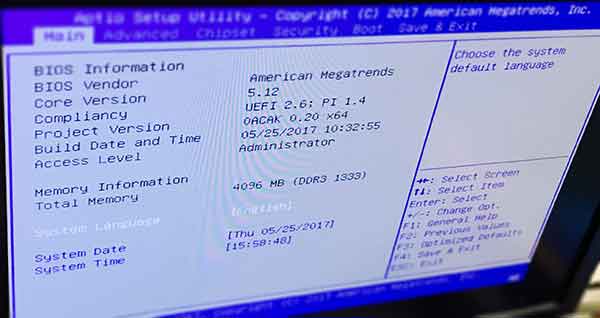
Описываем действия, которые следует предпринять, если BIOS не распознает загрузочный носитель USB для процесса установки операционной системы Windows.
Для проведения переустановки или исправления программных неполадок в Windows требуется внешний носитель, содержащий операционную систему. Этот носитель следует подключить к устройству на этапе загрузки, что позволит устранить проблемы с системными файлами или осуществить повторную установку операционной системы.
В прошлом для данных целей применялись диски, а в наши дни предпочтение отдается флеш-накопителям. Однако возникает сложность, связанная с тем, что ноутбук не всегда способен распознать USB-устройство при запуске. В результате пользователям затрудняется возможность переустановки операционной системы Windows.
В большинстве случаев сложности возникают в двух сценариях:
- либо человек неправильно записал установочные файлы на флешку,
- либо неправильно настроил BIOS.
Давайте рассмотрим оба возможных варианта.
Создаем загрузочную флешку с Windows
Для формирования функциональной загрузочной флешки требуются специализированные программы. Просто скопировать образ операционной системы Windows на USB-носитель недостаточно. Полный процесс включает следующие этапы:
- Заходим на официальный сайт Microsoft, выбираем там вариант Windows, который нам нужен, указываем язык и кликаем по кнопке «Скачать».
В настоящее время Microsoft предоставляет возможность загрузки только Windows 10. Для тех, кто нуждается в более старой версии операционной системы, придется обратиться к альтернативным источникам. Однако мы настоятельно советуем применять только лицензированные и актуальные программные продукты. Следующая инструкция также применима к более ранним версиям Windows.
- Затем скачиваем приложение Rufus.
- Устанавливаем Rufus и запускаем его.
- Перед вами появится небольшое окно с рядом полей, которые надо заполнить:
- Устройство: здесь нужно выбрать флешку, из которой будем делать загрузочную. Естественно, она заранее должна быть вставлена в один из USB-портов.
- Метод загрузки: тут нажимаем на кнопку «ВЫБРАТЬ», ищем образ системы, скачанный с сайта Microsoft и дважды по нему кликаем.
- Схема раздела: обычно этот пункт менять не нужно. Разве что у вас какая-то старая ОС или специфичное оборудование.
- Целевая система: оставляем «BIOS или UEFI».
- Новая метка тома: прописываем любое название для загрузочной флешки. Можно просто указать версию Windows, которая на ней хранится.
- Файловая система: при желании меняем на NTFS. Windows поддерживает этот формат, но его не поддерживают все остальные системы.
- Размер кластера: оставляем прежним.
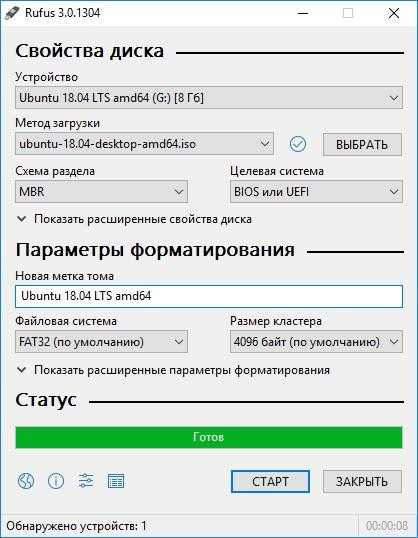
На изображении представлены настройки, подходящие для операционной системы Ubuntu, однако они также применимы к современным версиям Windows.
Настраиваем BIOS
Теперь, когда функционирующая загрузочная флешка готова, мы переходим к продолжению процесса.
Прежде чем входить в настройки BIOS, давайте попробуем инициализировать систему через меню загрузки и снова выбрать флеш-накопитель там (ведь мы перезаписали на него Windows корректно). Меню загрузки представляет собой специальный интерфейс, который отображает на дисплее все подключенные к устройству носители данных, предоставляя возможность выбора того, с какого из них следует начать загрузку. Принцип его работы заключается в следующем:
- Включаем компьютер.
- Во время запуска нажимаем на одну из клавиш:
- F11 — для материнских плат MSI, AsRock и для ноутбуков Sony Vaio.
- F12 — для материнских плат Gigabyte и для ноутбуков Acer, Dell, Lenovo.
- F8 — для материнских плат ASUS.
- Escape — для материнских плат Intel и для ноутбуков ASUS.
Для перехода в меню загрузки и выбора флешки в качестве устройства загрузки, необходимо выполнить соответствующие действия.
- В открывшемся меню ищем флешку, на которой записана Windows.
- Выделяем ее и жмем клавишу «Ввод» (Enter).
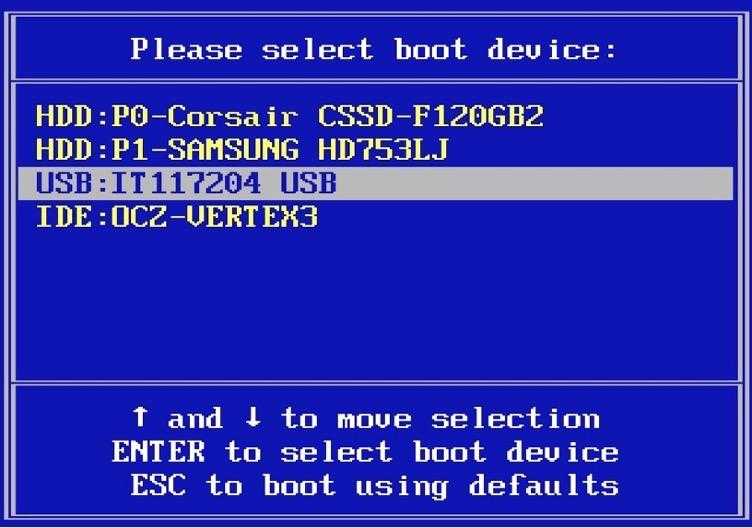
Вот примерный вид меню загрузки (или системного меню загрузки).
Если вы столкнулись с проблемой запуска меню загрузки или не видите требуемый накопитель в этом меню, рекомендуется перейти к детальной настройке системы BIOS.
Award
Это одна из распространенных версий BIOS, которая и по сей день применяется в ряде материнских плат. Для настройки данного BIOS на загрузку с USB-накопителя:
- Включаем компьютер.
- Нажимаем одну из клавиш для входа в меню BIOS.
- Оказавшись в соответствующем меню, с помощью клавиш-стрелок переходим в подпункт Integrated Peripherals.
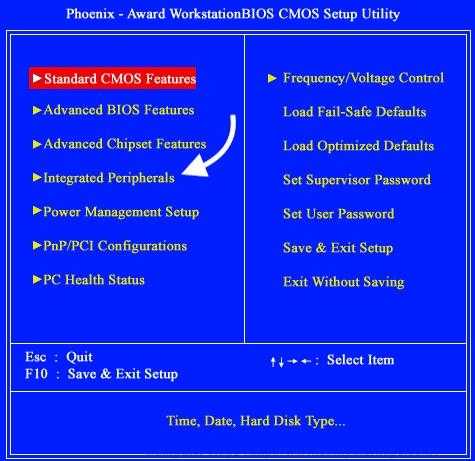
Вот начальное меню, которое требуется нам.
- Внутри, ближе к центру, можно обнаружить пункт USB Controller или USB 2.0 Controller. Выделяем каждый из них и с помощью клавиши «Ввод» меняем значение на Enabled (если оно уже выставлено, то ничего менять не нужно).
- Выходим из меню Integrated Peripherals (нажав на Esc ).
- Открываем подпункт Advanced BIOS Features.
- Ищем там графу Hard Disk Boot Priority и переходим к ней.
- Перед нами появится список всех подключенных накопителей и приводов. Выделяем курсором нашу флешку (USB-HDD) и нажимаем на клавишу Page Up , чтобы подвинуть ее вверх и выставить максимальный приоритет при загрузке.
- Возвращаемся назад, снова нажав на Esc .
- Переходим к меню First Boot Device и нажимаем «Ввод».
- В появившемся списке выбираем пункт USB-HDD. Теперь флешка станет наиболее приоритетным устройством при загрузке.
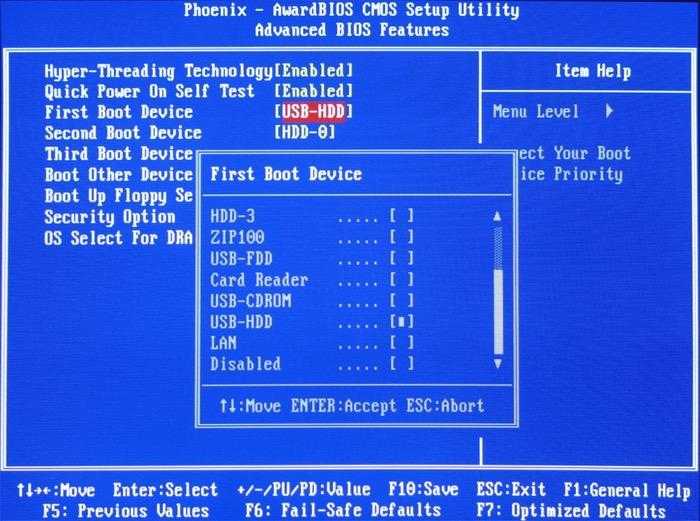
- Сохраняем настройки и перезагружаем компьютер, нажав на F10 .
AMI
Еще один тип BIOS предлагает отличный от традиционных подходов интерфейс, где меню и доступ к необходимым функциям организованы по-другому.
- Включаем компьютер.
- Запускаем BIOS, нажав на соответствующую клавишу.
- Оказавшись в BIOS, сразу же переходим на вкладку Advanced, нажав на стрелку вправо.
- В открывшемся списке опций ищем подпункт USB Configuration и открываем его, нажав на клавишу «Ввод».
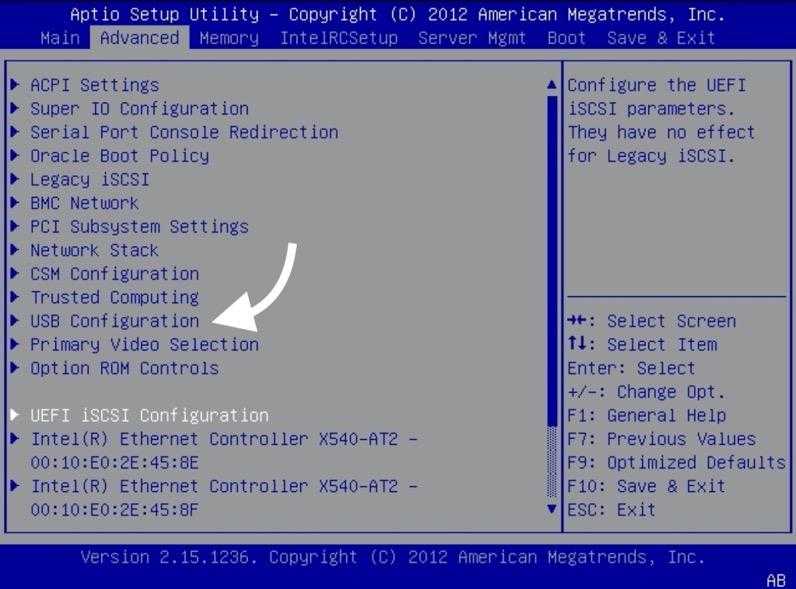
В данном месте скрыты базовые параметры устройств, подключаемых через USB.
- Меняем значения пунктов USB Function и USB 2.0 Controller на Enabled.
- Потом переходим на вкладку Boot.
- Внутри ищем подменю Hard Disk Drives и заходим в него.
- Здесь будет несколько подключенных накопителей. Мы ищем нашу флешку (Patriot Memory) и выставляем ей самый высокий приоритет, переместив в начало списка.
- Затем возвращаемся на вкладку Boot и на этот раз заходим в подменю Boot Device Priority. Там выставляем такой же приоритет, как и в предыдущем пункте.
- Ну и в конце сохраняем все настройки. Нажимаем на клавишу F10 , а потом Y .
После данного действия система компьютера инициирует перезагрузку и предпримет попытку использования флешки в роли устройства для загрузки.
Дополнительные советы
- Проверьте свою флешку перед тем, как использовать в качестве загрузочной. Возможно, она повреждена и работает некорректно. Можно поэкспериментировать на старом компьютере.
- Пробуйте вставить флешку в разные USB-порты. Возможно, BIOS не видите ее только в каком-то одном.








