
BIOS отвечает за идентификацию подключенного оборудования. Если система не видит жесткий диск, он не будет отражаться в операционной системе, что может привести к проблемам, включая невозможность запуска Windows. Давайте разберемся, как диагностировать и устранить эту неполадку. Также обратите внимание на решения проблем с отображением жесткого диска в Windows 10.
Программные ошибки
При запуске компьютера BIOS автоматически проверяет наличие подключенных носителей данных. В ситуации, когда диск не появляется в окне «Компьютер», обычно из-за его назначения в качестве дополнительного диска без созданных разделов, это не указывает на отсутствие его обнаружения со стороны BIOS. Для проверки состояния и доступности диска рекомендуется использовать инструмент «Управление дисками».
- Для запуска диспетчера компьютерных служб необходимо нажать комбинацию клавиш Win+R, а затем ввести команду compmgmt.msc и нажать Enter.
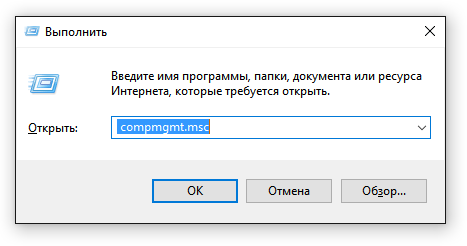
Запускаем программу для контроля над компьютером.
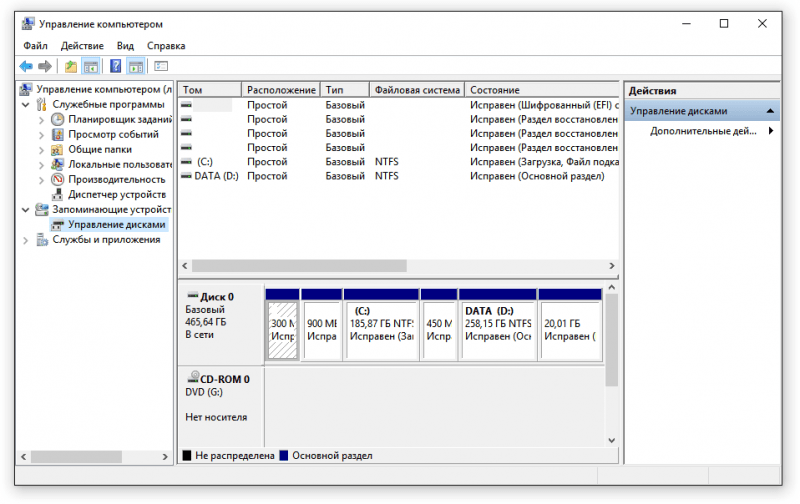
BIOS успешно обнаружил жесткий диск, однако операционная система не загрузилась.
Если система BIOS определила наличие диска, он обязательно будет отражен в перечне устройств хранения. Однако это не гарантирует наличия логического раздела или присвоенного буквенного обозначения. Для устранения этой проблемы необходимо воспользоваться функцией «Управление дисками».
- Кликаем правой кнопкой по неразмеченному пространству.
- Выбираем опцию «Создать простой том».
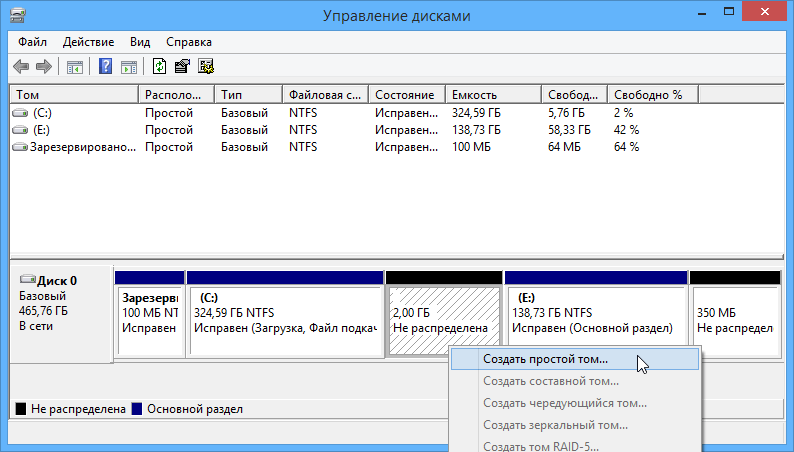
Диск не появляется в окне «Проводник» при отсутствии разделов, несмотря на обнаружение в BIOS.
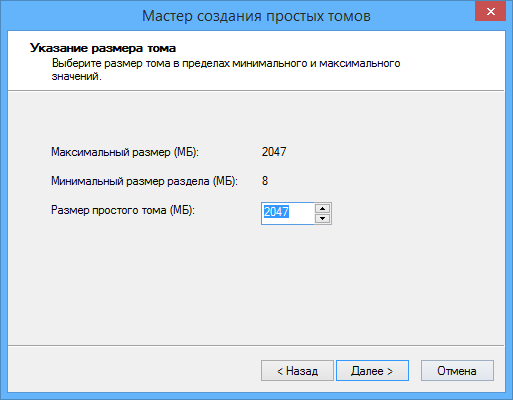
Возможно сохранить целостность содержания или разбить материал на несколько разделов.
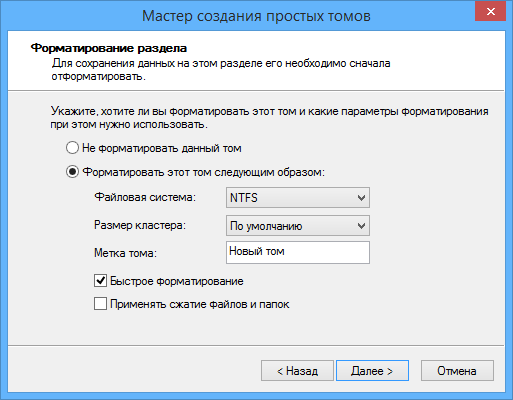
NTFS является наиболее широко используемым форматом файловой системы.
Если раздел диска существует, но не имеет буквенного обозначения, следует нажать правой кнопкой мыши на соответствующем диске и выбрать пункт меню «Изменить букву или путь к диску». Затем выбираем неиспользуемую букву латинского алфавита и сохраняем внесенные изменения.
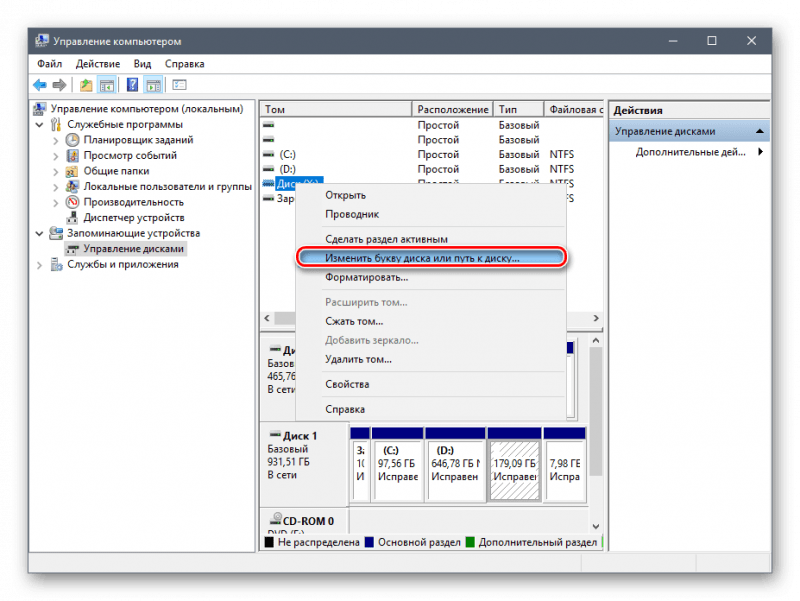
Обычно используется стандартное назначение буквы, однако в некоторых случаях требуется её индивидуальная корректировка.
Еще одна вероятная причина нераспознавания диска заключается в некорректной файловой системе. Исправить это можно через форматирование, выбрав файловую систему NTFS и дождавшись окончания процесса подготовки диска. Главный минус данного метода — полное удаление всех ранее сохранённых файлов с диска.
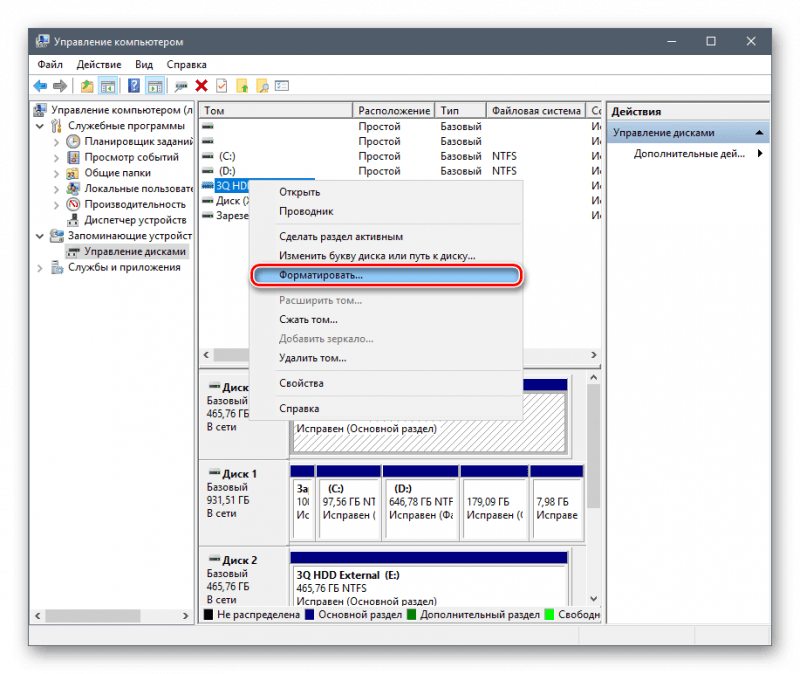
Форматируем дисковую область в формате NTFS для обеспечения её видимости в системе.
Встречаются и более сложные случаи, когда BIOS не может обнаружить подключенный жесткий диск. Такое может быть вызвано некорректными настройками. Важнейшим аспектом здесь является режим SATA. Стандартно для устаревших накопителей применяется режим IDE, а для современных дисков — AHCI. Когда накопитель и диск поддерживают разные режимы, это может привести к проблемам при попытке обнаружения диска.
Для проверки режима SATA:
- Перезагружаем компьютер и заходим в BIOS.
- Находим настройки режима SATA.
- Меняем AHCI на IDE или наоборот и проверяем, обнаруживает ли теперь BIOS жёсткий диск.
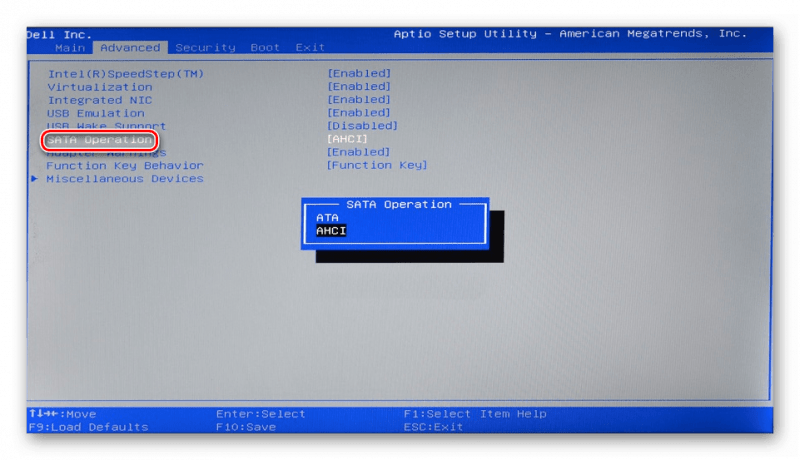
Главной сложностью является обнаружение параметров SATA в меню BIOS.
Адресация и наименование параметров подвергаются изменениям в соответствии с моделью материнской платы и версией системного ПО. Общие пути доступа включают:
- Advanced — System Configuration — Sata Controller Mode.
- Main — SATA Mode.
- Integrated Peripherals — SATA Config.
- Storage Configuration — Configure SATA as.
Если изменение режима работы не приносит результата, рекомендуется восстановить настройки BIOS до заводских. Возможно, какие-то скрытые параметры влияют на обнаружение диска, и их невозможно идентифицировать вручную. Возвращение к исходным настройкам BIOS может решить данную проблему. Сброс BIOS осуществляется одним из двух методов:
- Зайти в раздел Exit и выбрать опцию Load Setup Defaults.
- Вскрыть корпус и извлечь батарейку CMOS, которая отвечает за сохранение настроек BIOS.

Внешний вид батарейки обеспечивает сохранение настроек в BIOS.
После процедуры сброса BIOS система вернется к своему исходному состоянию, как при первоначальном запуске компьютера. Следует проверить, успешно ли теперь обнаруживается жесткий диск. Неправильные настройки и программные ошибки не должны оказывать какого-либо воздействия на этот процесс.
Аппаратные неполадки
Наиболее серьезные проблемы часто связаны с аппаратными компонентами. В некоторых случаях это может потребовать замены вышедшего из строя жесткого диска. Вот некоторые из распространенных причин:
- Ошибки производителя (заводской брак).
- Неисправные электронные компоненты.
- Механический сбой.
- Перегрев накопителя.
Необходимо обратиться за профессиональной помощью при большинстве аппаратных неполадок, за исключением случаев перегрева диска. В последнем случае достаточно провести очистку системного блока от пыли и установить дополнительные средства охлаждения.

Внешний вид жесткого диска может вводить в заблуждение, так как его внутреннее состояние далеко не всегда соответствует внешнему благополучию.
Возможные неполадки могут затронуть не только диск, но и другие компоненты системы. Для проверки работоспособности диска, рекомендуется подключить заведомо исправный накопитель. Если и он не распознаётся, следует искать проблему в других элементах компьютера. Важные аспекты для проверки включают:
- Блок питания выходит из строя и не даёт достаточной мощности для запуска всего оборудования.
- Повреждены интерфейсы, через которые подключается жёсткий диск.
Для корректной работы жестких дисков размером 3,5 дюйма необходим источник питания с напряжением 12 вольт, а для 2,5-дюймовых — 5 вольт. В случае, если источник питания не обеспечивает требуемое напряжение, его следует заменить. С интерфейсными соединениями ситуация более проста: необходимо проверить соединительные порты и осмотреть кабели на предмет отсутствия сгибов и деформаций, так как даже при внешнем отсутствии видимых повреждений, внутри кабеля могут быть перебиты проводники.








