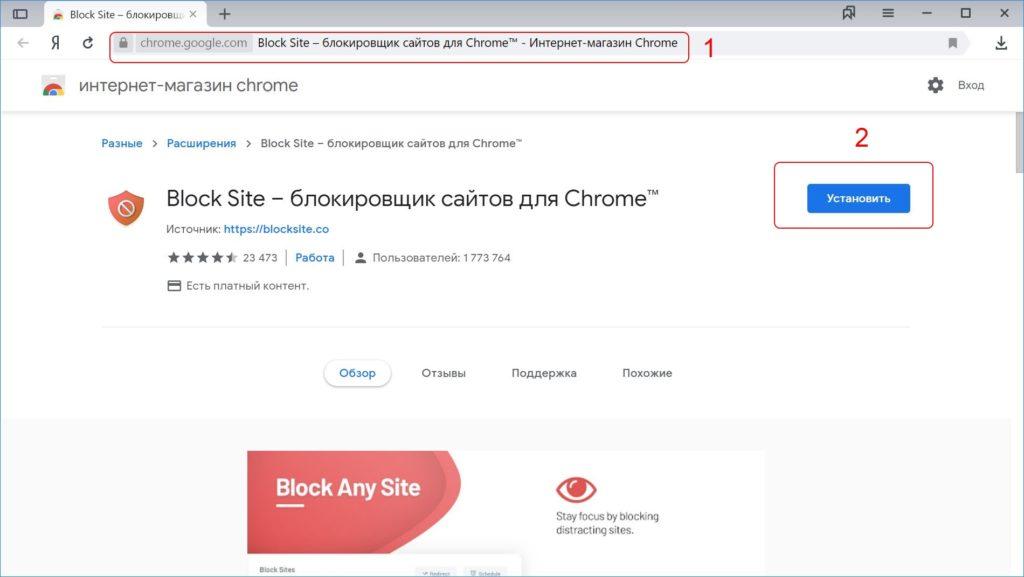
В глобальной сети каждый шаг может стать неожиданным открытием или проблемой, поэтому часто необходимо принимать меры по предотвращению доступа к опасным ресурсам. Кроме того, для защиты юных пользователей от нежелательной информации о происхождении человеческой жизни также требуется ограничить их доступ к определенным сайтам. В данной статье я расскажу о различных методах блокировки сайтов в браузере Яндекс.
Запрет просмотра при помощи дополнения Block Site
В интернет-магазине Chrome представлено обширное разнообразие расширений, которые позволяют с легкостью блокировать доступ к любому сайту в браузере всего лишь одним нажатием кнопки. Поскольку Яндекс.Браузер основан на Chromium, он совместим с любым из этих дополнений. Наиболее востребованным и удобным из них считается плагин Block Site, чье название уже говорит само за себя о его основной функции.
Для установки дополнения перейдите по прямой ссылке в магазине расширений Chrome и нажмите кнопку «Установить». Ссылка на расширение доступна по адресу: https://chrome.google.com/webstore/detail/block-site-website-blocke/eiimnmioipafcokbfikbljfdeojpcgbh/related?hl=ru.
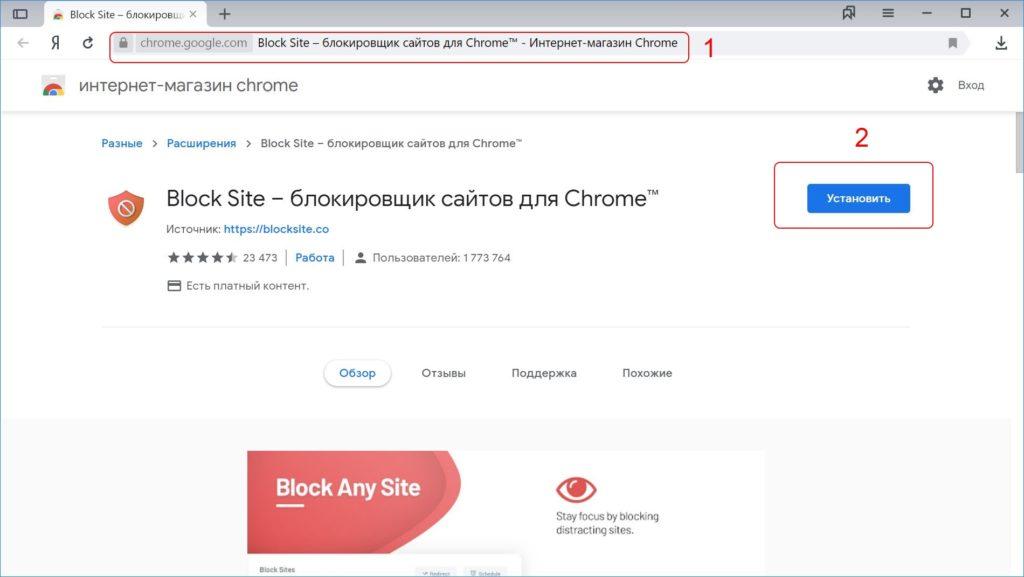
Нажимаем на кнопку «Установить».
Далее подтвердите установку, нажав кнопку «Установить расширение» в появившемся диалоговом окне.
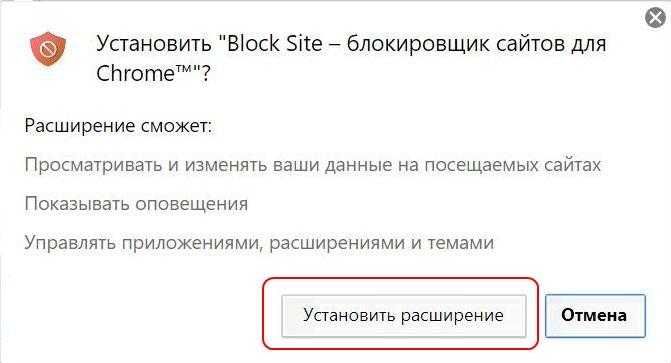
Подтверждение выполняется нажатием на соответствующую кнопку.
Ожидаем, пока в верхнем правом углу экрана не отобразится значок щита, указывающий на успешное завершение установки. Затем закрываем все открытые вкладки и нажимаем на указанный значок. В открывшемся меню расширения Block Site выбираем опцию «Принимаю».
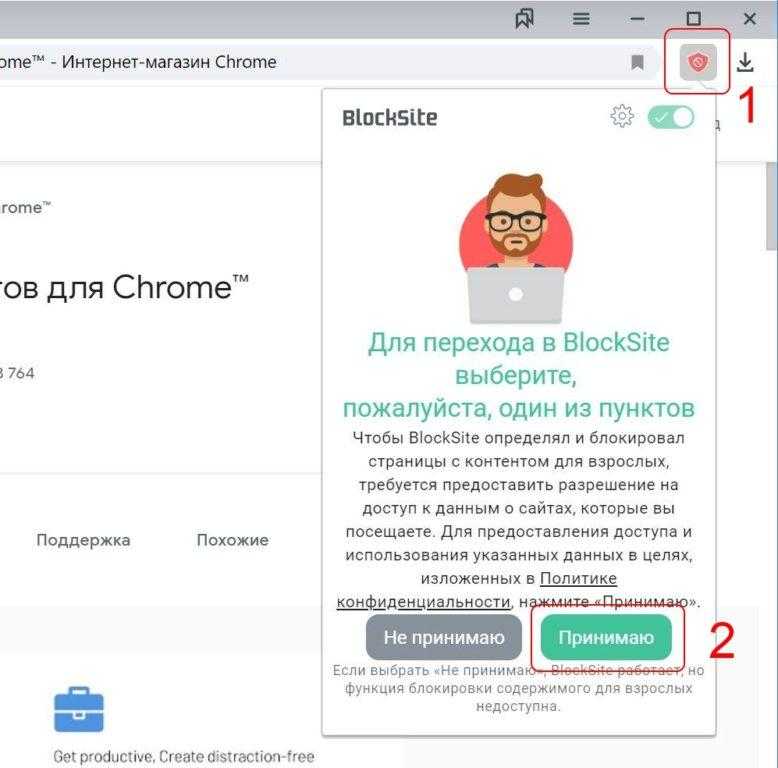
Мы осуществляем ограничение контента, предназначенного для совершеннолетних.
Для быстрой блокировки сайта, откройте нужный проект и нажмите кнопку «Заблокировать данный сайт».
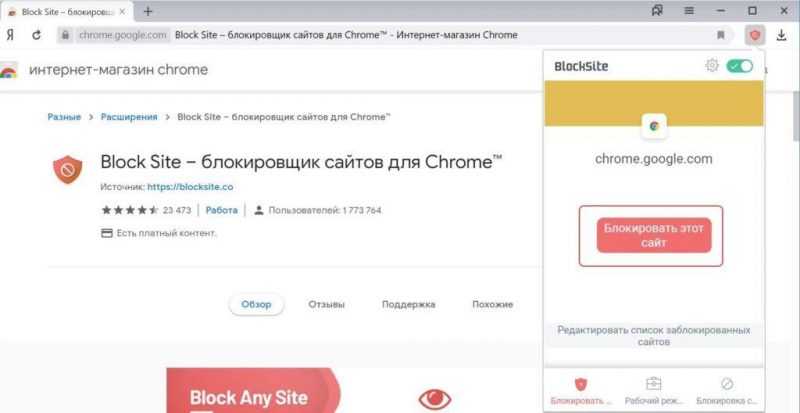
Блокировка сайтов осуществляется с легкостью всего одним нажатием кнопки.
Если предпочитаете избегать посещения потенциально опасных ресурсов, перейдите на вкладку «Редактирование списка заблокированных сайтов».
В разделе настроек «Блокировка сайтов» вставляем адрес веб-сайта в предназначенное для этого окно и нажимаем на кнопку с изображением зеленого плюса для включения его в список заблокированных ресурсов.
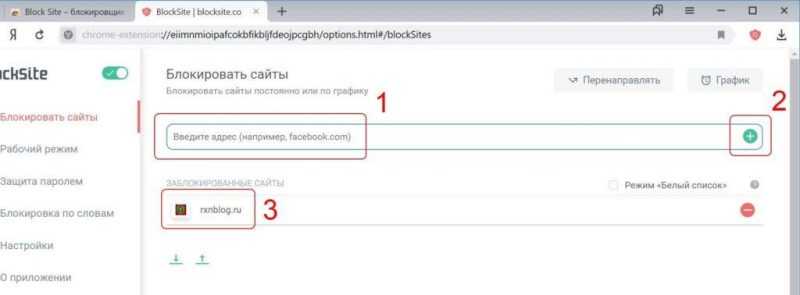
После вставки адреса веб-сайта убедитесь, что вы также включили его в список.
В результате, при попытке зайти на сайт, пользователь столкнется с сообщением, информирующим о блокировке данного адреса с помощью приложения Block Site.
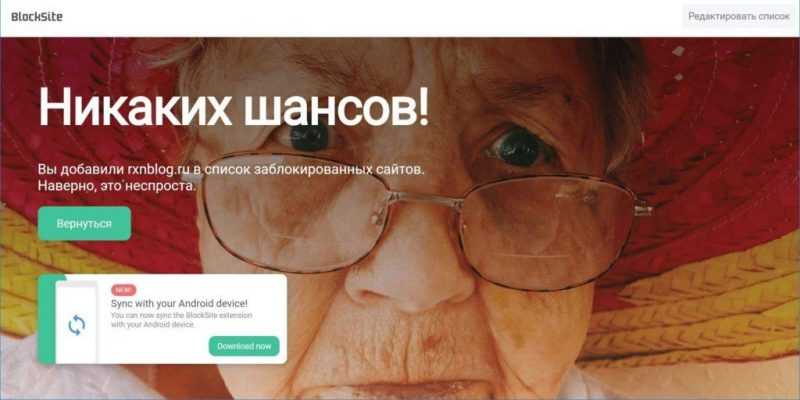
При входе на веб-ресурс пользователь столкнется с таким типом блокировки.
Для обеспечения безопасности черного списка сайтов и предотвращения несанкционированных изменений, рекомендуется установить пароль и запросить от плагина уведомления о любых потенциальных попытках модификации списка заблокированных ресурсов.
Расширение Block Site также предоставляет возможность блокировать сайты на основе определенных ключевых слов. Для этого необходимо перейти на вкладку «Блокировка по словам» в настройках расширения и добавить нужное слово, например, «sex». После этого все сайты, содержащие указанное слово в своем названии, будут автоматически заблокированы.
Блокировка сайтов через утилиту AdGuard
Если вы пользуетесь программой AdGuard для блокировки рекламы, стоит обратить внимание на её настройки, где предусмотрен функционал родительского контроля. Это позволяет ограничить доступ к определенным сайтам, включая блокировку в браузере Яндекс. Для получения дополнительной информации рекомендуем изучить способы отключения рекламы в браузере Яндекс.
Запускаем программу Adguard и перемещаемся к настройкам, нажимая соответствующую кнопку на главном экране приложения. Далее, в левой части интерфейса, открываем раздел «Контроль родителей».
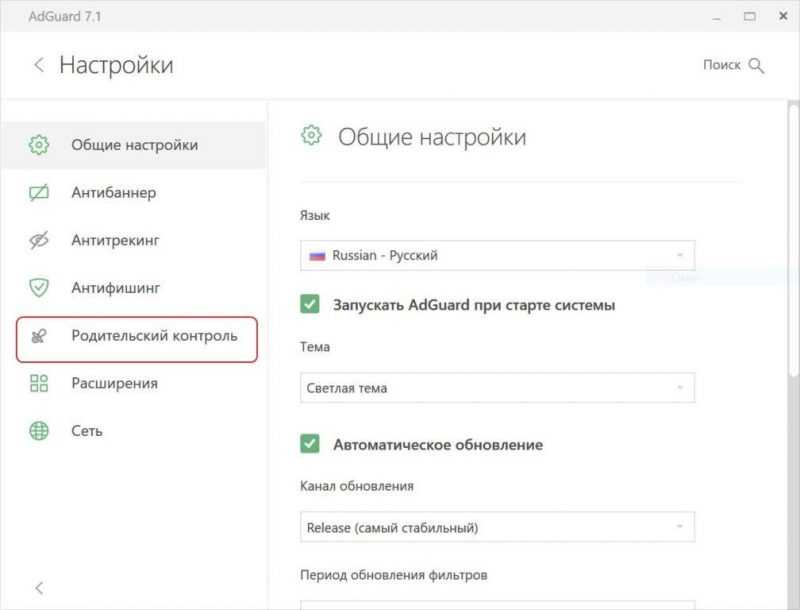
Начинаем с настроек и перемещаемся к функции контроля родительского доступа.
По умолчанию функция родительского контроля неактивна. Для её активации необходимо перевести переключатель в режим «Включено». Чтобы перейти к перечню запрещённых ресурсов, следует нажать на кнопку «Список заблокированных сайтов».
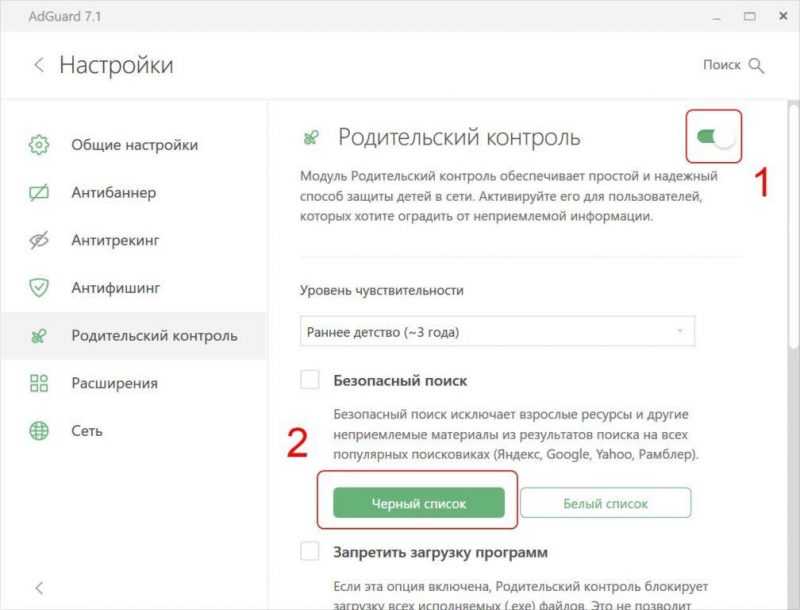
Запускаем триггер и формируем черный список.
На начальном экране нажмите на пункт меню «Добавить сайт», затем введите адрес сайта в список заблокированных ресурсов и нажмите кнопку «Добавить» в самом низу экрана. Чтобы сохранить изменения в списке, нажмите кнопку «Сохранить» и закройте приложение.
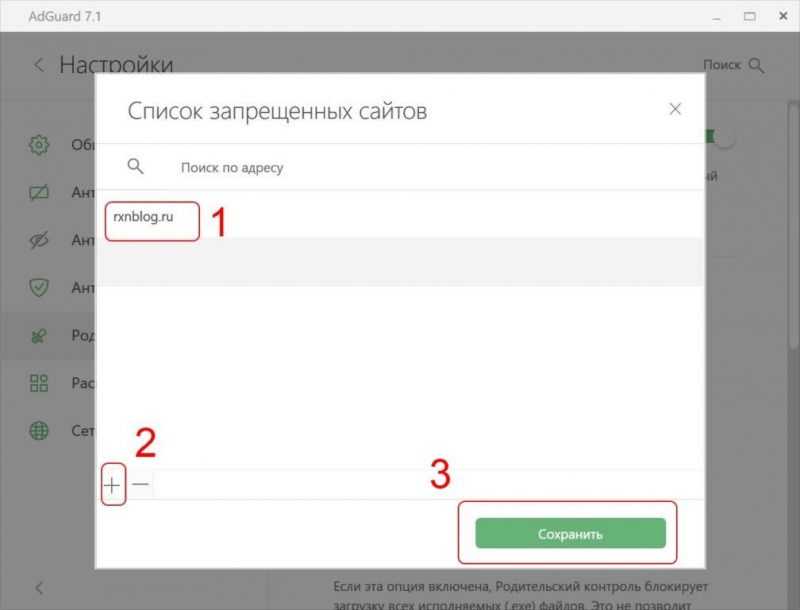
Добавление сайта в черный список и сохранение заблокированных адресов.
После загрузки в любом веб-браузере, включая Яндекс.Браузер, на экране появится специальное сообщение, информирующее о применении фильтрации контента и включенном режиме родительского контроля.
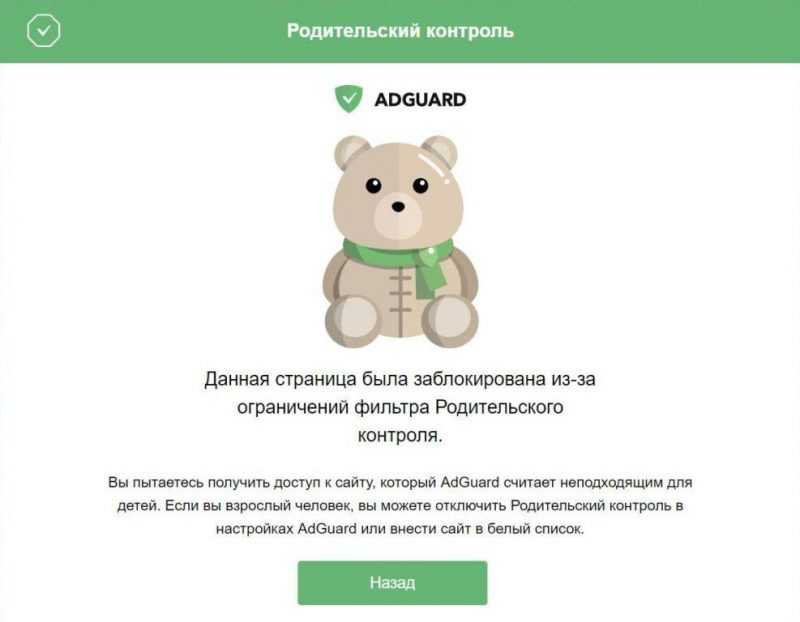
При попытке открыть заблокированный ресурс пользователь столкнется с отображением данной веб-страницы.
Преимущества программы AdGuard заключаются в ее способности моментально блокировать запрещенные сайты во всех браузерах, а также в возможности установить пароль на родительский контроль, что поможет защитить от несанкционированного доступа со стороны детей.
Блокировка через файл hosts для параноиков
Если ваша позиция заключается в недоверии к различным браузерным расширениям и отказе от использования программного обеспечения, блокирующего слежку, которое, как считают подозрительно настроенные пользователи, собирает данные о вашей онлайн-активности и передает их в спецслужбы, то я предлагаю вам альтернативный метод блокировки веб-сайтов.
Для упрощения объяснения, стоит упомянуть о существовании файла hosts в системе Windows, который хранит информацию о доменных именах. Обычно этот файл применяют системные администраторы и разработчики, однако с его помощью можно настроить перенаправление любого URL на локальный адрес 127.0.0.1.
Попытка изменить файл, найдя его и открыв с помощью любого текстового редактора, скорее всего, окажется безуспешной. Для редактирования файла hosts необходимо применять определенный подход.
Введя запрос в строку поиска, мы обнаруживаем программу «Блокнот» и инициируем её запуск с привилегиями администратора, используя контекстное меню правой кнопки мыши и выбирая соответствующий пункт.
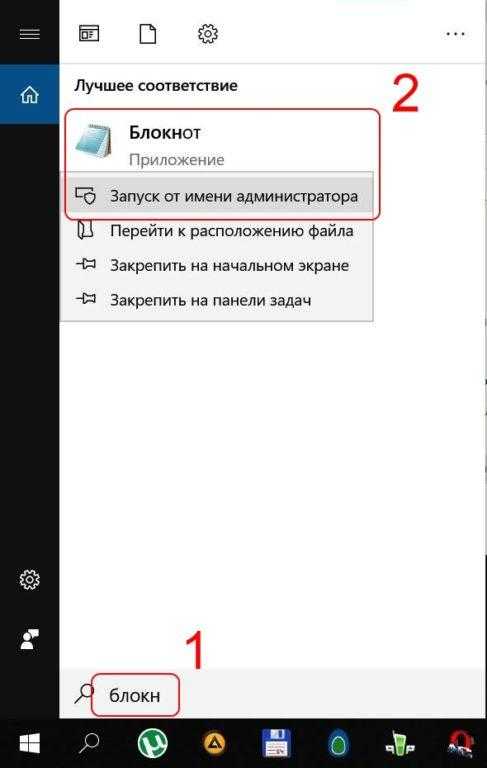
Вводим термин «блокнот» и запускаем его с правами администратора.
На открытой странице блокнота нажмите пункт меню «Файл» в верхней части экрана, затем выберите опцию «Открыть». В поле для ввода имени файла введите путь C:WindowsSystem32driversetc. В списке доступных файлов найдите и выберите файл hosts, после чего нажмите кнопку «Открыть».
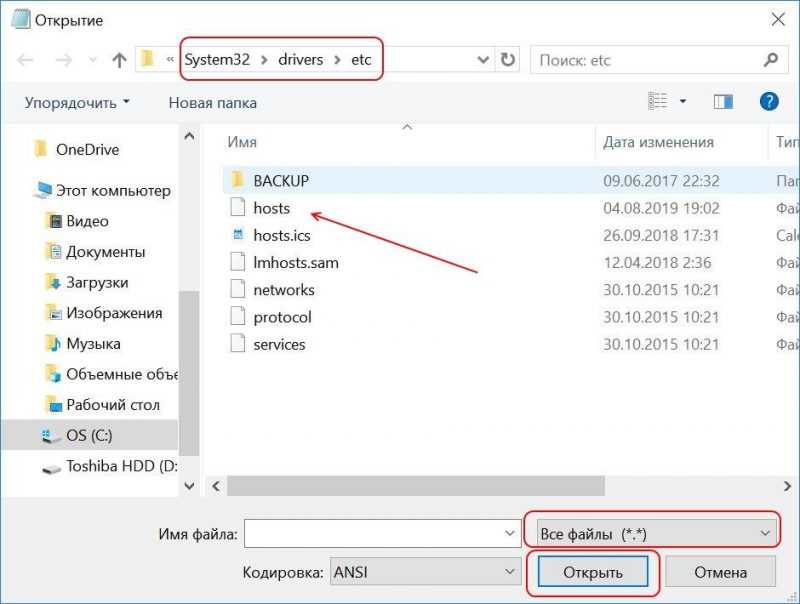
Выбираем путь к файлу и нажимаем кнопку «Открыть».
В конце открытого файла указываем IP-адрес 127.0.0.1, чтобы отсечь доступ к нужному сайту.
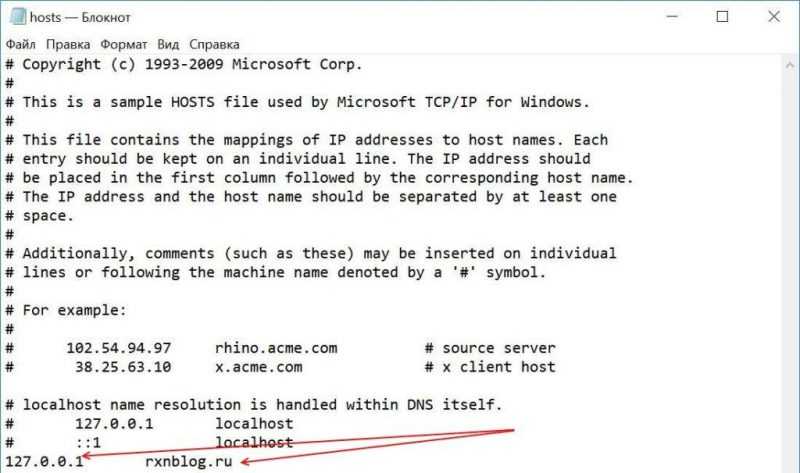
Устанавливаем адрес localhost и указываем URL веб-сайта, который требуется отфильтровать.
Данный метод привлекателен своей возможностью незаметно заблокировать любой веб-ресурс. Пользователи браузера Яндекс столкнутся с индикатором ошибки соединения или с чистым белым экраном вместо заблокированного сайта.
Один из трех предложенных методов гарантирует максимальную защиту вас и ваших родных от опасных интернет-ресурсов и инициатив, которые не рекомендуется просматривать при любом возрасте.








