
Вот пошаговый гид по диагностике и устранению проблем, связанных с отсутствием изображения на вашем мониторе.
Выключить и включить
Начните с базового шага. Если ваш компьютер активен, попробуйте его перезагрузить, чтобы определить, продолжает ли возникать проблема. Для этого удерживайте кнопку включения до момента, когда индикаторы компьютера погаснут, после чего снова запустите его.
Настроить яркость
Большинство ноутбуков оснащены возможностью снижения яркости экрана до минимального уровня, поэтому рекомендуется увеличить яркость для проверки, не является ли это причиной проблемы. В верхней части клавиатуры вашего устройства, вероятно, находятся кнопки управления яркостью, которые могут помочь в решении возникшей ситуации.
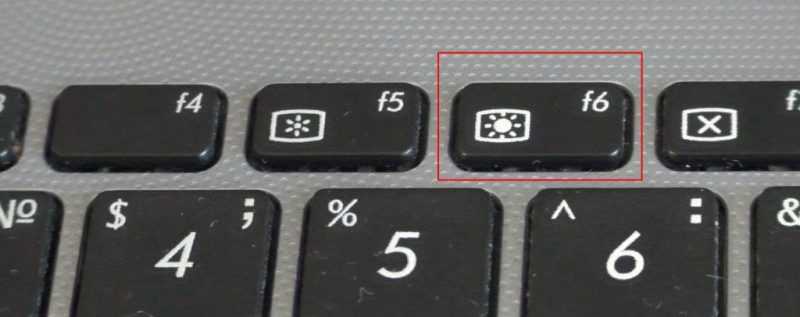
Возможно, дисплей был выключен или перешел в неактивное состояние после отключения от дополнительного монитора. В этом случае рекомендуется удерживать клавишу «Fn» и нажать на клавишу с символом монитора, расположенную в верхней части клавиатуры.
Проверка кабелей
В дополнение к вопросу питания, возможная причина проблемы заключается в соединении компьютера с монитором. Если доступны дополнительные кабели, предложите поменять текущий на другой, так как он может быть поврежден. Возможно также, что неисправен USB-порт, поэтому стоит попробовать подключиться к другому порту.
Если ваш компьютер оснащен разными способами подключения, возможно, стоит попробовать заменить кабель на другой тип, например, использовать HDMI вместо DisplayPort, чтобы проверить, улучшит ли это ситуацию. При наличии видеокарты монитор следует подключать к ней, а не к HDMI-порту на системной плате.
Возможная причина проблемы также может скрываться в используемом адаптере. Если у вас имеется нерабочий переходник или он применяется не по назначению, это может стать причиной несовместимости. Например, адаптер HDMI-to-VGA предназначен для одностороннего использования — если вам необходимо соединить компьютер с интерфейсом VGA с монитором, поддерживающим DVI, потребуется активный конвертер другого типа.
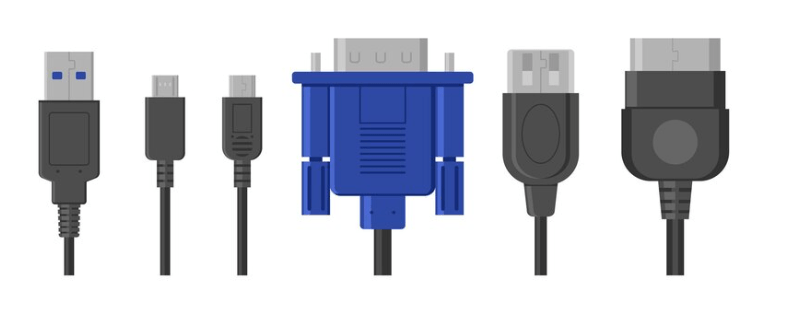
Также необходимо удостовериться, что используемый кабель соответствует необходимым стандартам. При применении интерфейса DisplayPort следует проверить наличие сертификата VESA; в случае с HDMI на упаковке может присутствовать специальная сертификационная отметка.
Не забывайте, что кабели различаются по своим характеристикам. При подключении дисплея с разрешением 4K и частотой обновления более 60 Гц, необходим кабель HDMI Ultra High Speed, а не обычный High Speed.
Проверьте работает ли другой монитор
Если у вас или вашего знакомого имеется дополнительный монитор, попробуйте его подключить, чтобы определить, является ли проблема связанной с экраном вашего ноутбука/ПК или с его внутренними деталями. В качестве альтернативы можно использовать телевизор. Если изображение отображается на дополнительном дисплее, это может указывать на то, что ваш компьютер в состоянии выводить изображение, но имеется неполадка с монитором или интегрированным экраном.
Дисплей с нерабочими функциями нуждается в замене.
Отсоедините периферийные устройства
Возможно, проблема с загрузкой компьютера связана с одним из периферийных устройств. Отключите все неактуальные устройства, такие как мышь, клавиатуру и принтер, и повторите попытку загрузки системы.

Если после отключения периферийного оборудования система функционирует корректно, то источник проблемы следует искать среди этих устройств. Для локализации неисправности рекомендуется последовательно перезагружать компьютер с подключением различных периферийных компонентов. После идентификации неисправного устройства необходимо удалить его драйверы и заново установить, чтобы проверить, устранит ли этот шаг проблему.
Спикер
При включении персонального компьютера часто возникает короткий звуковой сигнал, исходящий из динамика, расположенного в корпусе системного блока. Данный динамик используется для подачи звуковых кодов, указывающих на возможные проблемы в работе системы.
При включении компьютера, если слышен лишь краткий звуковой сигнал, это указывает на отсутствие обнаруженных неисправностей в аппаратной части.

Если устройство выдает конкретную серию сигналов, например, один продолжительный сигнал, за которым следуют два коротких, это может быть попыткой сообщить о наличии проблемы. В качестве причин могут выступать неисправности, такие как поврежденная планка оперативной памяти, перегрев процессора или некорректная установка видеокарты. В некоторых случаях компьютеры оснащены цифровыми дисплеями, отображающими коды ошибок, или системой светодиодов, которые зажигаются в особой последовательности, указывая на конкретную неисправность.
На многих веб-страницах можно найти данные о звуковых сигналах, однако для получения максимально точных сведений рекомендуется ознакомиться с инструкцией, прилагаемой к вашему персональному компьютеру или материнской плате.
Переподключите видеокарту
Если в последнее время вы производили сборку, обновление или перестановку деталей вашего настольного компьютера, возможно, один из аппаратных элементов ослаб и препятствует загрузке системы. Откройте корпус компьютера, сняв боковую крышку, и проверьте состояние внутренностей.

Если в вашем компьютере установлена отдельная видеокарта, предложите попробовать ее демонтировать и заново установить в разъем PCI Express, или же попробовать переместить в другой доступный слот. Кроме того, проверьте, что кабели питания надежно закреплены.
Если ни один из предложенных рекомендаций оказался эффективным, рекомендуется обратиться за помощью к профессионалу.








