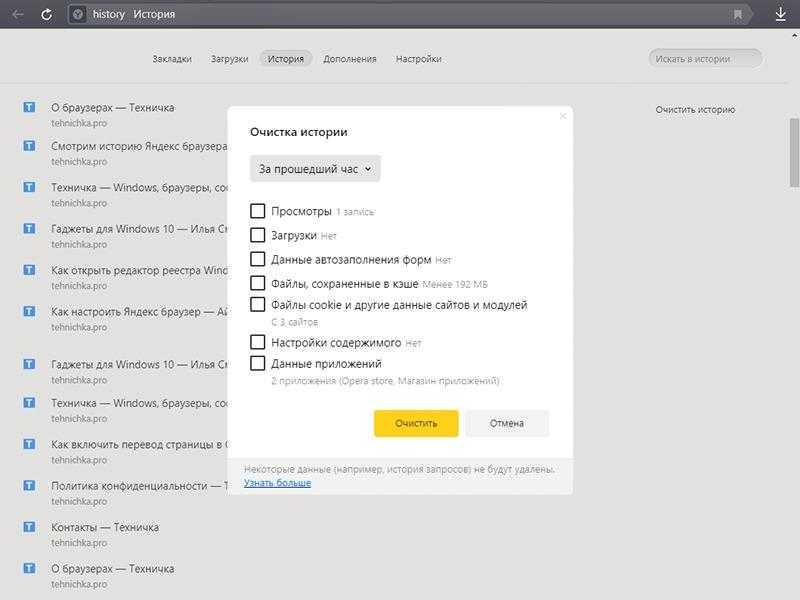
Сохранение просмотренных страниц в браузере является весьма полезной опцией. Если вы случайно не добавили в закладки интересующий сайт, его можно без труда найти в своей истории посещений. Однако постоянное накопление запросов и ссылок может привести к перегрузке памяти устройства, что в свою очередь замедляет работу программ. В этой статье мы рассмотрим различные методы очистки истории в браузере Яндекс, как по отдельным сегментам, так и полностью.
Как удалить отдельные записи истории?
На нашем Дзен-канале уже обсуждалось, как просматривать историю в Яндекс.Браузере. Давайте рассмотрим, как можно очистить историю посещения только одного сайта или за конкретный период времени. Для этого откройте меню браузера, выберите пункт «История», который обычно находится на первом месте в списке. Альтернативно, вы можете использовать сочетание клавиш Ctrl + H.
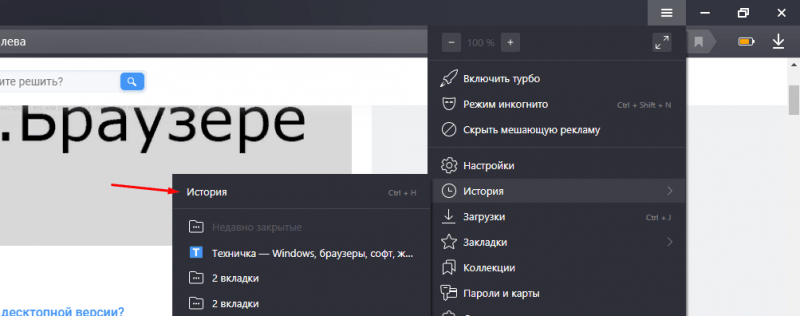
Перемещаемся в меню и запускаем просмотр истории в браузере Яндекс.
Для удаления истории посещения отдельного сайта в Яндекс.Браузере необходимо выбрать соответствующую ссылку, затем перейти в меню свойств (для этого надо нажать на стрелку рядом с заголовком) и выбрать пункт «Еще с того же сайта».
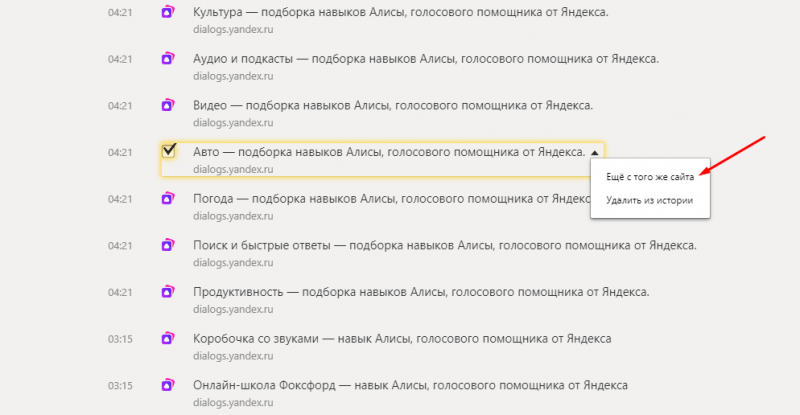
Выбираем нужный элемент, затем переходим в его свойства и ищем ссылки, которые относятся к тому же сайту.
В итоговом списке будут представлены только ссылки, относящиеся к данному сайту. Мы произведем выделение всех таких элементов и удалим их. К сожалению, в браузере Яндекс не предусмотрена отдельная кнопка для единовременного выделения всех пунктов списка, поэтому каждый элемент придется отмечать вручную. После завершения этой процедуры нажимаем на ссылку «Удалить выбранные элементы», расположенную в верхней части страницы.
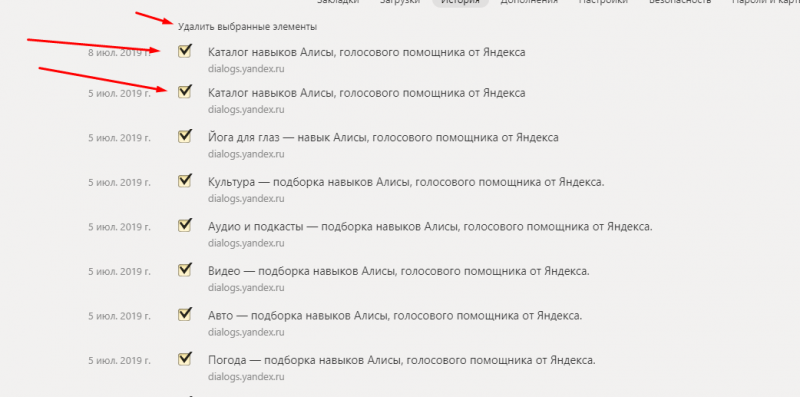
Мы осуществляем выборку всех компонентов и производим их удаление в режиме ручной работы.
Существует альтернативный метод — удаление истории за конкретный временной интервал, к примеру, за последний час. Для реализации этого необходимо нажать на ссылку «Удалить историю», которая находится в верхнем правом углу страницы.
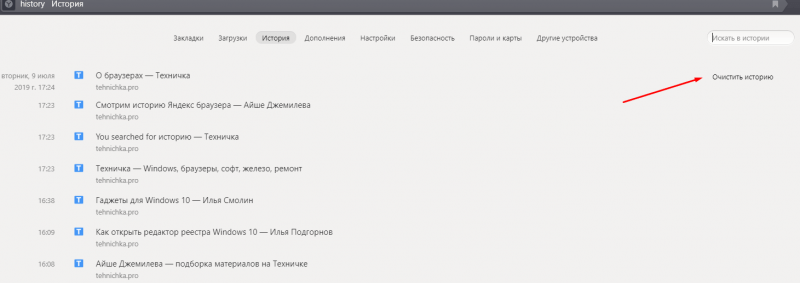
В верхней правой части страницы расположена кнопка для сброса данных.
На дисплее появится окно «Очистка истории», в котором необходимо выбрать конкретный временной интервал (часы, дни, недели или месяцы) и указать файлы для удаления. Завершив настройку периода и выбрав данные, следует нажать на кнопку «Очистить» желтого цвета.
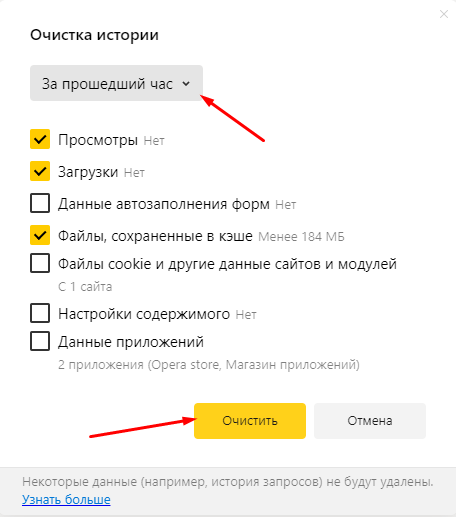
Выбираем подходящее время, фиксируем необходимые сведения и производим очистку.
Как удалить всю историю в Яндекс Браузере?
Для полного удаления истории достаточно изменить временной интервал в упомянутом поле, после чего нажать кнопку «Очистить».
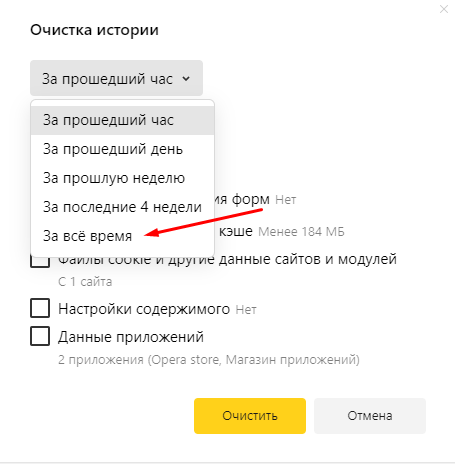
В этом же окне выбираем все записи за весь период и производим их удаление.
Доступ к данному окну можно осуществить иным путем – через строку с соответствующим названием в подразделе «Дополнительно». Также, для быстрого перехода к истории браузера Яндекс, можно использовать сочетание клавиш Ctrl + Shift + Esc.
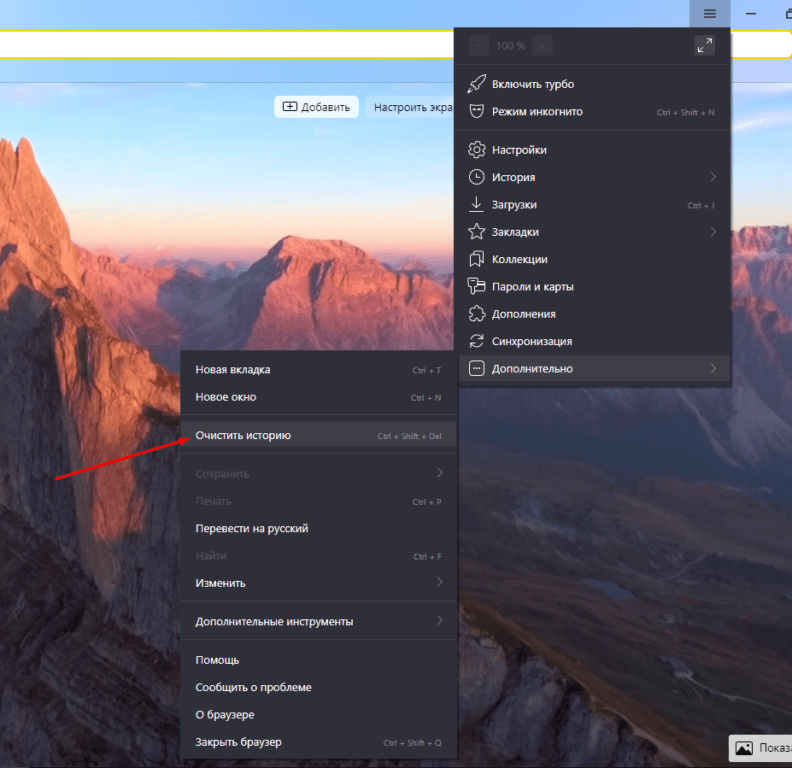
В подразделе «Прочее» доступна ссылка для очистки.
Какими утилитами и расширениями можно очистить историю?
В данном материале будет представлено описание специализированных инструментов и дополнений, способных эффективно очистить историю переходов в Яндекс.Браузере.
History Eraser
История Eraser представляет собой легкодоступное расширение, которое доступно для поиска и скачивания в соответствующем разделе браузера Яндекс. Для этого достаточно открыть меню и выбрать пункт с ссылкой на страницу «Расширения».
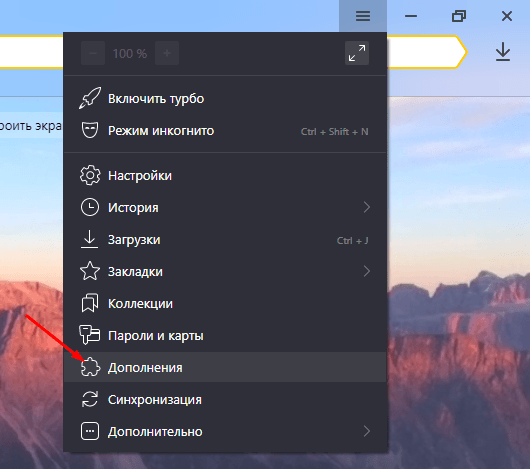
Открываем меню и переходим к разделу дополнительных опций.
В обычном списке данный элемент отсутствует, поэтому для доступа к дополнительному онлайн-каталогу расширений достаточно просто нажать соответствующую кнопку.
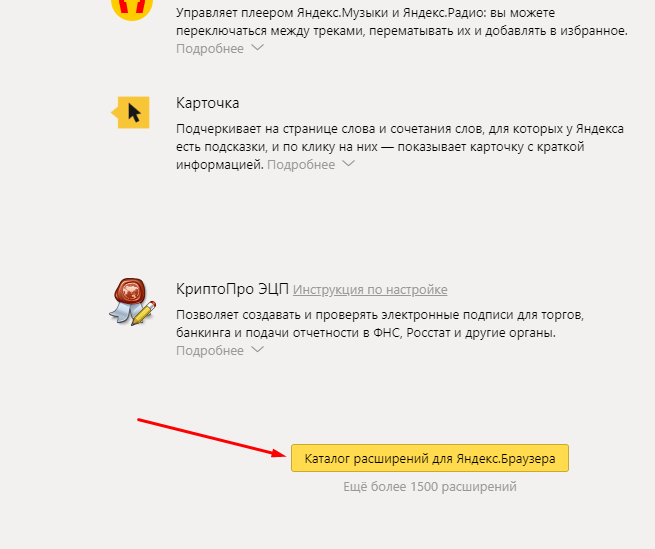
Развернуть все возможности расширений для Яндекс.Браузера можно, изучив полный список дополнений.
Далее мы переходим к разделу «Безопасность и конфиденциальность», выбираем нужное приложение из списка и активируем его, нажав на иконку. В случае необходимости можно также отыскать в этом списке альтернативный вариант с аналогичными возможностями, но предоставленный другим разработчиком.
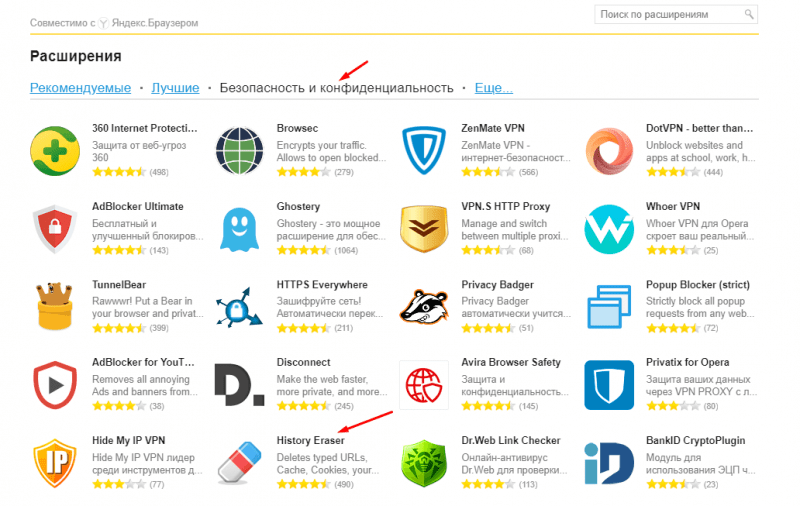
Мы перемещаемся в соответствующий раздел и обнаруживаем приложение.
На экране появится страница, содержащая подробности, и в верхнем правом углу будет видна зеленая кнопка «Добавить в Яндекс.Браузер». Необходимо нажать на эту кнопку. В результате начнется процесс установки.
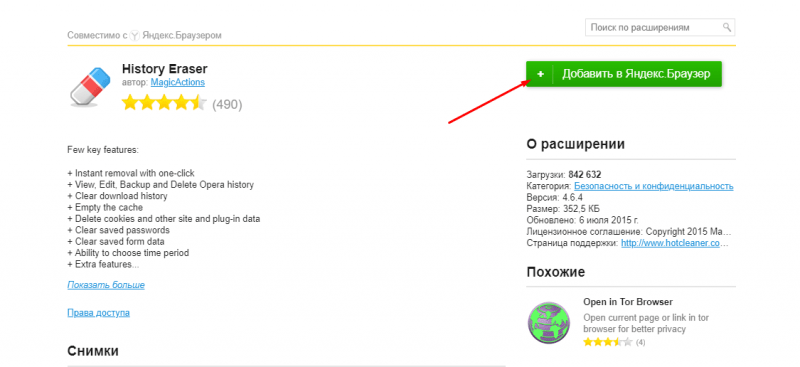
Установка дополнения выполняется путем нажатия соответствующей кнопки.
После завершения установки, в правом верхнем углу, рядом с ссылкой на загрузки, отобразится значок. Нажатие на него приведет к открытию отдельного окна приложения. Обратите внимание, что интерфейс доступен только на английском языке и изменить его не представляется возможным. Просто выберите пункты, касающиеся истории браузера, и нажмите кнопку «Run Eraser» для начала процесса.
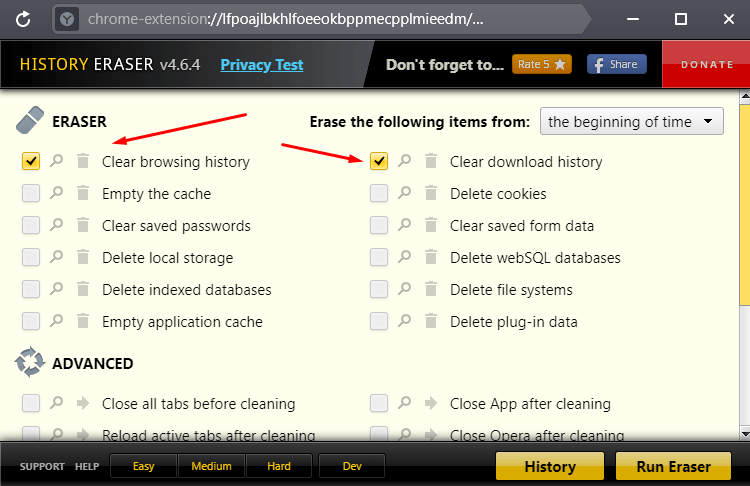
Выделяем определенные компоненты, после чего можно начать процесс очистки истории.
CCleaner
Данное программное обеспечение разработано для удаления временных файлов, очистки системного реестра и стирания истории браузера. Программу можно загрузить с веб-сайта разработчика. Для выполнения поставленных целей достаточно использовать бесплатную версию. После установки программа будет работать на английском языке, однако язык можно изменить в настройках. Для этого перейдите в меню «Options», затем откройте раздел «Settings» и выберите русский язык в поле «Language».
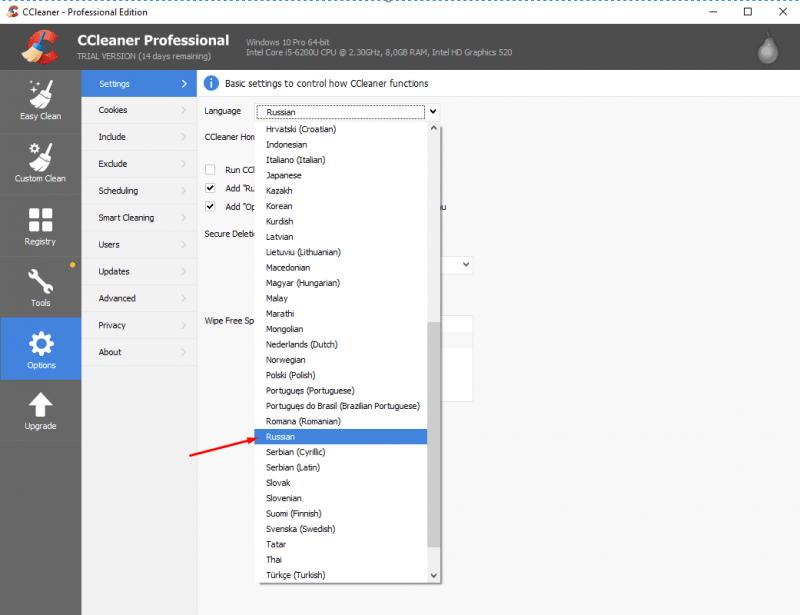
Устанавливаем языковой интерфейс на русский, чтобы упростить взаимодействие с системой.
Мы сразу указываем на особенность данной программы: история браузера Яндекс объединена с функционалом Google Chrome. В связи с этим, пользователям придется самостоятельно переходить в меню и выбирать нужные опции индивидуально.
Перед началом процесса удаления следует завершить работу обоих браузеров: Chrome и Яндекс. В случае с Яндекс.Браузером потребуется дополнительная процедура через «Диспетчер задач», поскольку после закрытия окна он продолжает функционировать в фоновом режиме. Для этого используем сочетание клавиш Ctrl + Shift + Esc, выбираем в списке пункт «Яндекс», затем правой кнопкой мыши вызываем контекстное меню и завершаем выполнение задачи.
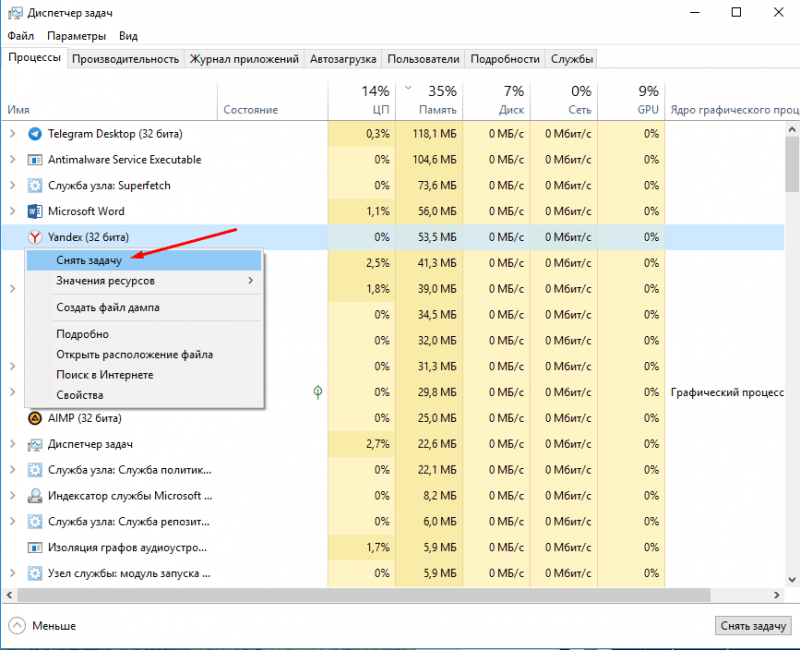
Необходимо отключить фоновые процессы для успешного удаления истории.
После запуска программы перемещаемся в подраздел «Базовая очистка», затем переходим на вкладку «Приложения». Снимаем отметки со всех пунктов, за исключением «История посещения сайтов» в браузере Google Chrome. Далее нажимаем кнопку «Анализ». Программа начнет процесс сканирования, и после его завершения результаты будут показаны в главном окне.
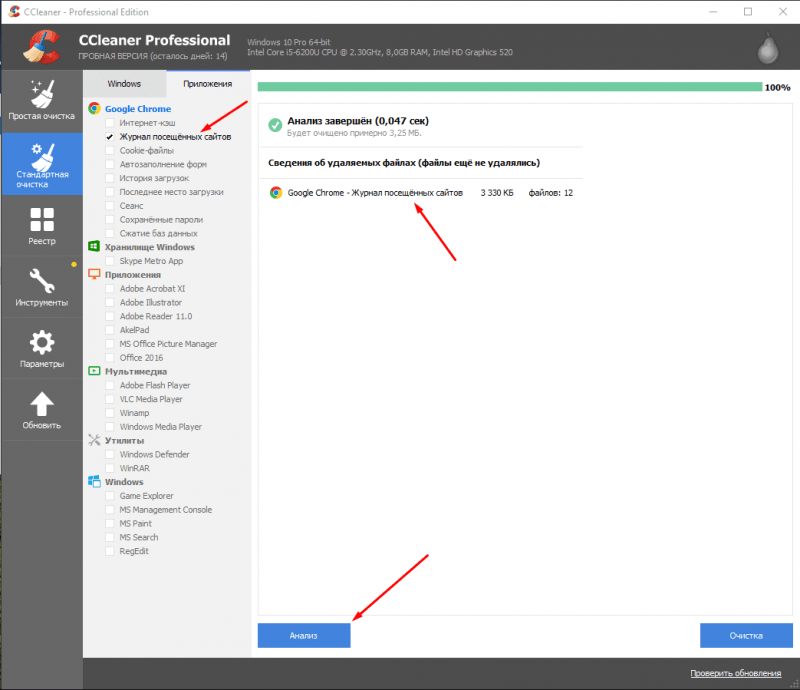
Выполняем регистрацию только журнала посещений в браузере Google Chrome и инициируем процесс анализа.
Щелкаем правой кнопкой мыши на одном из пунктов меню, после чего выбираем опцию «Показать полный список файлов».
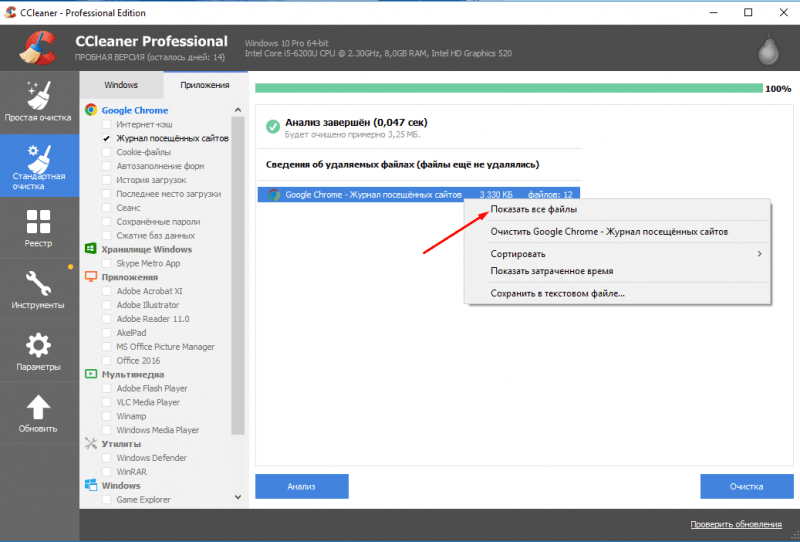
По завершении анализа открывается детальная информация.
Добавляем элементы, связанные с историей браузера Google Chrome, в список исключений, используя правой кнопкой мыши на выбранном пункте и выбирая соответствующую опцию в меню.
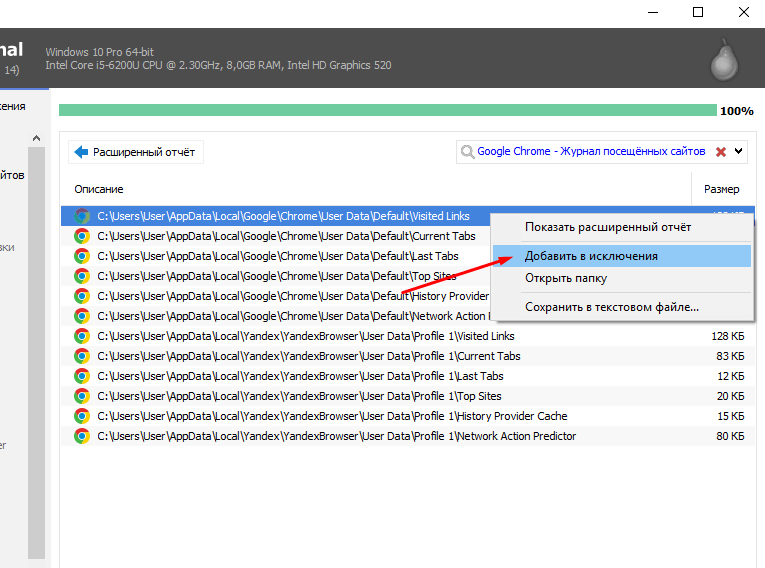
Добавление файлов браузера Google Chrome в список исключений предотвращает их удаление вместе с другими файлами.
После завершения настройки, следует нажать кнопку «Очистка».
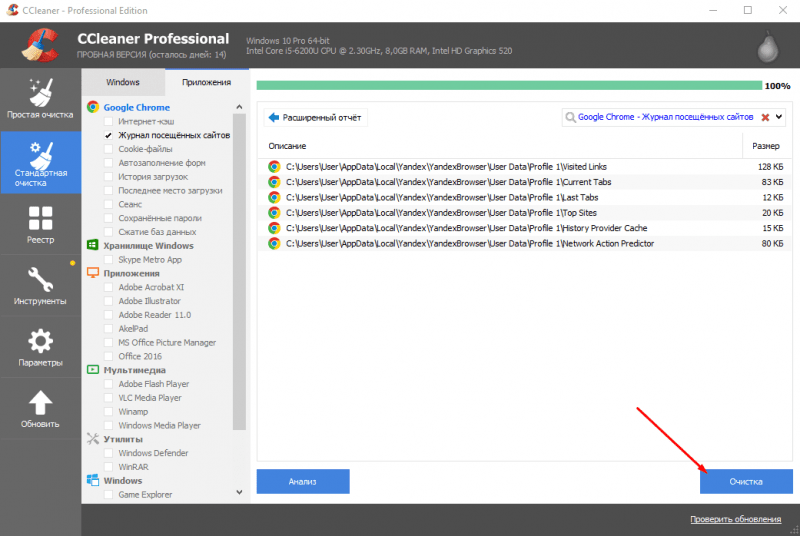
При нажатии кнопки происходит очистка истории браузера Яндекс.
Очистка истории вручную
Данный метод не является наиболее результативным, поскольку позволяет удалить лишь часть истории, хранящейся на личном компьютере. Причина этого кроется в том, что часть информации синхронизируется с сервером и снова загружается на устройство.
Для начала откройте папку, где хранятся данные браузера. Вы можете следовать шаг за шагом или ввести полный путь. В данном примере путь следующий: C:UsersUserAppDataLocalYandexYandexBrowserUser DataProfile 1. Найдите в списке файл под названием History и удалите его.
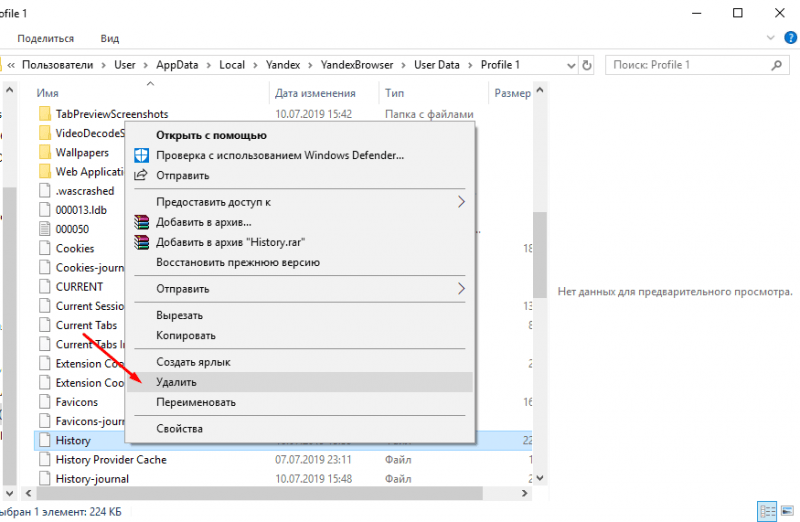
Перемещаемся в системную директорию и удаляем файл, содержащий историю.
Как удалить историю Яндекс Браузера на смартфоне?
Удалить историю просмотров в Яндекс.Браузере на смартфоне возможно несколькими методами. Сначала запустите приложение, перейдите к главному экрану, а затем нажмите на значок с тремя горизонтальными линиями.

Запускаем список закладок в мобильном браузере.
На дисплее появится раздел, содержащий закладки, откуда мы переместимся в раздел истории, нажав на значок часов, расположенный в нижней части экрана.
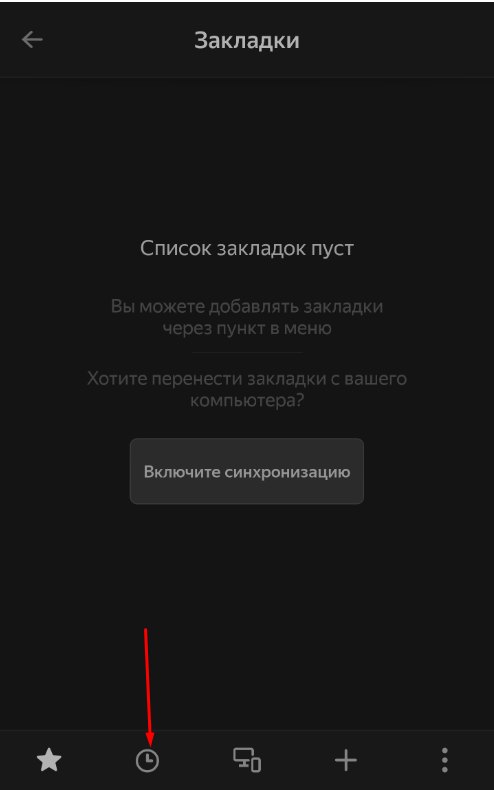
Продолжаем повествование всего лишь одним щелчком мыши.
В журнале посещений браузера выделяем произвольный элемент, затем нажимаем и удерживаем его, что приводит к появлению контекстного меню. Из этого меню выбираем опцию «Очистить историю». Программа потребует подтверждения, и после нажатия кнопки «Да» история будет полностью удалена.
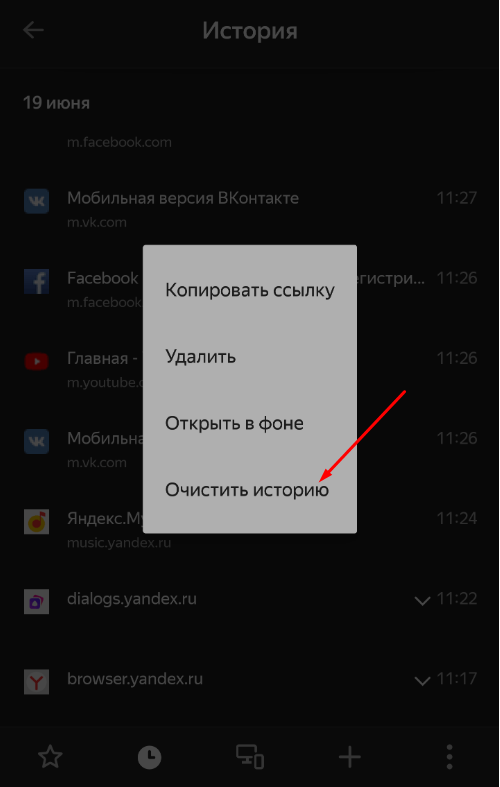
Поддерживаем нажатие, затем удаляем все записи истории.
При нажатии на кнопку «Удалить» будет удален только выбранный элемент из истории, в то время как все другие элементы останутся без изменений.
Альтернативный способ удаления истории в мобильном браузере Яндекс осуществляется через параметры. Возвращаемся к основному экрану и нажимаем на значок меню, представленный тремя вертикальными точками. Пролистываем до самого низа списка и переходим в подраздел «Параметры».
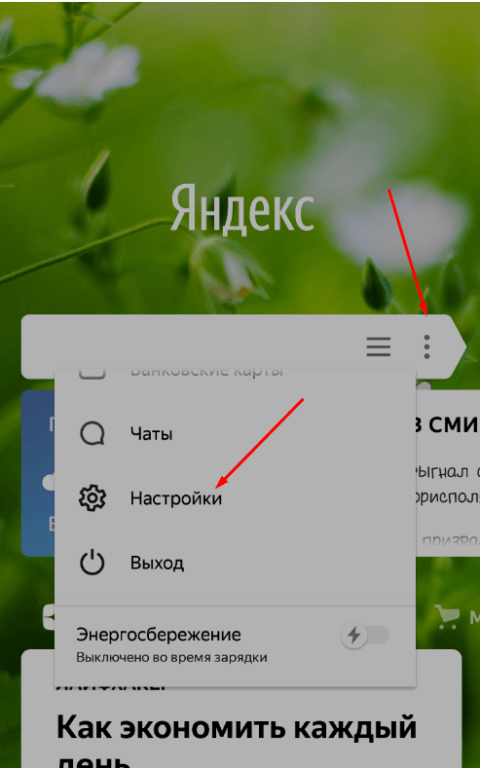
Мы переходим к настройкам браузера на мобильном устройстве.
Прокручиваем страницу до обнаружения раздела «Конфиденциальность» и затем нажимаем на строку «Очистить данные», расположенную в его нижней части.
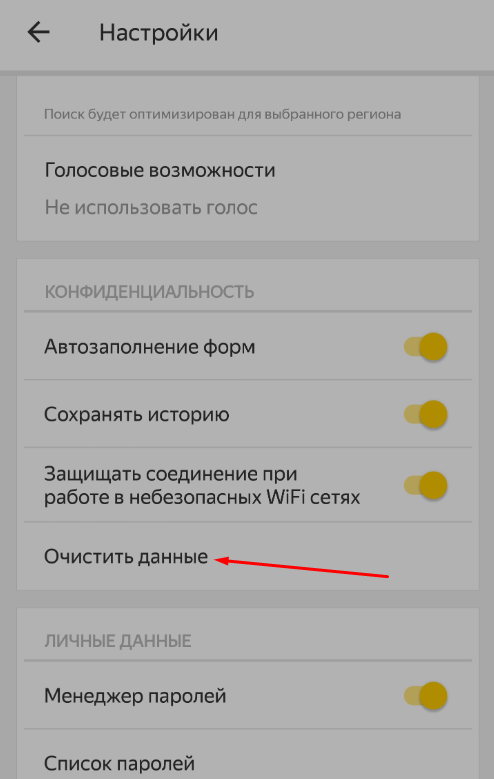
Нажимаем на кнопку «Очистка данных».
На дисплее отобразится список пунктов с отмеченными чекбоксами, среди которых будет указано «История» с указанным числом записей на текущий момент. Оставим отметку рядом с этим пунктом, добавим еще несколько, если требуется, и нажмем кнопку «Очистить данные».
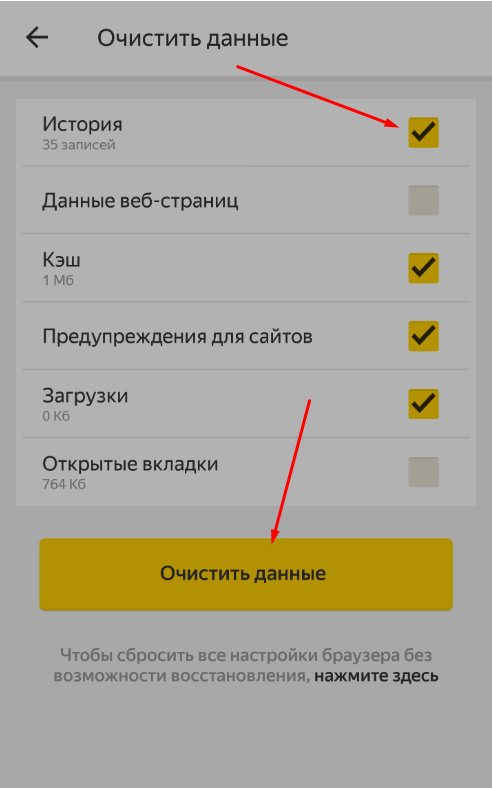
Выбираем нужные компоненты и их исключаем.
Аналогичным образом возможна очистка истории браузера Яндекс на устройстве iPhone.
Альтернативный метод заключается в доступе к настройкам непосредственно через само приложение. Это можно сделать через панель уведомлений. В данном примере, который мы рассматриваем на устройстве LG, эта панель находится выше элементов управляющей панели и расположена с правой стороны.
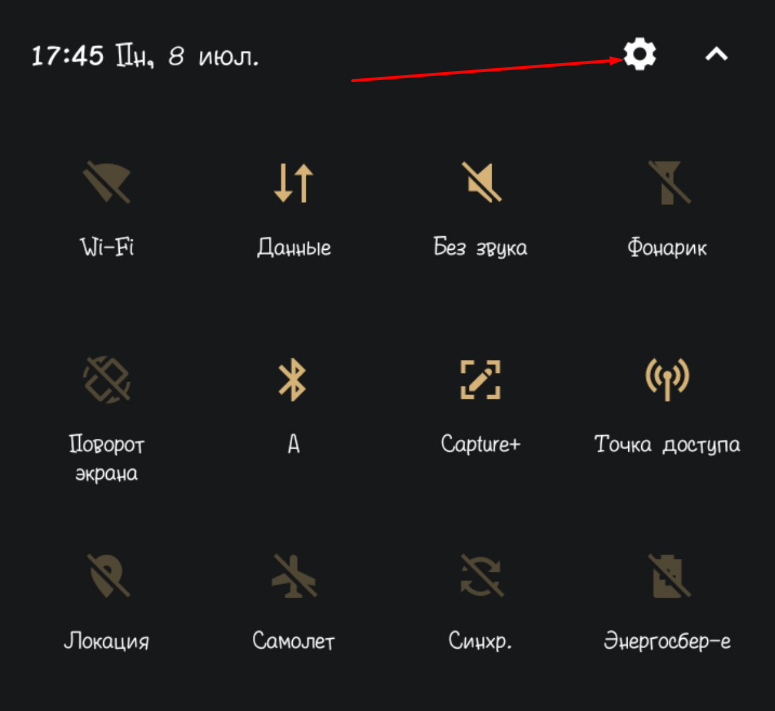
Перемещаемся к настройкам системы посредством панели уведомлений.
Переходим к подразделу «Приложения и уведомления» на вкладке «Общие». В устройствах от иных производителей данная опция обычно находится в заключительной части списка, иногда без наличия аналогичных вкладок.
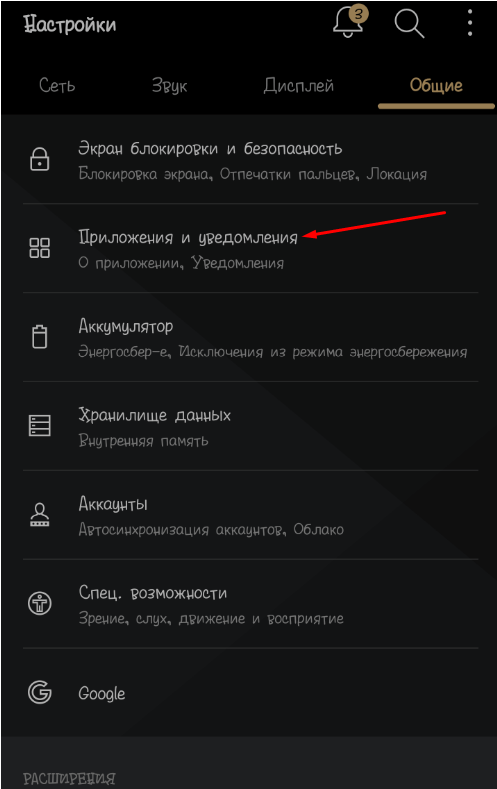
Мы переходим в раздел, где представлены приложения и уведомления.
Далее будет представлен другой список, теперь уже с четким делением. Выберем первый пункт – «О приложении».
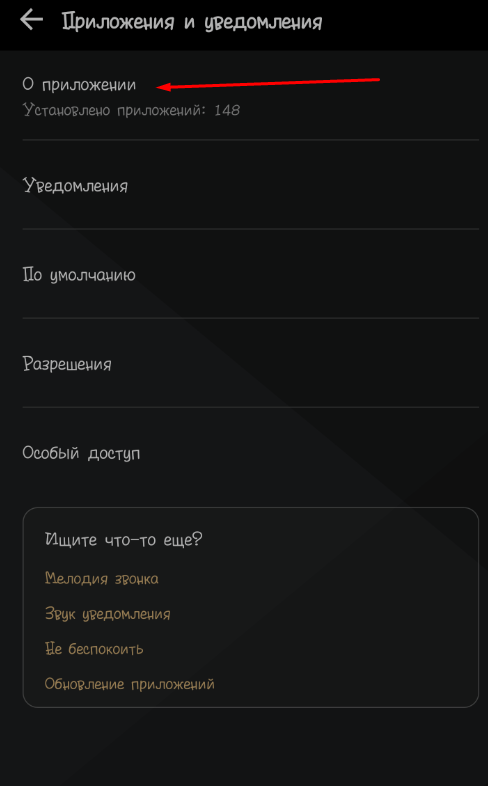
Мы перемещаемся в подраздел для настройки приложений.
В перечне приложений находим и отмечаем пункт «Веб-браузер».
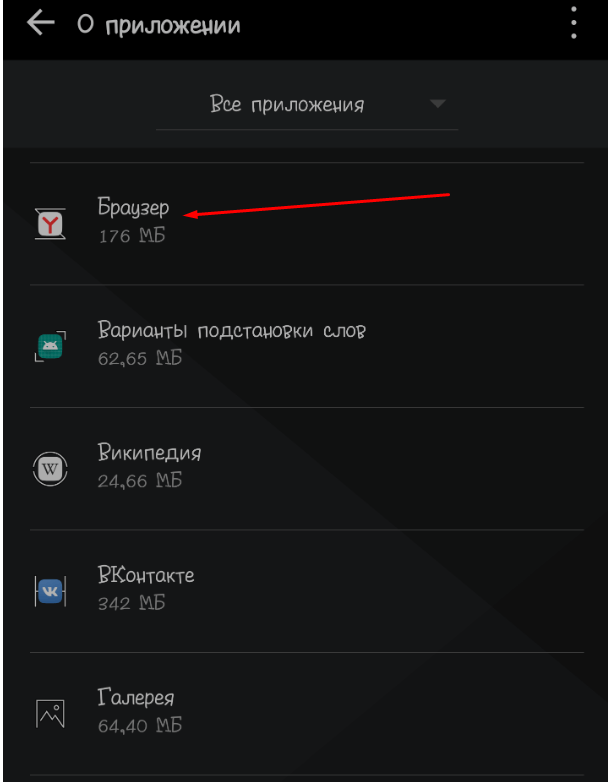
Запускаем настройки браузера Яндекс.
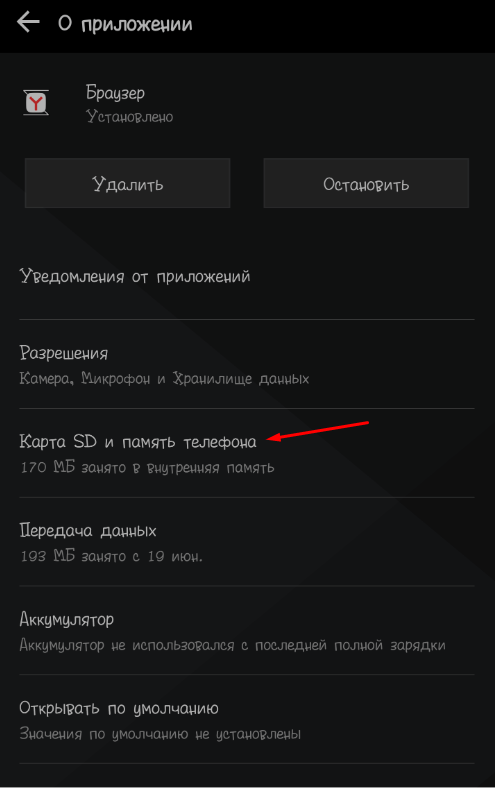
На дисплее появятся параметры программы. Необходимо переместиться к разделу регулирования памяти.
В стандартных смартфонах обычно предусмотрена кнопка «Очистить», предназначенная для удаления истории. Однако в текущей версии Android от LG такая кнопка отсутствует, и очистка кэш-памяти не решает проблему. В устройствах Xiaomi подобная возможность, как правило, доступна.
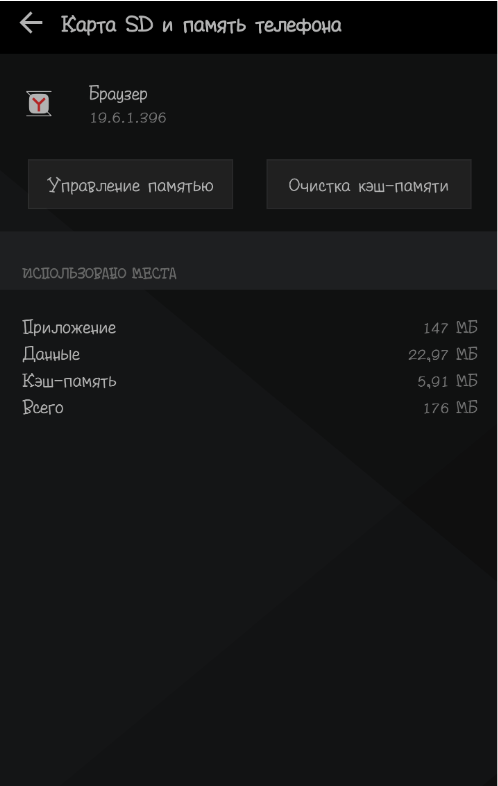
В последующих версиях планируется добавление кнопки «Очистить», однако в текущей версии прошивки она отсутствует.
Как запретить Яндекс браузеру хранить историю?
В компьютерной версии браузера не предусмотрена функция сохранения истории. Для предотвращения записи истории пользования можно активировать режим «Невидимка». Недостаток этого подхода заключается в необходимости вводить пароли и другие данные вручную, поскольку в данном режиме отсутствует автоматическое сохранение. Наиболее удобный метод перехода в этот режим — использование сочетания клавиш Ctrl + Shift + N. Альтернативный способ — открыть меню и выбрать соответствующий пункт.
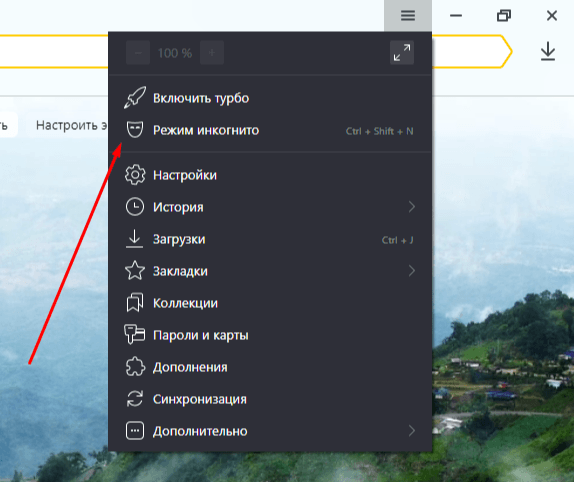
Запускаем меню в веб-браузере и переключаемся на режим «Незаметный просмотр».
Для активации режима «Невидимка» на смартфоне необходимо нажать на значок меню, представленный тремя точками, и затем из предложенного списка выбрать пункт «Открыть новую вкладку в режиме Инкогнито».
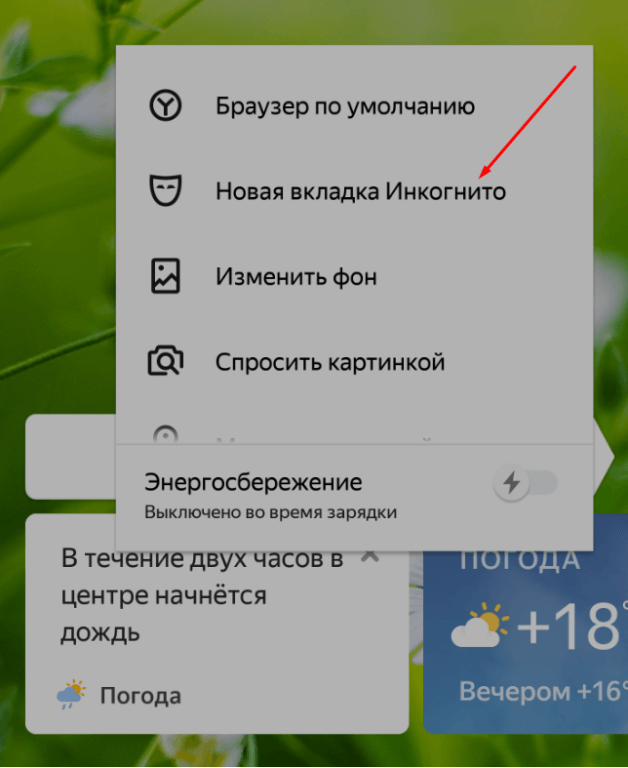
Перемещаемся в меню настроек и открываем подходящий раздел.
Стоит обратить внимание на особую опцию в мобильной версии браузера, которая позволяет управлять конфиденциальностью. В меню настроек, в секции «Конфиденциальность», достаточно снять флажок рядом с пунктом «Сохранять историю», что предотвратит хранение информации о просмотренных веб-страницах.
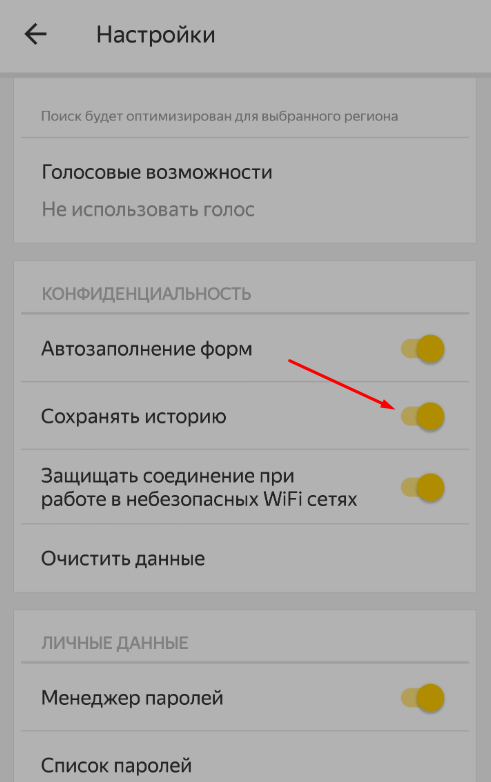
Разрешаем доступ к разделу, обеспечивающему конфиденциальность, и отключаем функцию сохранения истории.
Заключение
Очистка истории браузера Яндекс осуществляется легко и быстро. В смартфонах доступна возможность отключения ведения истории, а на компьютере можно использовать режим «Инкогнито». Однако, эти способы касаются только данных, хранящихся локально. История поисковых запросов сохраняется на серверах поисковой системы отдельно. Отключение этой функции требует отдельного рассмотрения и может стать темой для следующей статьи.








