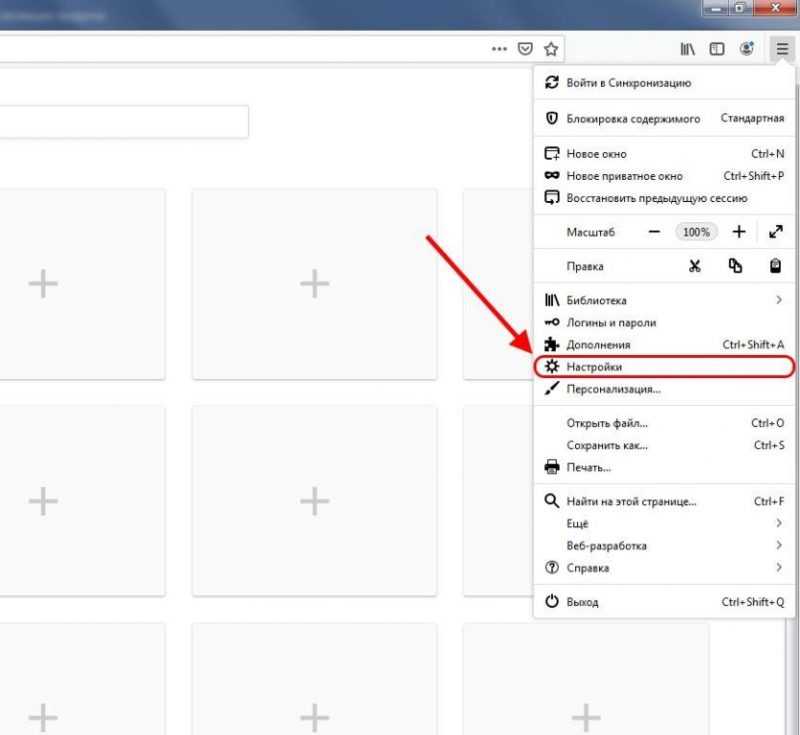
Современные интернет-браузеры разработаны с таким алгоритмом, что все данные, получаемые из глобальной сети, сохраняются на жестком диске пользователя. Такой подход позволяет избежать повторной загрузки тех же файлов при каждом запросе, что способствует экономии интернет-трафика и повышению скорости работы браузера.
В то же время кэш браузера может потреблять значительное количество памяти на вашем устройстве. В связи с этим, многие пользователи стремятся найти эффективные способы очистки кэша своего браузера. Сегодня мы подробно обсудим эту тему, акцентируя внимание на различных методах очистки кэша в браузере Mozilla Firefox.
Очистка кэша в веб-браузере может быть выполнена либо с использованием дополнительного программного обеспечения, либо через настройки самого браузера. Выполнить эту процедуру довольно легко, и мы разберем это на конкретных примерах.
Ручная очистка кэша в Mozilla Firefox
- Запускаем браузер Mozilla Firefox и нажимаем на иконку в виде трех параллельных линий. Далее переходим в раздел «Настройки».
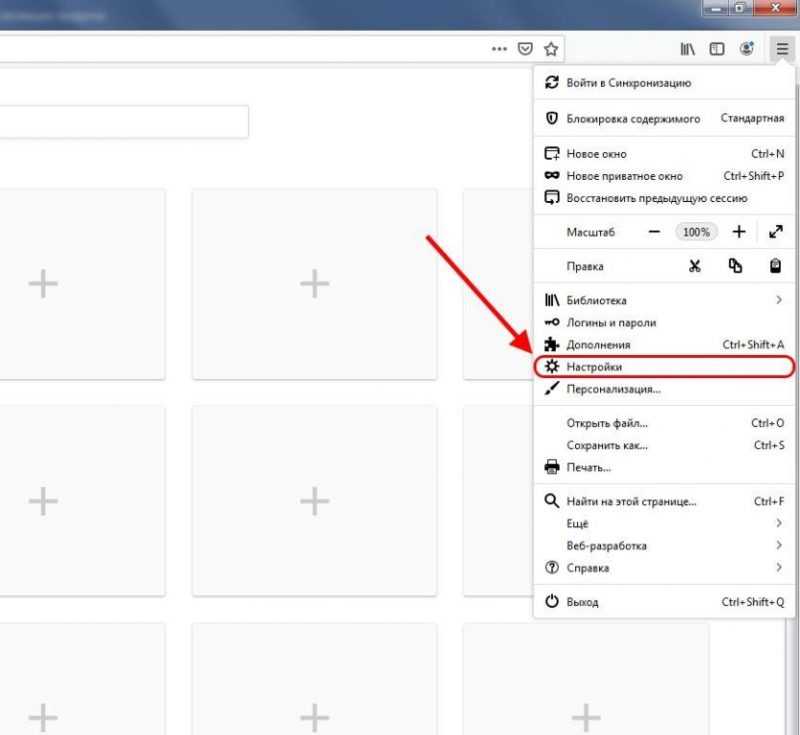
Включаем параметры конфигурации.
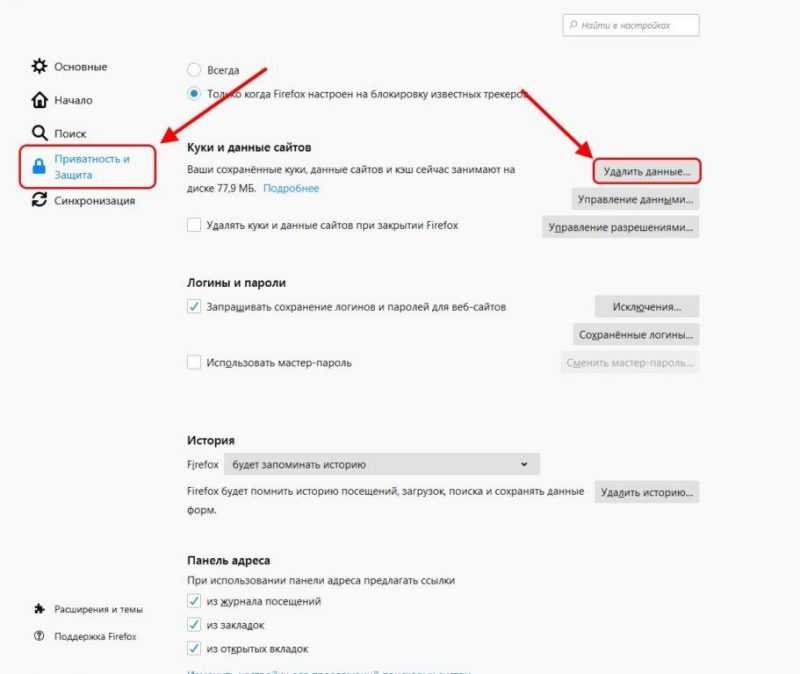
В разделе «Куки и данные сайтов» можно узнать, какой объем памяти использует кэш браузера.
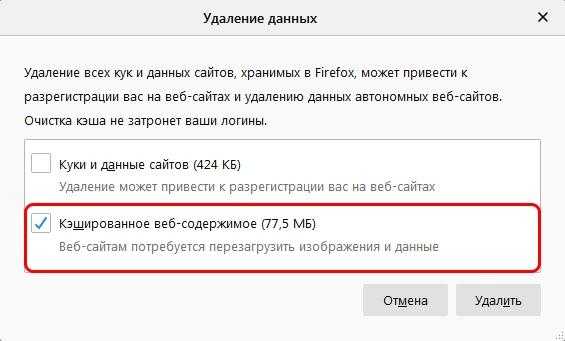
Выделяем обозначенный элемент и нажимаем кнопку «Удалить».
Если вы сочли процесс слишком продолжительным, то у вас вполне есть основания для такого мнения. Однако в браузере Mozilla Firefox имеется функция автоматической очистки кэша, включение которой мы разберем в дальнейшем описании.
Автоматическая очистка кэша в Mozilla Firefox
Для очистки кэша в браузере откройте меню «Настройки» и перейдите в подраздел «Приватность и защита». Прокрутите страницу вниз до раздела «История», где выберите пункт «Firefox» и установите параметр «Использовать настройки хранения истории по умолчанию».
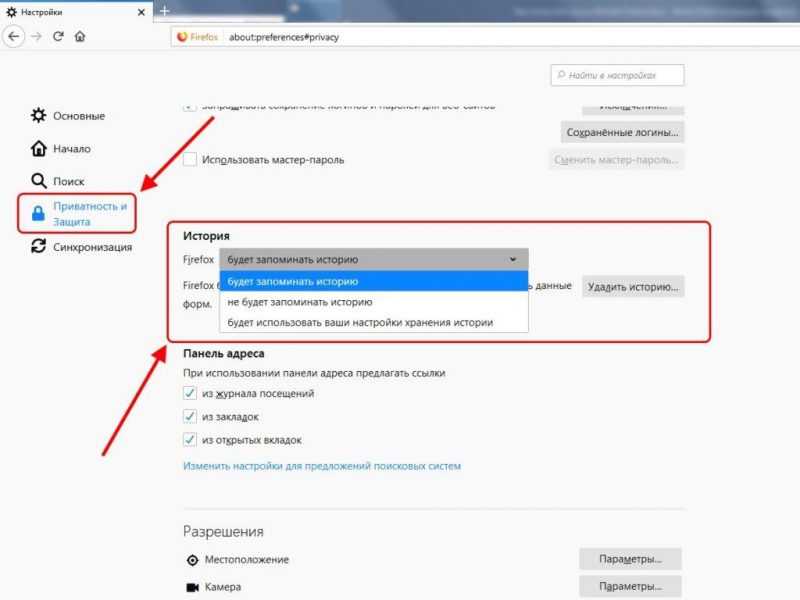
Выберите опцию «Применять ваши параметры для сохранения истории».
Опускаемся вниз и устанавливаем флажок рядом с опцией «Очищать историю браузера при закрытии Firefox». Затем нажимаем на кнопку «Настройки…», которая находится в правой части экрана.
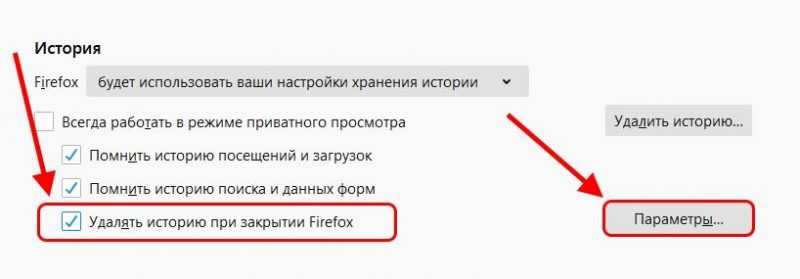
Настраиваем настройки истории просмотров в браузере.
В параметрах истории снимаем флажки со всех позиций, за исключением кэширования, и подтверждаем действие кнопкой «Принять».
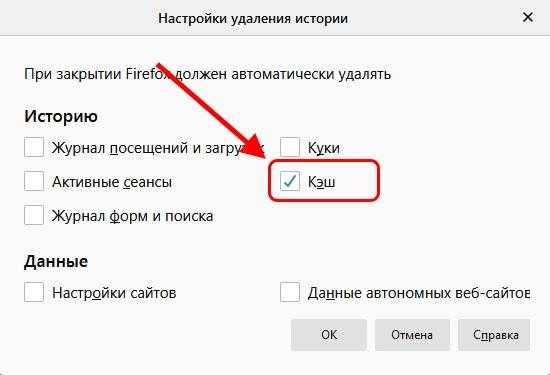
При каждом закрытии браузера происходит автоматическая очистка кэша.
Программы для очистки кэша
Используя описанные выше подходы, вы можете очищать кэш вашего браузера. Кроме того, существуют дополнительные программы, которые обеспечивают очистку кэша как в автоматическом, так и в ручном режиме. Вот несколько примеров таких приложений.
CCleaner
Уникальная программа CCleaner пользуется широкой известностью среди пользователей компьютеров и мобильных устройств. Она эффективно очищает не только кэш веб-браузеров, но и удаляет различный ненужный мусор с вашего компьютера. Также эта утилита упрощает управление автозагрузкой системы и обслуживание реестра.
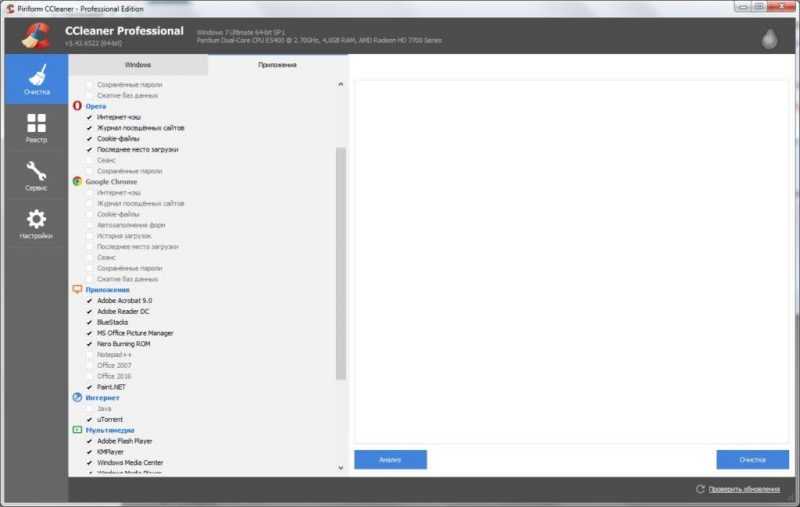
CCleaner занимает ведущие позиции среди программных решений для оптимизации и очистки компьютерных систем.
Clean Master
Второй по важности программный продукт для компьютера, широко используемый, – это Clean Master. Несмотря на некоторое сокращение функциональных возможностей по сравнению с CCleaner, данный инструмент обеспечивает автоматическую чистку кэша браузера. Достаточно выбрать предпочитаемый браузер в параметрах программы, и она будет регулярно, ежедневно или еженедельно, проводить очистку.
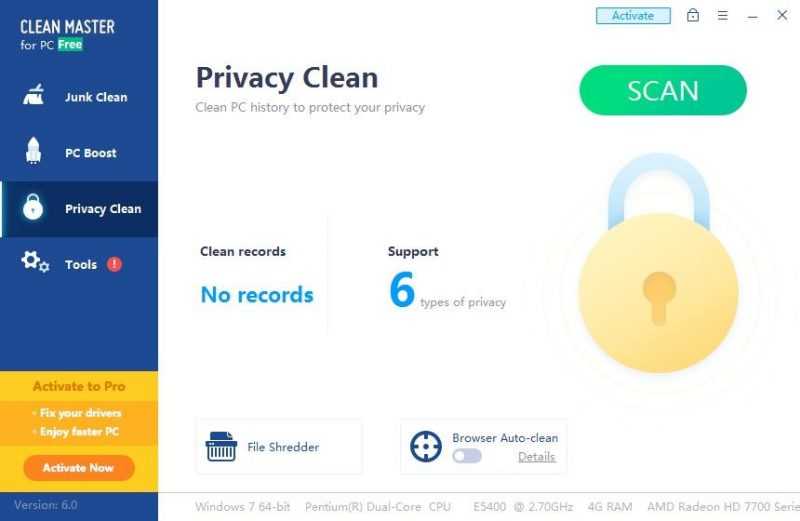
Программное обеспечение Clean Master доступно только в английской версии.
Программы для удаления временных файлов:
- Advanced SystemCare
- Kaspersky Cleaner
Мы проанализировали все ключевые методы очистки кэша. Выбор за вами, желаем приятного дня!








