
Иногда в сети интернет возникают затруднения, связанные с замедлением или нестабильной работой, что мешает выполнению стандартных задач. Перед тем как обращаться в службу поддержки провайдера, стоит попробовать самостоятельно устранить неполадки. Если все попытки оказались безуспешными, можно предположить, что проблема связана с оборудованием провайдера, и только тогда следует искать профессиональную помощь.
В данной публикации будет рассмотрено, каким образом можно самостоятельно устранить затруднения, связанные с низкой скоростью работы Интернета.
Простые решения
Начинаем с базового вопроса: возникает ли данная проблема только на одном из ваших устройств или на всех? Если компьютер испытывает трудности, попробуйте установить интернет-соединение с помощью планшета или ноутбука. Если проблема обнаруживается только на одном устройстве, это поможет уточнить местонахождение проблемы.
Если конкретный веб-ресурс не открывается, рекомендуется проверить скорость подключения на других сайтах. Возможно, проблема заключается не в вашем интернет-соединении, а в самом веб-сайте, который вы пытаетесь загрузить.
Возможная причина проблемы заключается в кэше вашего браузера. Рекомендуется попробовать открыть сайт в режиме инкогнито или через другой браузер. Если это устранит проблему, то следует очистить кэш и файлы cookie в вашем браузере.
Проверка настроек Wi-Fi
Убедитесь в правильности настроек Wi-Fi на вашем устройстве, чтобы подключиться к нужной сети. Возможно, вы неосознанно перешли на другую сеть или используете настройки по умолчанию. Например, ваше устройство может автоматически подключаться к городским сетям, таким как SPb Free WiFi в Санкт-Петербурге, или к сетям местных заведений, где вы регулярно пользуетесь интернетом, и это изменение могло пройти незамеченным.
Если у вас возникли сложности с подключением к сети, несмотря на правильное подключение, рекомендуется использовать встроенный инструмент Windows для анализа и устранения неполадок. Для этого необходимо кликнуть правой кнопкой мыши на значке сети в области уведомлений операционной системы и выбрать пункт «Диагностика неполадок». Часто этот метод позволяет быстро решить типичные проблемы с подключением.
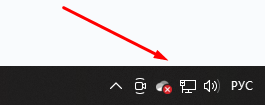
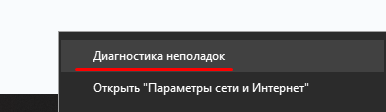
Вы можете также осмотреть настройки адаптера сети в подразделе «Сеть и интернет» на Панели управления.
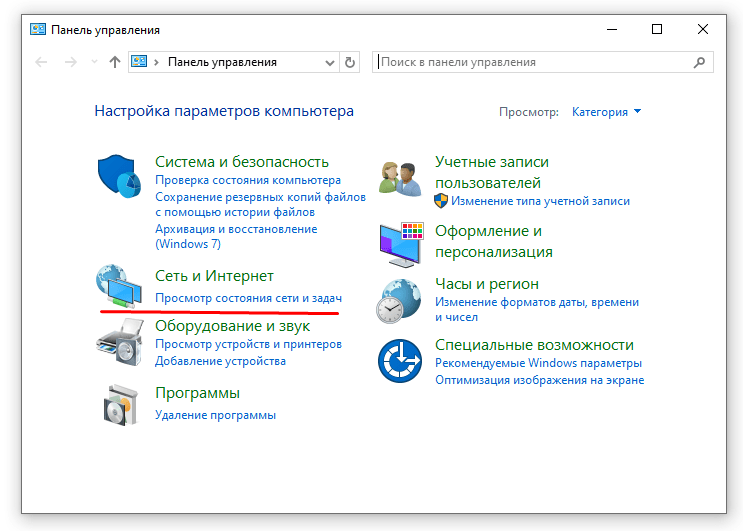
Войдите в раздел «Настройки адаптера».
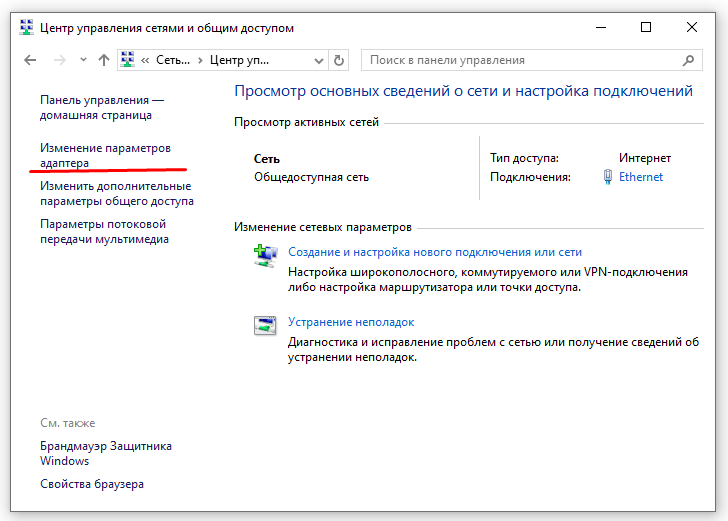
Откройте папку «Сетевые подключения» и выделите свое сетевое соединение, после чего нажмите кнопку «Диагностика».
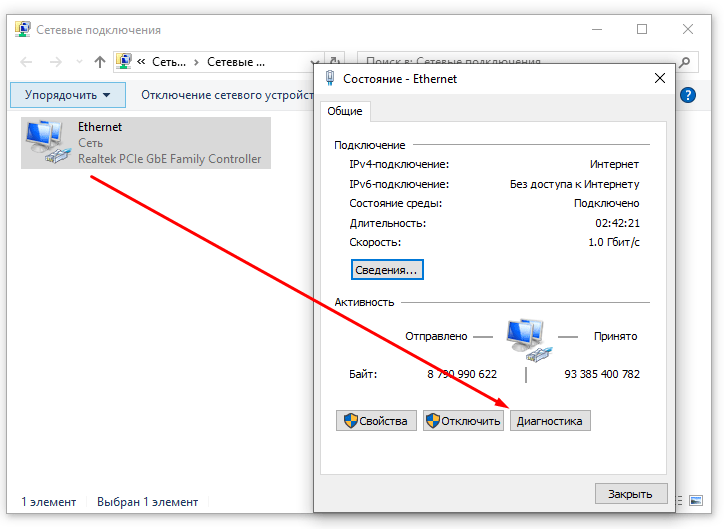
Проверка тарифа
Если скорость вашего интернета ниже ожидаемой, рекомендуется обратиться к поставщику услуг для получения информации о скорости вашего тарифа. После этого можно использовать сервис Speedtest для измерения фактической скорости.
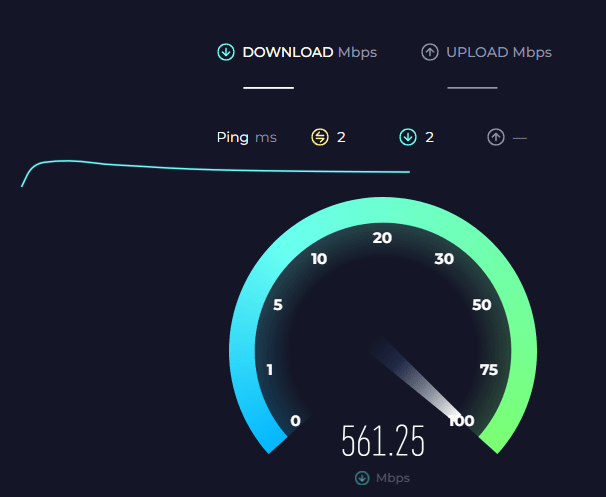
Если скорость, которую обещают, соответствует реальности, но она вас не удовлетворяет, возможно, следует рассмотреть возможность перехода на другой тарифный план.
Если показатели скорости тестирования вашего интернет-соединения значительно ниже уровня, за который вы оплачиваете, то имеется серьезная проблема, требующая дальнейшего анализа и устранения.
Отключите VPN
Возможно, вы используете бесплатный или недостаточно быстрый VPN и не отключили его. Для проверки реальной скорости интернета рекомендуется провести тест скорости через сервис Speedtest после отключения VPN. Если результаты теста соответствуют ожиданиям, значит, проблем с интернет-соединением нет, и возможно, стоит рассмотреть возможность перехода на другой VPN-сервис, особенно если вы часто пользуетесь VPN для постоянного доступа в интернет.
Проверка на вирусы
Программы-шпионы, вирусы и вредоносные приложения могут значительно снижать скорость интернет-соединения и ухудшать общую работоспособность вашей системы. Если другие меры не дали результата, рекомендуется провести диагностику на предмет наличия вредоносных программ. Для этого подойдет как встроенный антивирус Windows, так и любое стороннее решение. Несмотря на то, что защита, встроенная в Windows 10 и 11, обычно эффективно справляется с данной задачей, важно регулярно обновлять программное обеспечение.
Посмотрите на световые индикаторы маршрутизатора
Если у вас возникли проблемы с подключением к сети, проверьте состояние индикаторов на вашем модеме или маршрутизаторе. Если часть светодиодов включена, а другие выключены или мигают, рекомендуется обратиться к инструкции по эксплуатации вашего устройства для интерпретации значений каждого индикатора.
Если светодиод сети на вашем маршрутизаторе светится, а индикаторы Wi-Fi остаются выключенными, возможно, необходимо активировать Wi-Fi, нажав соответствующую кнопку на корпусе устройства или включив его в настройках. В случае, когда светодиоды модема моргают, а не светятся постоянно, это может указывать на проблемы с подключением к сети Интернет, что может потребовать замены модема или обращения к провайдеру услуг.

Если ни одна из лампочек не светится, скорее всего, модем и маршрутизатор отключены. В ином случае, отсоедините кабели питания и несколько минут подождите. Если модем и маршрутизатор установлены отдельно, сначала подключите модем. Если индикаторы зажглись, затем можно подключить маршрутизатор. Если после этого индикаторы по-прежнему не светятся, возможно, неисправен блок питания или маршрутизатор вышел из строя.
Проверка пропускной способности
Вероятнее всего, какой-либо процесс на вашем ПК задействует максимально возможную пропускную способность. В операционной системе Windows для проверки этого можно воспользоваться Диспетчером задач, открыв его комбинацией клавиш Ctrl + Shift + Esc, а затем выбрав столбец «Сеть» для сортировки процессов по уровню их использования сетевых ресурсов.
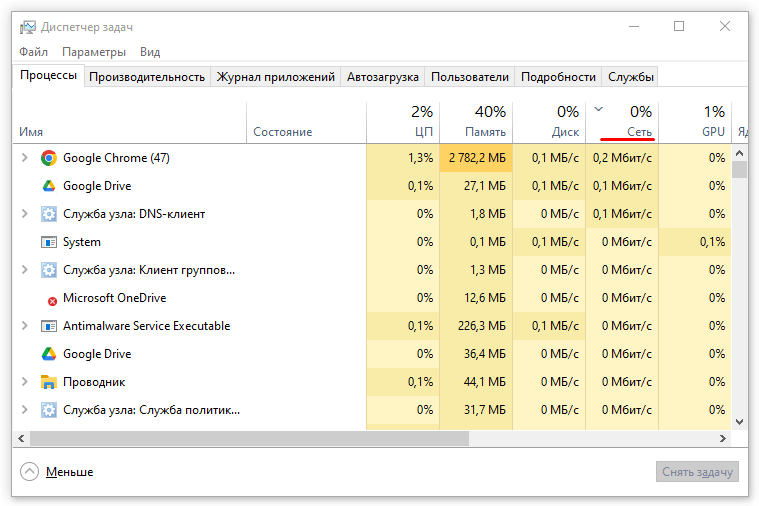
Если программное обеспечение потребляет значительное количество пропускной способности, например, при загрузке крупного файла, возможны два варианта действий: либо дождаться окончания процесса, либо прервать его для восстановления быстродействия интернета. В отсутствие очевидных причин снижения скорости проверьте, не загружают ли другие пользователи в вашем доме значительные объемы данных. Кроме того, стоит учитывать возможность несанкционированного использования вашего Wi-Fi соседями, поэтому рекомендуется изменить пароль.
Плохой сигнал
При использовании Wi-Fi возможны различные факторы, снижающие скорость подключения. Рекомендуется попробовать подключить компьютер к маршрутизатору через кабель Ethernet. Если это устраняет проблему, то причиной замедления является недостаточная мощность Wi-Fi сигнала.
Убедитесь в состоянии индикатора Wi-Fi на вашем устройстве: каков уровень заполнения полосок? При недостаточном количестве полосок, возможно, потребуется перестановка роутера в более центральное место жилища или приобретение усилителя для беспроводного сигнала.

При наличии стабильного сигнала, однако, если в вашем здании функционирует множество Wi-Fi сетей, это может привести к помехам вашему сигналу. Переключение на другой канал или применение диапазона 5 ГГц может стать эффективным решением данной проблемы.
Обновление прошивки
Прошивка представляет собой встроенный программный код, отвечающий за управление модемом, маршрутизатором и аналогичным сетевым оборудованием. Многие производители предлагают доступ к загружаемым обновлениям этого программного обеспечения, способным улучшить рабочие характеристики, внедрить дополнительные возможности и повысить скорость работы устройства.
Выберите инструмент для обновления прошивки в подразделе «Система» настроек маршрутизатора и тщательно выполните предложенные инструкции, чтобы гарантировать установку подходящей версии прошивки. Избегайте загрузки прошивок с ресурсов, не связанных с производителем устройства.
Сброс настроек
Если вы внесли изменения в настройки вашего маршрутизатора и сейчас столкнулись с трудностями, рекомендуется восстановить маршрутизатор к исходным настройкам. Для этого обычно необходимо нажать и удерживать кнопку сброса, расположенную на задней стороне устройства, в течение нескольких секунд, пока светодиодные индикаторы не начнут моргать. В некоторых моделях маршрутизаторов данная функция также может быть доступна в меню настроек.
Замена маршрутизатора
При наличии устаревшего маршрутизатора, возможно, стоит рассмотреть возможность его замены на более современный и производительный, особенно в условиях, когда несколько компьютеров, смартфонов и прочих устройств соревнуются за доступ к сетевой пропускной способности.
Маршрутизатор с двумя радиодиапазонами обеспечивает вам возможность использования двух частотных диапазонов, позволяя выделить один из них специально для устройств с высокими требованиями к пропускной способности, например, для потоковых видеоплееров и игровых приставок. Маршрутизатор с тремя радиодиапазонами предлагает дополнительный диапазон, что значительно увеличивает возможности поддержки активности в вашей сети.
В дополнение к этому, современные маршрутизаторы применяют передовые технологии для достижения высокой пропускной способности и увеличенного радиуса действия Wi-Fi. Одним из новейших стандартов для этих устройств является 802.11ax, который также известен под названием Wi-Fi 6, а также его усовершенствованная модель — Wi-Fi 6E.
Осмотр кабеля
Оцените тщательно состояние интернет-проводки в вашей квартире и на лестничной клетке. Убедитесь, что нет повреждений или заметных изломов в кабеле.
Убедитесь, что все соединения в вашем разветвителе кабеля надежно фиксированы и разъемы установлены правильно. Если устройство вызывает подозрения, например, из-за окисления или загрязнения, его следует заменить. Также стоит учитывать, что недорогие модели могут снижать качество сигнала. Если разделение сигнала не требуется, рассмотрите возможность полного отключения разветвителя.
Если после всех проведенных действий проблема сохраняется, возможно, стоит обратиться к поставщику услуг. Возможно, возникла проблема на их конце, и может потребоваться установка нового оборудования.
Если скорость интернета снижается в пиковые часы, например, после завершения рабочего дня, это может указывать на то, что ваш провайдер неспособен эффективно справиться с возросшим трафиком. В такой ситуации целесообразно рассмотреть возможность перехода к провайдеру с более надежной и стабильной инфраструктурой.








