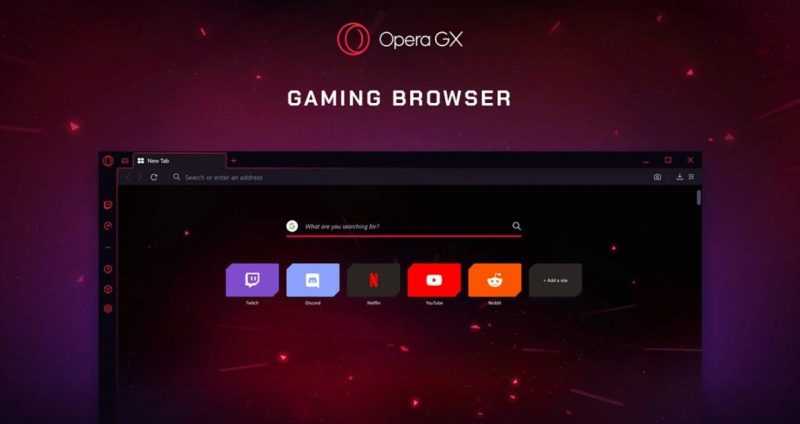
Проблемы при запуске браузера Opera GX могут возникать по разным причинам, будь то одиночный сбой или системная проблема. В зависимости от причины возникновения, методы восстановления функциональности браузера будут различаться. Мы рассмотрели ключевые подходы к устранению наиболее часто встречающихся причин, препятствующих работе данного браузера.
Проверка совместимости
Браузер Opera GX имеет конкретные технические требования к компьютерам. В случае несоблюдения этих требований, стабильность работы браузера не может быть обеспечена разработчиками.
Технические требования для Opera GX
- Windows 7 и старше.
- Процессор Intel Pentium 4 / AMD Athlon 64 или старше с поддержкой SSE2.
- Оперативная память от 512 Мб.
Для Ubuntu необходима 64-разрядная версия операционной системы Ubuntu 16.04 или выше. Для Mac требуется OS X El Capitan 10.11 или более новая версия. Условия доступны, однако их соблюдение необходимо для корректной работы браузера. Например, при наличии Windows XP использование Opera GX невозможно. В этом случае потребуется установить старую версию браузера Opera без функций, предназначенных для геймеров.
Диагностика запущенных процессов
Даже если изначально компьютер обладает достаточной мощностью для запуска браузера, возможны проблемы, связанные с увеличившейся нагрузкой на систему. В результате могут перестать открываться не только браузер Opera, но и другие приложения, которые значительно нагружают системные ресурсы.
Для оценки нагрузки на систему необходимо выполнить следующие действия:
- Нажимаем сочетание клавиш Ctrl+Shift+Esc.
- Переходим на вкладку «Производительность» и оцениваем состояние системы.
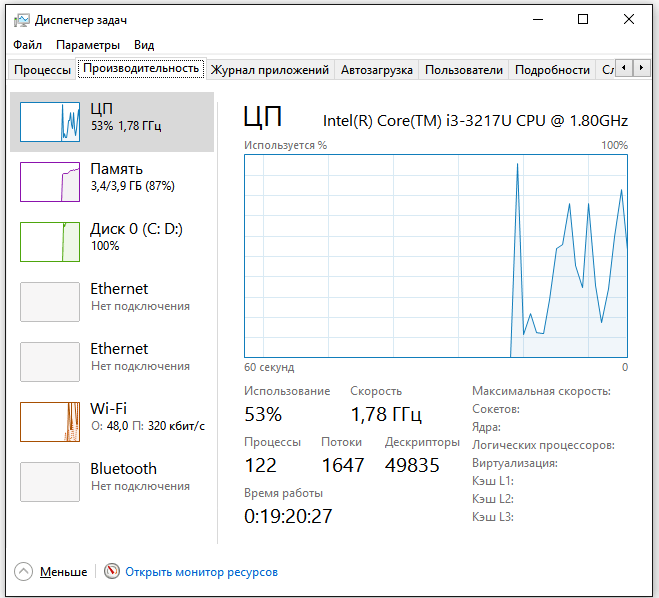
Проверяем, не испытывает ли система чрезмерной нагрузки.
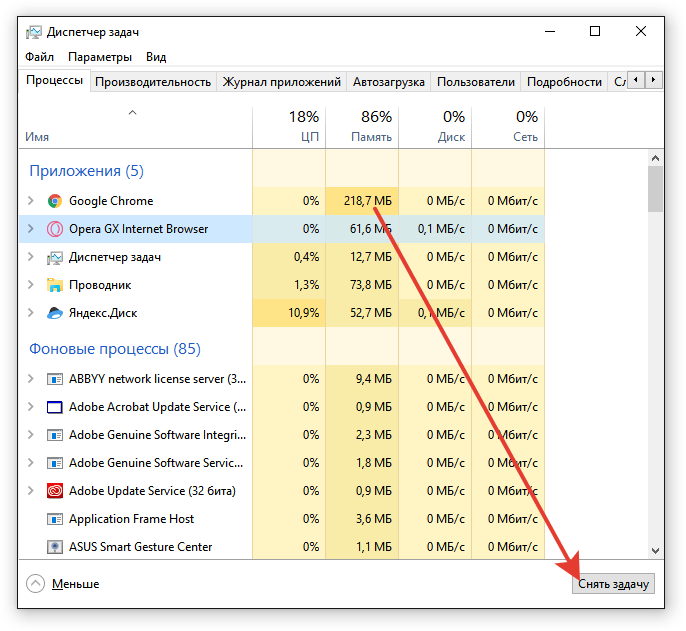
Завершение процесса, вызывающего нагрузку, завершено.
Анализируем текущие активные процессы. Если среди них обнаруживается opera.exe, однако браузер Opera не загружен, следует прекратить данный процесс — выбираем его и нажимаем кнопку «Завершить процесс». Такая ситуация часто возникает при первоначальном запуске программы, когда она не открывается, а продолжает работать в фоновом режиме. Попытка повторного запуска браузера при этом оказывается безуспешной.
После завершения процедуры, мы снова запускаем браузер Opera GX, на этот раз ожидая, что он успешно справится с нагрузкой.
Решение проблемы с ярлыком
Если при двойном нажатии на ярлык браузера, расположенный на рабочем столе, программа не запускается, причиной может быть повреждение иконки. Возможно, в ней указан неверный путь к файлу лаунчера браузера. Это может произойти, если была перемещена папка с установленной программой Opera или изменена буква диска, где хранятся файлы браузера.
- Удаляем старый ярлык.
- Открываем каталог, в котором хранятся файлы установленной Opera GX. Обычно он находится по пути C:UsersПользовательAppDataLocalProgramsOpera GX.
- Находим исполняемый файл launcher.exe.
- Кликаем по нему правой кнопкой мыши и выбираем опцию «Отправить» — «На рабочий стол (Создать ярлык)».
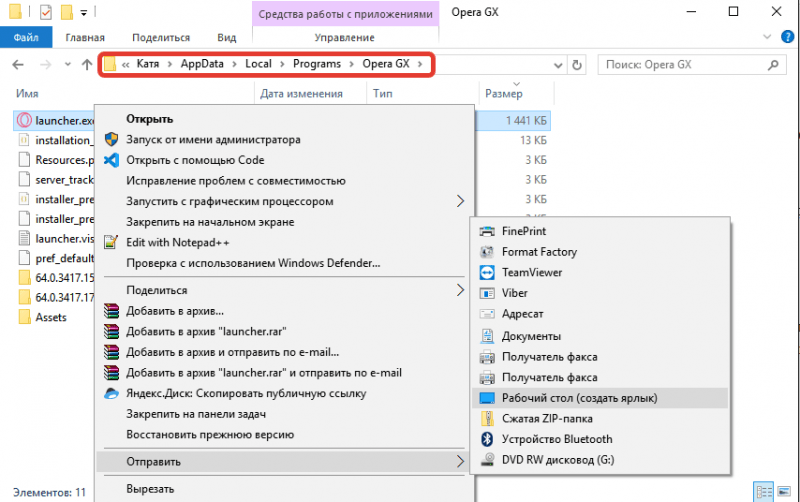
Создание нового ярлыка для браузера Opera GX.
Невозможно перемещать файл напрямую, его место — в папке Opera. Вместо этого, вы можете создать множество ярлыков и расположить их по своему усмотрению: на рабочем столе, панели задач или в других директориях.
Переустановка браузера
Если предложенные методы не решат проблемы с запуском браузера, единственным оставшимся решением будет удаление и последующая переустановка Opera GX. Чтобы не потерять сохранённые пароли и другие важные данные, перед процессом удаления необходимо включить функцию синхронизации.
- Открываем меню Opera GX.
- Нажимаем на пункт «Синхронизация».
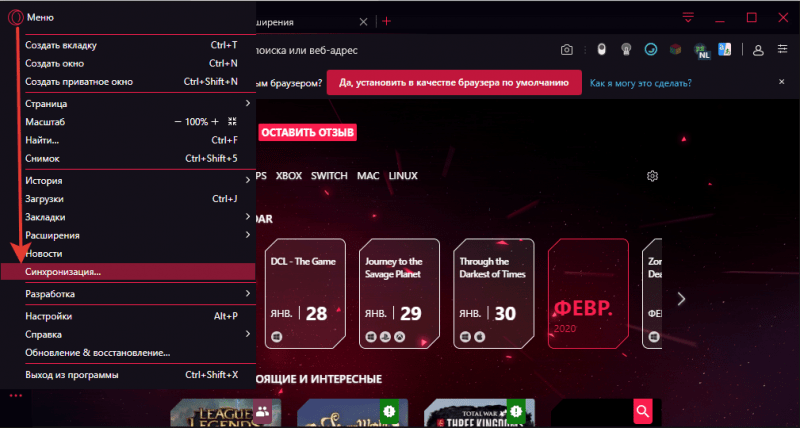
Завершаем процесс регистрации в браузере Opera GX.
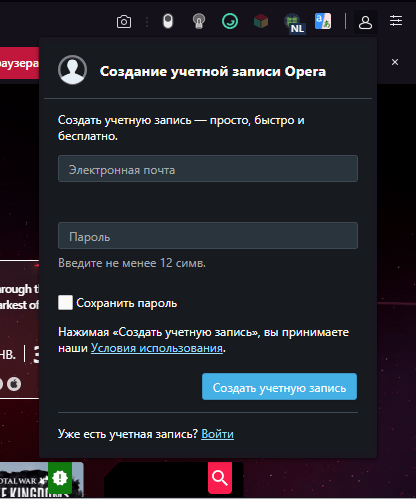
Активируем синхронизацию посредством учетной записи.
По умолчанию будет активирована функция синхронизации. В настройках этой функции мы можем определить, какие данные следует сохранить. Изначально предполагается сохранение всей информации, хранящейся в браузере.
Следующим действием будет удаление веб-браузера.
- Открываем «Параметры».
- Переходим в раздел «Приложения».
- В списке программ выбираем Opera и нажимаем «Удалить».
- Подтверждаем удаление пользовательских данных и нажимаем «Удалить» в окне мастера деинсталляции.
Мы удаляем личные данные пользователя, так как они были ранее скоординированы. Настройка синхронизации не является обязательной. Однако, если синхронизация не настроена, не следует удалять данные пользователя. Они останутся на жестком диске и будут автоматически восстановлены после переустановки браузера.
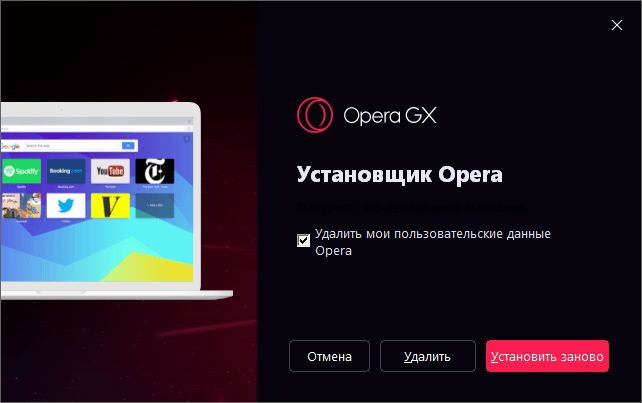
При активации режима синхронизации возможно удаление персональных данных пользователя.
После удаления программ рекомендуется провести очистку системы от временных файлов и исправление ошибок в реестре. Для этого можно воспользоваться бесплатной программой CCleaner, которая предлагает два режима, необходимых для данных целей.
- Очистка — удаляются все файлы, которые не приносят пользу и не нужны установленным программам.
- Исправление ошибок в реестре — удаляются лишние записи в реестре и устраняются другие мелкие сбои.
После удаления программы, загрузите файл установки с официального сайта Opera. Предлагаем оставить тот же путь установки, что и был ранее. Это особенно важно, если вы не синхронизировали свои данные, а просто сохранили их на устройстве во время процесса деинсталляции.
После синхронизации данных и установки браузера Opera, необходимо открыть приложение, перейти в настройки «Синхронизация» и пройти авторизацию через ранее созданную учетную запись. В результате этого процесса вся необходимая информация будет успешно восстановлена.








