
В данной публикации будет рассмотрена функция Fast Boot, доступная в настройках BIOS.
Установим, какова цель данной настройки, целесообразность её активации и порядок её включения.
Зачем нужен Fast Boot
Быстрый Запуск (также известный как Quick Boot) представляет собой настройку в программном обеспечении BIOS, способствующую уменьшению времени загрузки операционной системы.
В стандартном режиме работы, при включении устройства, первым шагом является отображение сообщения Power-On Self-Test (POST), которое указывает на быстрое самотестирование аппаратных компонентов перед запуском операционной системы.
После завершения самопроверки, в течение нескольких секунд компьютер выводит на экран подробную информацию о своей системе и результаты проверки.
Технология ускоренного старта Fast Boot даёт возможность пропустить данное сообщение и мгновенно начать процесс загрузки Windows. Иными словами, она сокращает время загрузки операционной системы приблизительно на 2 секунды.
С одной стороны, это действительно удобно, иногда даже незначительные 2 секунды имеют значение, но с другой стороны, теряется возможность контролировать возможные ошибки на стадии запуска системы, а также уменьшается время доступа к меню выбора загрузочного раздела и настройкам BIOS.
В любом случае, значение этого подхода проявляется только на тех устройствах, где время отображения сообщения POST превышает допустимые рамки.
Как включить Fast Boot
Вот руководство для тех, кто ценит каждую минуту и предпочитает избегать просмотра несущественных уведомлений.
Подготовка
Прежде всего, удостоверьтесь, что ваше оборудование совместимо с UEFI. Это современная загрузочная оболочка, применяемая в новейших материнских платах. Часто случается путаница между UEFI и BIOS. Подробности по этой теме доступны по ссылке.
Для проведения данной операции потребуется конвертировать структуру разделов диска в формат GTP, если эта процедура еще не была выполнена или была заменена на MBR вручную. Для определения текущего состояния разделов следует провести соответствующую проверку.
- Кликаем правой кнопкой мыши по меню «Пуск».
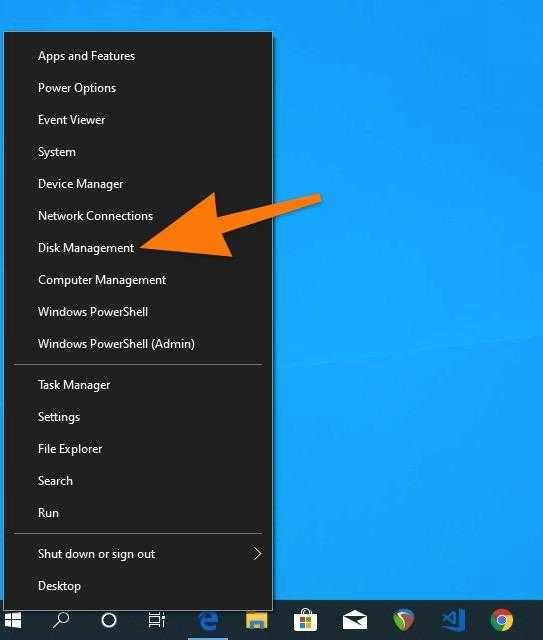
- Затем выбираем пункт «Управление дисками».
- В открывшемся окне ищем раздел, на который установлена система.
- Кликаем по нему правой кнопкой мыши
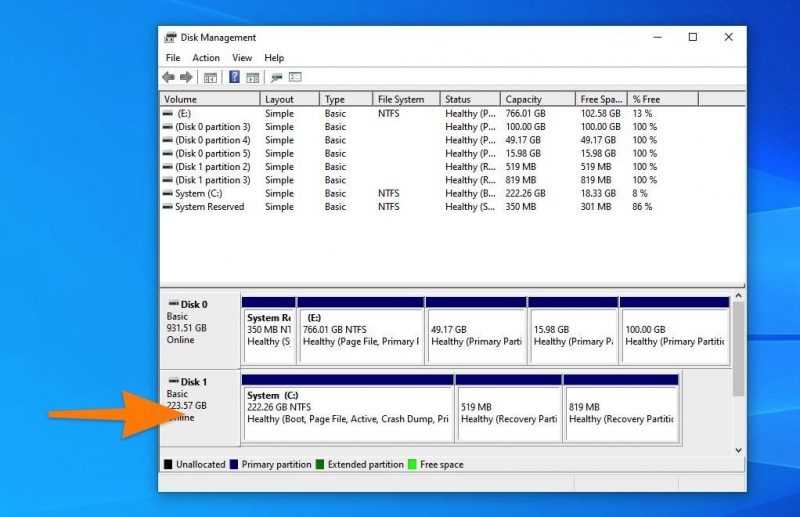
Обычно обсуждается диск С.
- В появившемся контекстном меню выбираем пункт «Свойства».
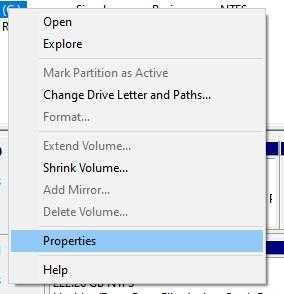
- Переходим во вкладку «Разделы».
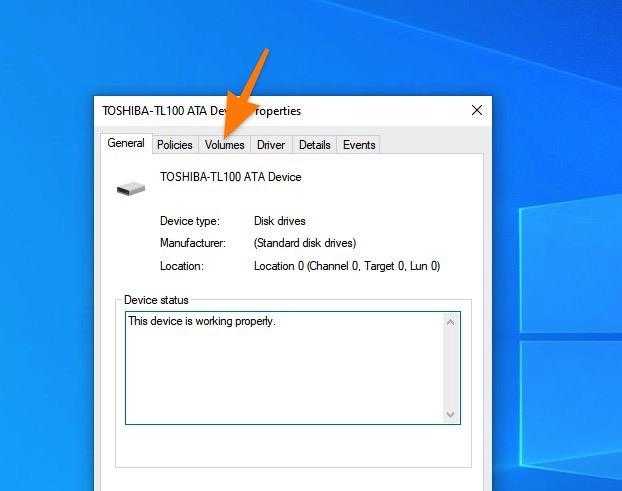
В данном месте представлена именно та информация, которая нам необходима.
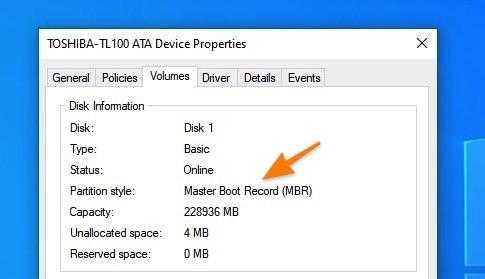
В моем конкретном случае применяется разметка MBR. Требуется переход на GPT.
Процесс восстановления отличается только последней командой — вместо conver mbr используется convert gpt.
Включаем Fast Boot
Давайте обратимся к основной теме:
- Открываем настройки питания Windows.
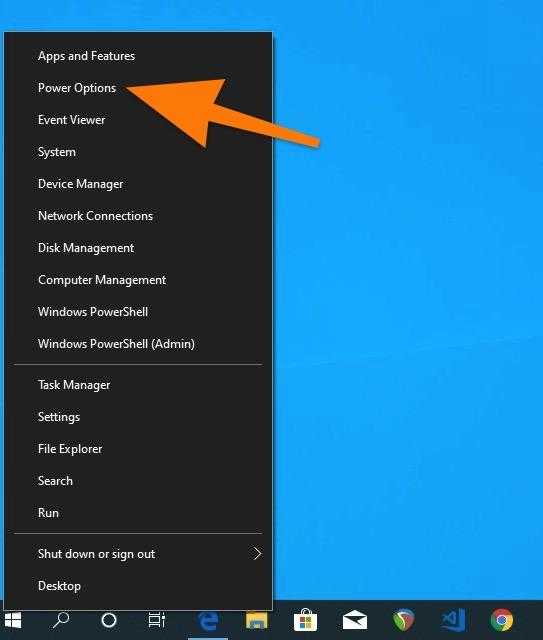
- Затем кликаем по ссылке на дополнительные настройки.
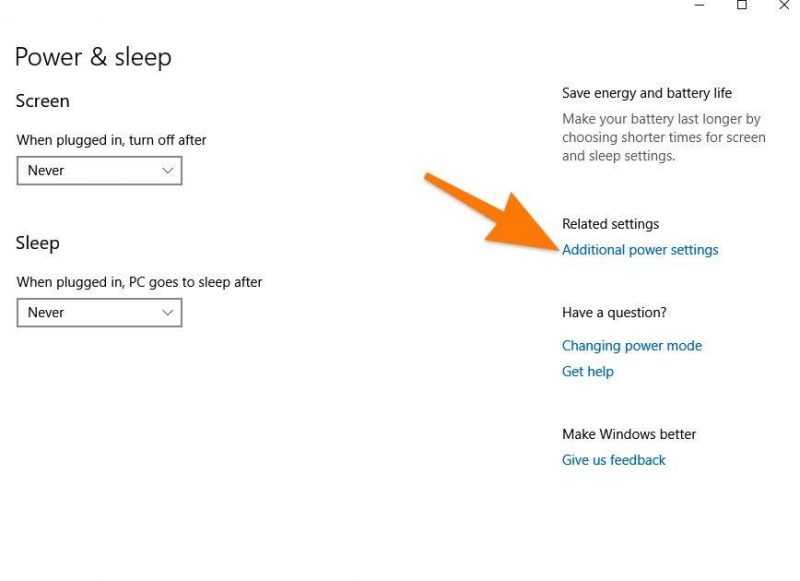
Мы переключаемся на традиционный интерфейс управления.
- Потом выбираем пункт управления кнопкой питания компьютера в левой боковой панели.
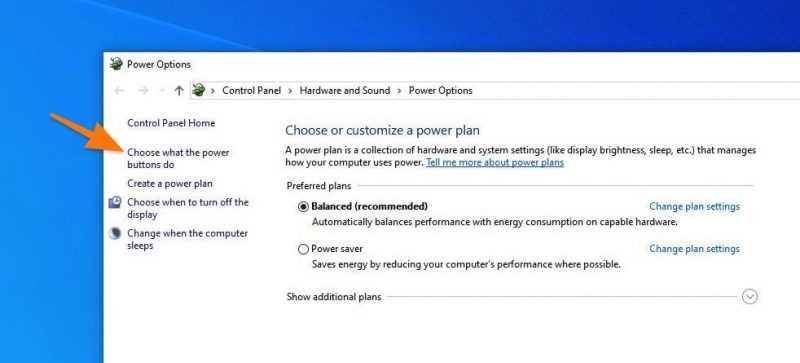
Ищем подходящую ссылку в боковом меню.
- Ставим галочку напротив пункта быстрой загрузки.
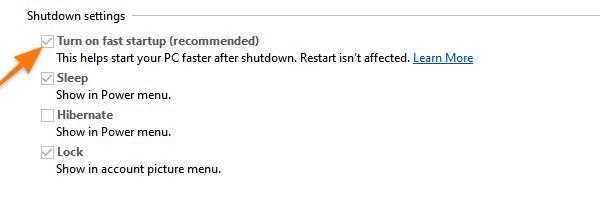
- Затем перезагружаем компьютер.
- Входим в BIOS, нажав на соответствующую клавишу.
- Переходим на вкладку Security.
- Ищем опцию Secure Boot Control и переводим ее в режим Enabled, нажав клавишу «Ввод».
- После этого переходим во вкладку Boot.
- Опцию Fast Boot переводим в режим Enabled, а опцию Launch CSM в Disabled.
- В конце нажимаем на клавишу F10, чтобы сохранить настройки и перезагрузить компьютер.








