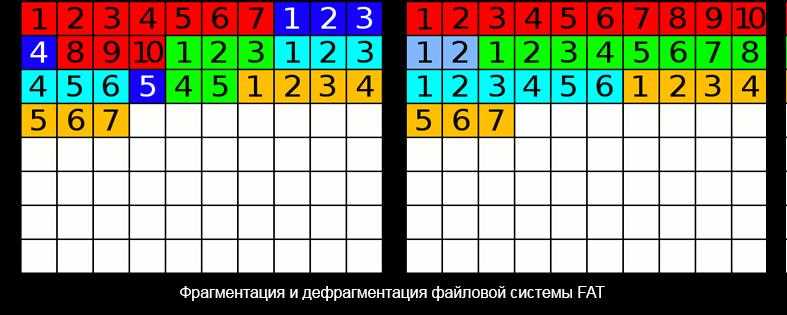
Для повышения производительности системы в Windows 10 рекомендуется выполнять дефрагментацию диска. Однако многие пользователи не имеют четкого представления о том, что это за процесс и почему он важен. В этой статье мы разъясним, какова роль дефрагментации в улучшении скорости работы компьютера, и предоставим пошаговые инструкции по ее проведению.
- Что такое дефрагментация диска и для чего нужна?
- Какими методами можно провести дефрагментацию в Windows 10?
- Встроенные средства
- Через проводник
- Через командную строку
- Дефрагментация диска через Windows PowerShell
- Бесплатные программы от сторонних разработчиков
- Defraggler
- Auslogics Disk Defrag
- Smart Defrag
- Puran Defrag
- Disk Defrag Free
- Как включить и отключить автоматическую дефрагментацию диска на Windows 10?
- Чем отличается дефрагментация HDD от SSD? Как её правильно провести в Windows 10?
- Что делать, если дефрагментация диска не работает?
- Заключение
Что такое дефрагментация диска и для чего нужна?
Начиная с основных принципов: жесткий диск персонального компьютера структурирован в виде кластеров – сегментов памяти с фиксированной емкостью. По мере увеличения количества записанных документов, система сталкивается с трудностями при попытке обнаружения непрерывных последовательностей кластеров. В результате, при записи, файлы разделяются на фрагменты и располагаются в различных участках диска не в хронологическом порядке. Это является причиной постепенной снижения скорости операций чтения и записи.
Дефрагментация представляет собой процесс упорядочивания фрагментов и логических структур файлов в соответствии с определенным алгоритмом и в непрерывном формате. Благодаря этому, после выполнения данной операции, производительность компьютера, а также скорости записи, передачи и чтения данных с жесткого диска значительно возрастают.
Какими методами можно провести дефрагментацию в Windows 10?
Выполнить дефрагментацию жесткого диска в системе Windows 10 можно посредством двух подходов: использования встроенных инструментов операционной системы и применения стороннего программного обеспечения. Давайте подробно разберем каждый метод по отдельности.
Встроенные средства
Начиная с версии Windows 8, в операционной системе предусмотрен интегрированный сервис, предназначенный для улучшения производительности и дефрагментации файловой системы. Запуск данного сервиса можно осуществить разными методами.
Через проводник
- Открываем иконку «Этот компьютер», расположенную на рабочем столе;

Нажимаем на пункт меню «Этот компьютер» или «Мой компьютер».
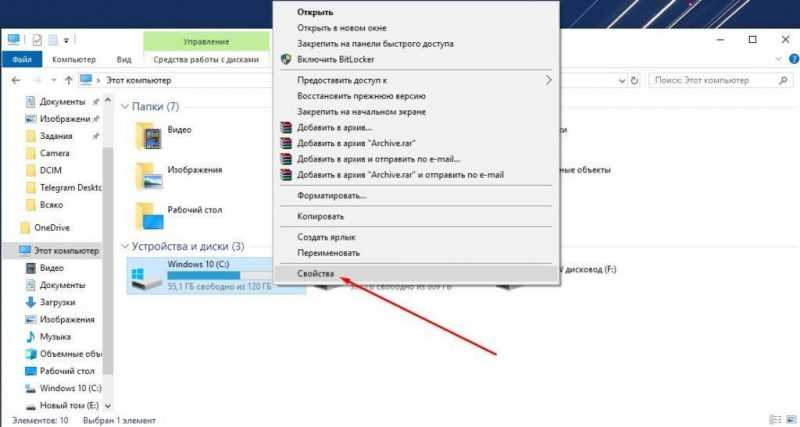
Требуется создать подраздел под названием «Характеристики».
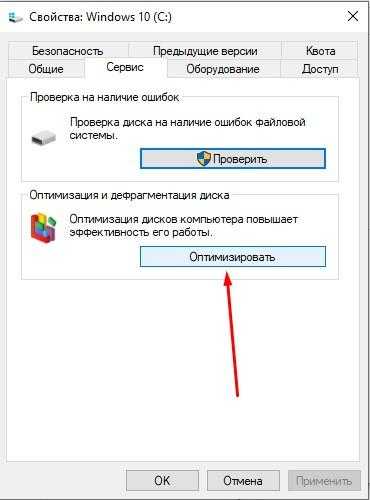
Оптимизируем!
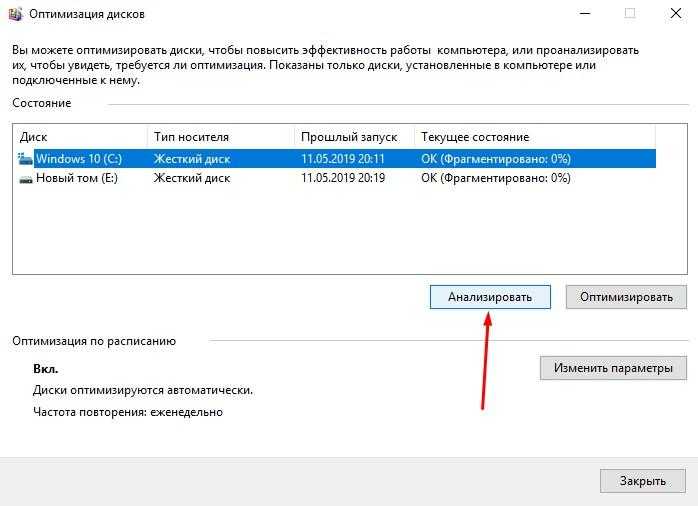
Прежде чем продолжать, следует провести анализ диска.
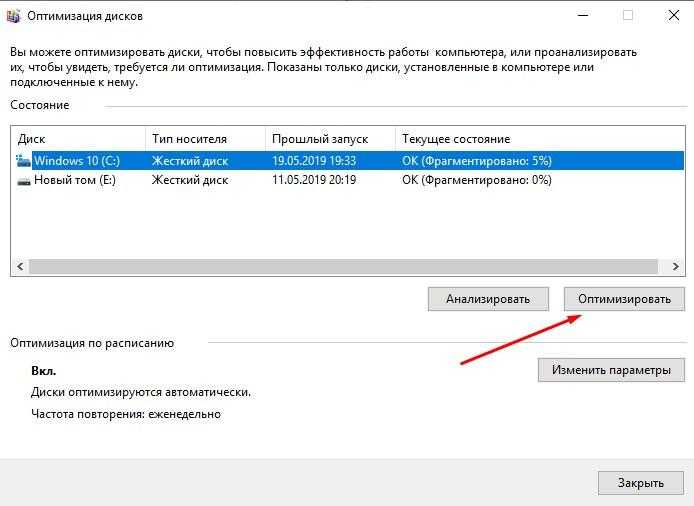
Обеспечить оптимальное функционирование можно на обоих дисках.
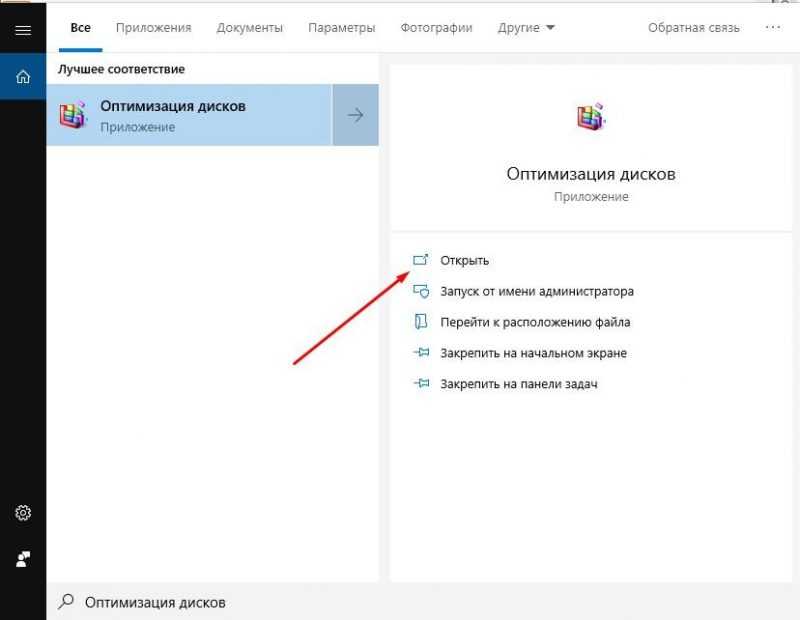
Доступно осуществление действий от лица администратора.
Обратите внимание! Данное приложение доступно для запуска через строку поиска на панели задач.
Через командную строку
Этот метод оказывается полезным в исключительных ситуациях, когда традиционные подходы оказываются неэффективными. У начинающих пользователей он не находит широкого распространения, поскольку многие из них избегают взаимодействия с командной строкой. Подробности о том, как активировать командную строку в Windows 10, можно найти в соответствующей литературе.
- Запускаем командную строку через функцию общего поиска.
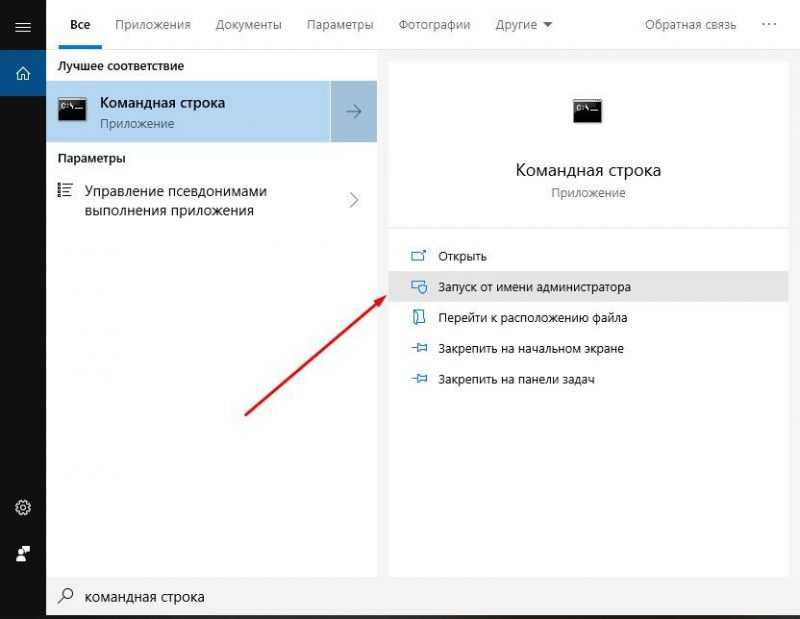
Для запуска командной строки рекомендуется использовать права администратора.
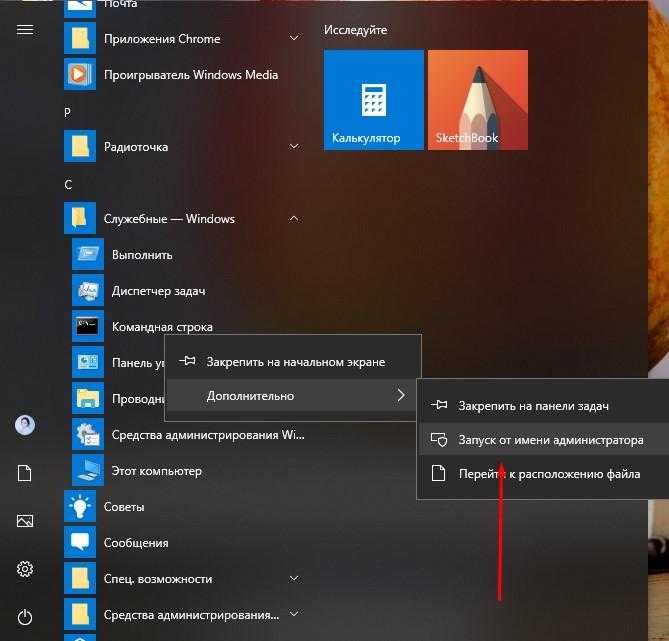
Из перечня доступных программных решений.
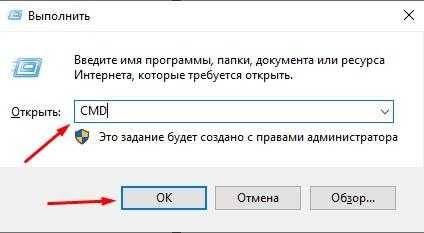
Можно также запустить командную строку.
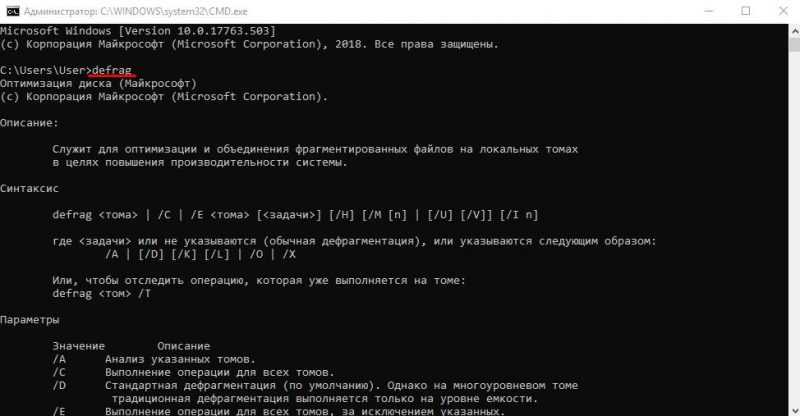
Команда ОптимизацииПримечание: В данном контексте «Команда Defrag» была перефразирована как «Команда Оптимизации», чтобы избежать прямого использования термина «Defrag» и создать уникальное выражение, подходящее для аналогичного контекста или функции, связанной с оптимизацией данных на жестком диске.
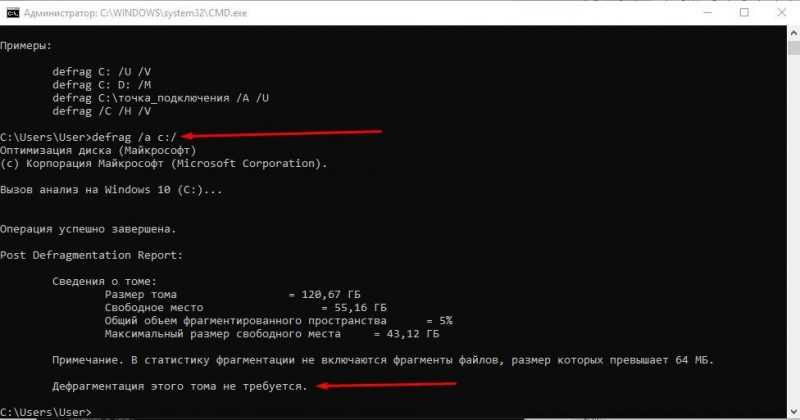
Выполнить дефрагментацию диска C с автоматическим анализом: `defrag /a c:`
Дефрагментация диска через Windows PowerShell
Windows PowerShell представляет собой расширенную альтернативу командной строки в операционных системах, предлагая более обширный набор возможностей. Для достижения оптимизации с использованием этого инструмента, рекомендуется следовать определенному порядку действий.
- Запускаем Windows PowerShell с правами администратора, используя контекстное меню на панели Пуск (можно вызвать, нажав сочетание клавиш Win + X или щелкнув правой кнопкой мыши).
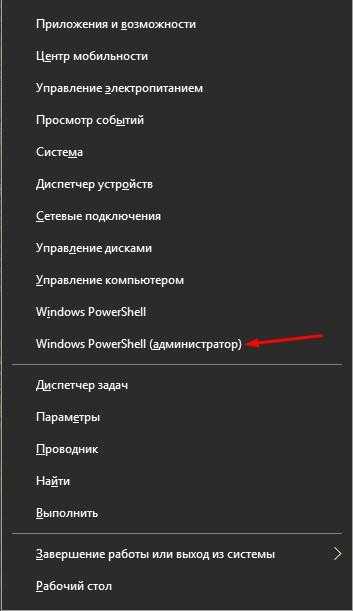
Командная оболочка PowerShell, запущенная с правами администратора.
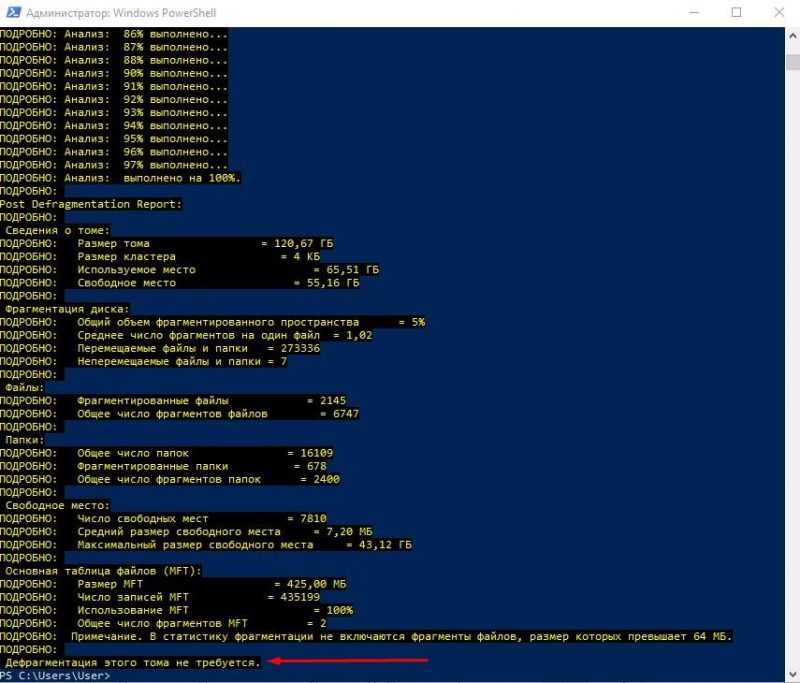
Диск находится в идеальном состоянии.
Осторожно! Во время выполнения данной операции рекомендуется избегать работы с жестким диском. Не рекомендуется загружать приложения, создавать новые файлы, копировать, удалять или перемещать существующие данные.
Бесплатные программы от сторонних разработчиков
Если стандартные инструменты не способны выполнить дефрагментацию жесткого диска, стоит обратиться к специализированным программам. В этой статье мы рассмотрим, как эффективно использовать такие приложения и какие преимущества они предлагают.
Defraggler
Defraggler представляет собой эффективный бесплатный инструмент, широко распространенный и пользующийся спросом. Благодаря этой программе возможна дефрагментация не только всего жесткого диска, но и определенных папок или их групп. Разработан на языке C++ компанией Piriform Limited, британского частного профиля, также известной выпуском программ Recuva и CCleaner.
Интерфейс обладает простотой использования, а благодаря поддержке русского языка, каждый пользователь сможет быстро понять принципы работы. Система поддерживает файловые системы FAT32, exFAT и NTFS, и дополнительно оснащена встроенным планировщиком задач.

Auslogics Disk Defrag
Программа Auslogics Disk Defrag обеспечивает оптимизацию как традиционных жестких дисков (HDD), так и современных твердотельных накопителей (SSD). Приложение способно функционировать в автоматическом режиме, не требуя активного участия пользователя. Оно применяет специальные алгоритмы, которые позволяют обнаруживать фрагментированные данные вдвое быстрее и эффективнее, чем стандартные инструменты мониторинга Windows.
В приложении доступен просмотр данных о файлах во время сканирования, возможность одновременного управления двумя секциями и регулирование приоритетов. Оно включает антивирусный компонент и планировщик задач. Поддерживает технологию VSS, что снижает потребность в местах для записи и хранения. После завершения процесса дефрагментации диска, пользователю выдается подробный отчет.

Улучшение производительности жесткого диска с помощью программы Auslogics Disk Defrag.
Smart Defrag
Удобный инструмент Smart Defrag идеально подходит для использования в ручном и автоматическом режимах. В случае необходимости возможно установить конкретное расписание. Благодаря своей легкости он не оказывает негативного воздействия на скорость работы операционной системы.
Начинать процесс дефрагментации диска в данном приложении чрезвычайно просто. Большие кнопки делают интерфейс интуитивно понятным даже для начинающих пользователей. Приложение способно выполнять дефрагментацию в фоновом режиме, что идеально подходит для дисков с высокой емкостью.

Умная утилита Smart Defrag предназначена для оптимизации и ускорения работы жесткого диска, обеспечивая эффективное управление файлами и улучшение производительности системы.
Puran Defrag
Программа Puran Defrag основана на интеллектуальном движке Puran Intelligent Optimizer, который перемещает данные на периферийные участки жесткого диска, тем самым ускоряя работу компьютера. Дополнительно, пользователи могут оптимизировать отдельные папки или целые группы файлов через файловый менеджер.
Главное достоинство программы Puran Defrag состоит в возможности очистки системы от временных данных перед выполнением дефрагментации. Также она функционирует при запуске компьютера, что позволяет ей получать доступ к скрытым файлам.

Улучшение производительности вашего компьютера с помощью программы Puran Defrag.
Disk Defrag Free
Интерфейс и возможности функционала программы Disk Defrag Free весьма близки к тем, что предлагает Defragger, что делает процесс изучения ее работы относительно простым. Данное средство способно улучшить файловую систему за счет перестановки файлов в операционной системе Windows, что в свою очередь повышает ее производительность.
Лучшим временем для проведения оптимизации считается один раз в месяц. Однако, если на жестком диске постоянно происходит обновление и удаление данных, рекомендуется повысить частоту до одного раза в неделю.

Бесплатное программное обеспечение для дефрагментации диска под названием «Лого Disk Defrag Free» предлагает эффективное решение для улучшения производительности вашего компьютера.
Как включить и отключить автоматическую дефрагментацию диска на Windows 10?
Для отключения автоматической дефрагментации доступны различные методы – через интерфейс самого приложения или путем приостановки службы, которая управляет этим процессом. В случае использования приложения процедура довольно проста и требует следующих действий:
- открыть приложение «Оптимизация дисков» — методы входа были описаны выше;
- нажать на кнопку «Изменить параметры»;
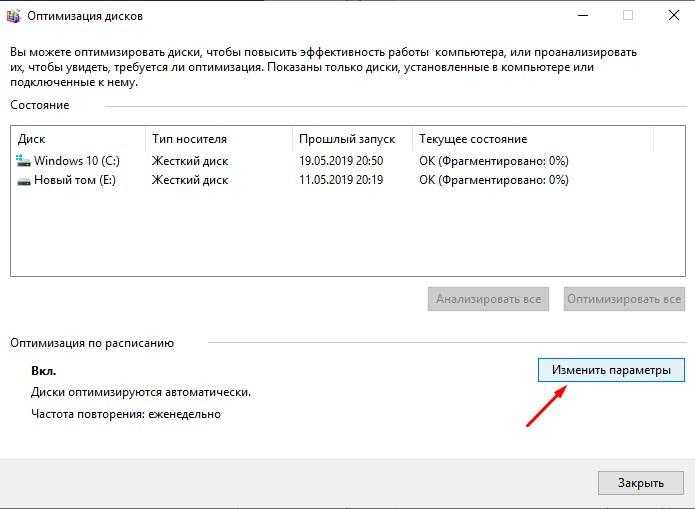
Настройте настройки
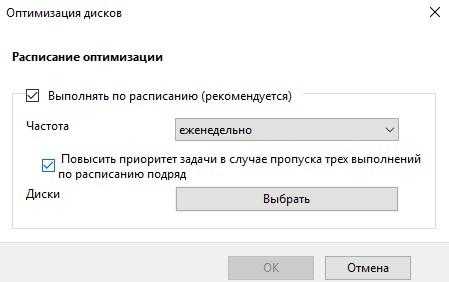
Изменяем конфигурацию графика занятий.
Для отключения программы посредством раздела «Службы» следует выполнить следующие действия:
- комбинацией Win + I или через меню Пуск открываем «Параметры системы»;
- вводим в строке поиска запрос «Панель управления»;
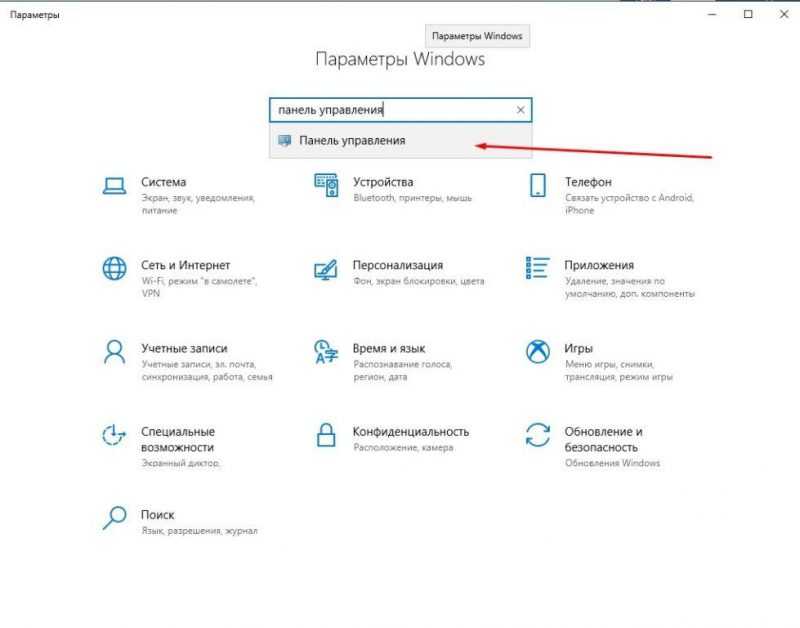
Необходимо наличие Консоли управления.
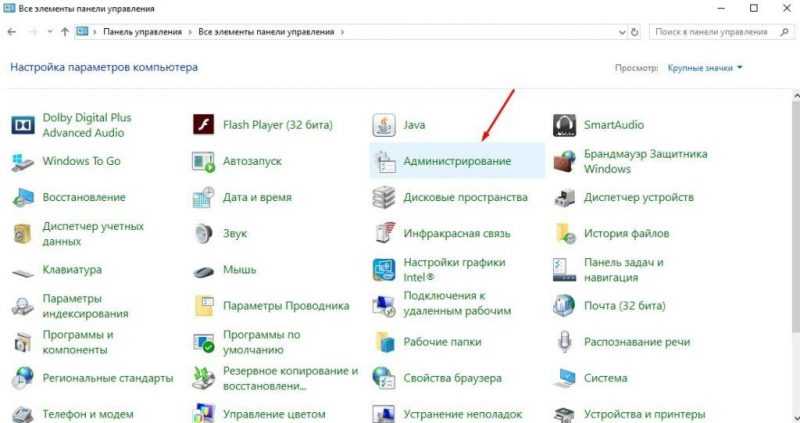
Вкладка «Управление»
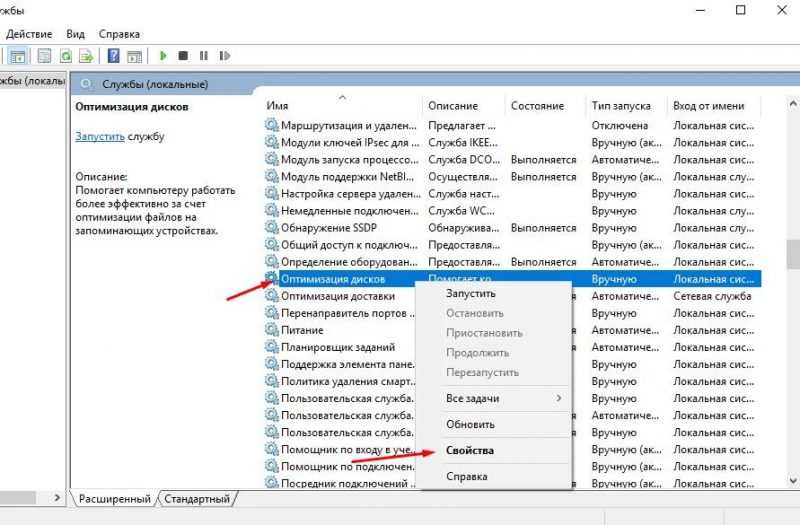
Параметры «Оптимизация дискового пространства»
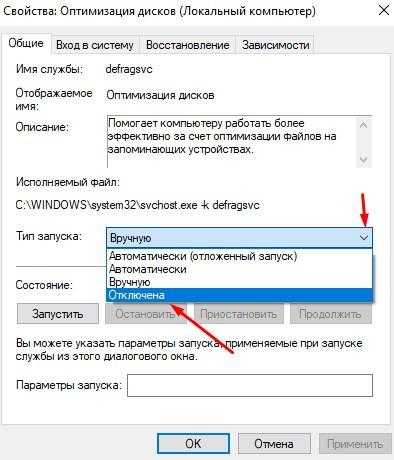
Отключаем
Существует альтернативный метод деактивации оптимизатора на вашем компьютере через планировщик заданий. Для этого запустите планировщик, найдя его в системном поиске, и перейдите в раздел «Библиотека». Далее проследите путь: «Microsoft/Windows/Defrag».
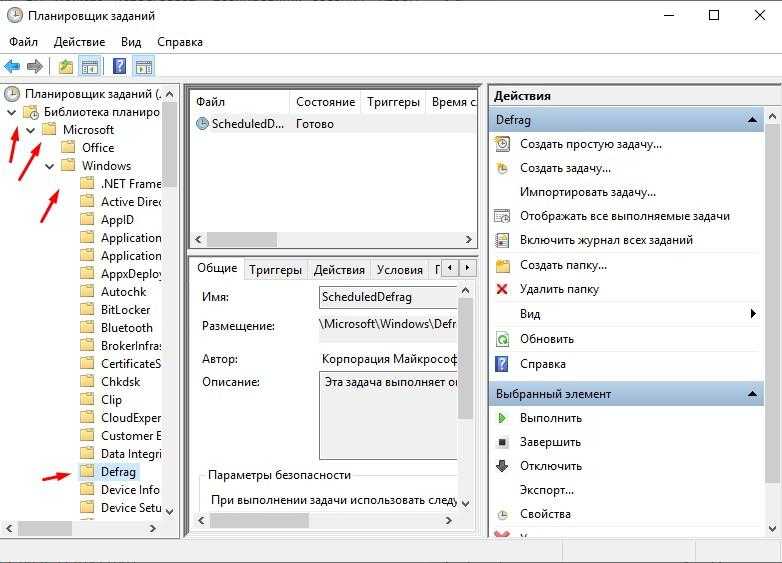
Открываем контекстное меню для указанного атрибута, нажимая правую кнопку мыши, и деактивируем его.
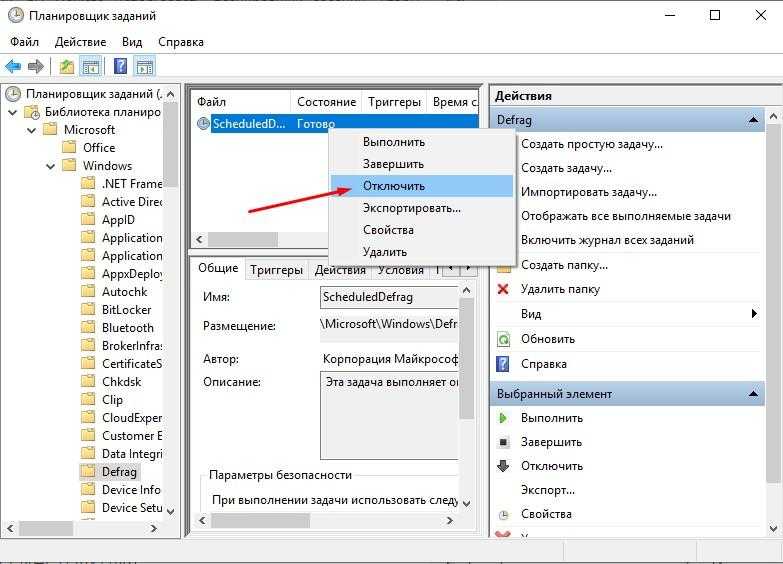
В операционной системе Windows 10 процесс оптимизации жесткого диска автоматически проводится один раз в неделю. Пользователи могут настроить периодичность этого процесса, увеличив ее до ежедневного проведения или уменьшив до ежемесячного. Дополнительно предоставлена возможность выбора разделов диска, подлежащих дефрагментации.
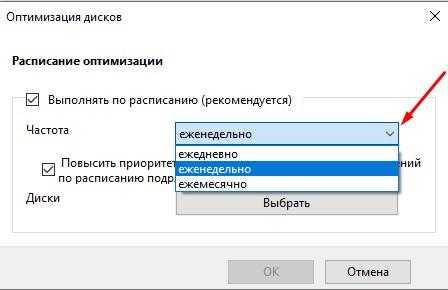
Чем отличается дефрагментация HDD от SSD? Как её правильно провести в Windows 10?
При работе с твердотельными накопителями SSD в операционной системе Windows применяются алгоритмы, существенно отличающиеся от тех, что используются для традиционных жестких дисков. Дефрагментация SSD не рекомендуется, поскольку может вызвать повреждение данных. Вместо этого рекомендуется использовать команду Retrim, которая освобождает неиспользуемые блоки памяти и удаляет из них остатки ранее удаленных файлов.
В любом случае, стоит удостовериться, что автоматическая дефрагментация диска SSD отключена. Для этого следует запустить программу оптимизации, используя упомянутые методы. Затем необходимо таким же образом снять флажок в разделе «Настроить параметры».
Что делать, если дефрагментация диска не работает?
Иногда в строке сообщений программы появляется надпись «Оптимизация невозможна». Это может быть вызвано несколькими факторами, которые препятствуют оптимизации.
- в компьютере установлен жесткий диск формата SSD. Как мы отметили ранее, принцип его работы отличается от стандартного, а оптимизация проводится по совершенно иным алгоритмам;
- установлена программа от сторонних разработчиков;
- повреждение системных файлов. В этом случае мы можем провести проверку, вызвав командную строку от имени администратора (способы вызова описывались выше), ввести запрос sfc /scannow и нажать Enter;
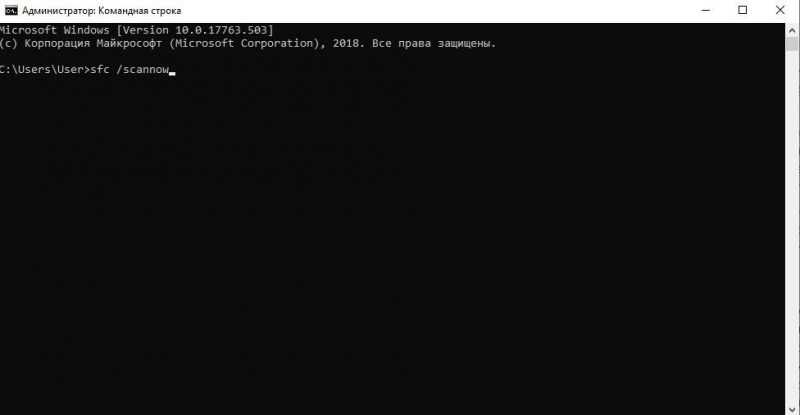
Команда sfc /scannow — это инструмент, используемый в операционных системах семейства Windows для проверки и восстановления системных файлов. Он выполняет анализ и заменяет поврежденные файлы на корректные версии из кэша системных файлов.
Перемещаемся в раздел «Администрирование», открываем новое окно и выбираем пункт «Службы». Ищем функцию «Оптимизация дисков», после чего открываем контекстное меню, нажав правую кнопку мыши. Далее переходим в настройки, меняем режим запуска на «Вручную» и подтверждаем изменения кнопкой «ОК».
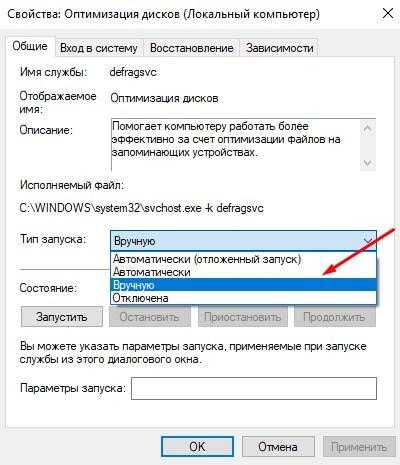
Устанавливаем режим запуска в положение «ручной».
- если это не помогает, проверяем связанные службы — «Модуль запуска процессов DCOM – сервера», «Сопоставитель конечных точек RPC» и «Удалённый вызов процедур (RPC)». Они обязательно должны быть запущены и переведены в статус «Автоматически»;
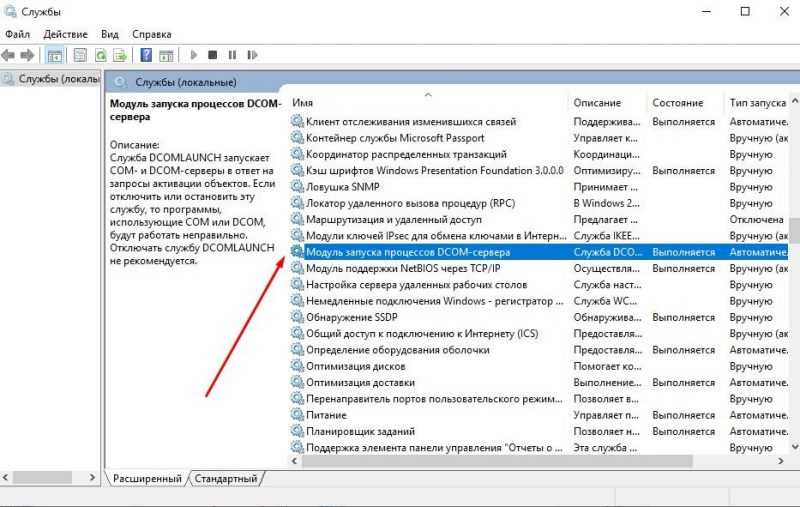
Модуль инициации процессов DCOM
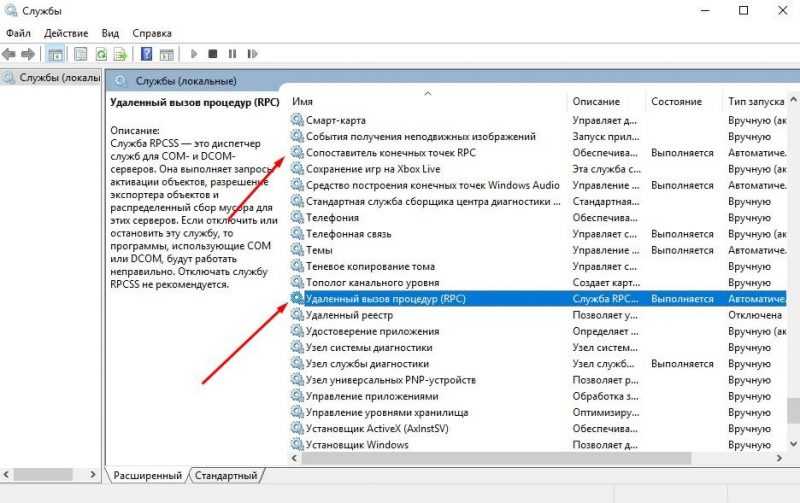
Удалённая процедурная вызовка (RPC)

Для доступа к характеристикам системы необходимо перейти в раздел «Свойства».
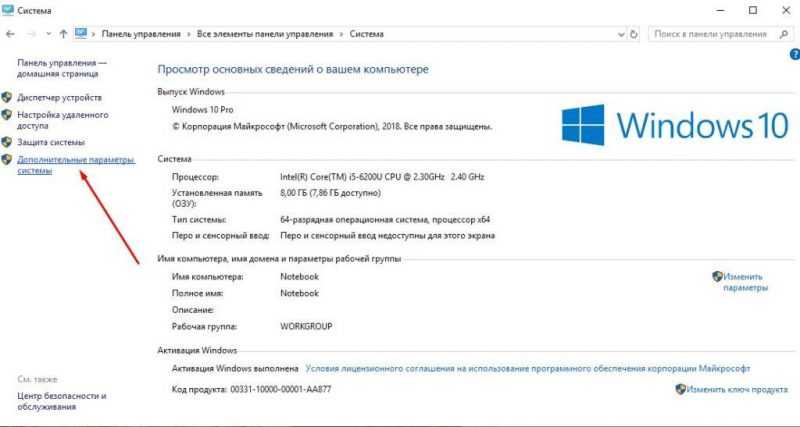
Параметры настройки системы расположены в левой части экрана.
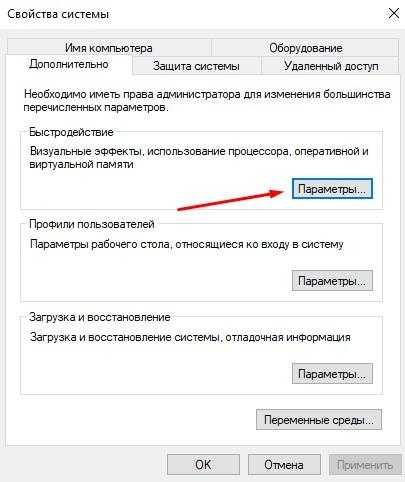
Характеристики скорости реакции
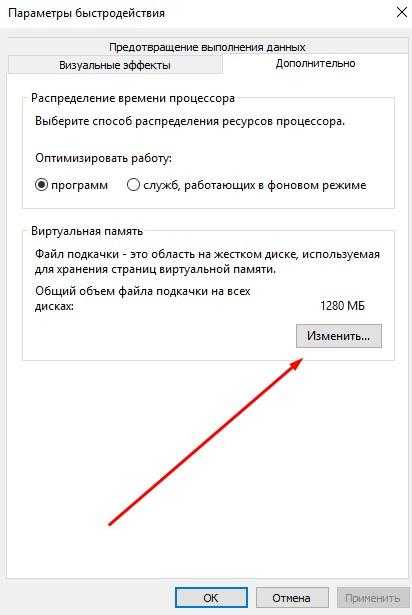
Изменяем размер файла подкачки.
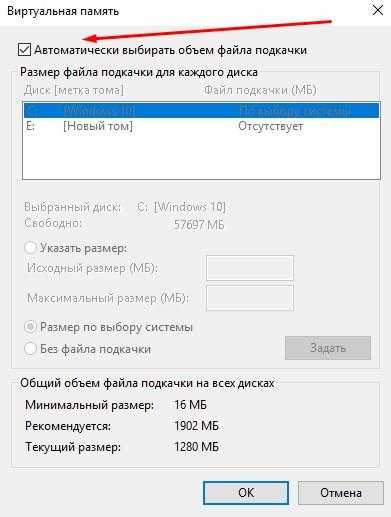
Если отметка отсутствует, мы установим её.
Если предпринятые меры оказались неэффективными, следует инициировать процесс восстановления операционной системы или провести диагностику жесткого диска на предмет существенных сбоев.
Заключение
Мы провели анализ того, что такое дефрагментация диска и ее необходимость. Не следует недооценивать значимость этого процесса, так как именно он влияет на скорость работы операционной системы. Пользователю достаточно выбрать подходящий метод и применить его на своем устройстве.








