Производительность операционной системы Windows 10 может ухудшаться по различным причинам. Если компьютер начинает работать медленнее, пользователь может заметить, что диспетчер задач показывает полностью загруженный диск. Для решения этой проблемы нет необходимости обращаться к специалистам по компьютерным проблемам; подробная инструкция позволит опытным пользователям самостоятельно определить источник проблемы и устранить ее.
Нагрузка на жесткий диск может возрастать под действием различных факторов, включая вредоносные программы, такие как вирусы или майнеры, а также внутренние приложения, например, «Защитник», увеличенный файл подкачки и драйверы. В числе основных процессов, которые могут полностью исчерпать ресурсы локального диска, выделяются следующие.
- Windows Modules Installer Worker — загрузка и инсталляция обновлений ОС;
- Узел службы «Локальная система» — большой комплекс процессов, способных временно перегружать диск;
- Antimalware Service Executable — процесс, который относится к «Защитнику Windows».
- Проводник — особенно при копировании либо удалении данных.

Это не должно происходить.
При обнаружении полного заполнения диска в системе Windows 10, рекомендуется в первую очередь осуществить перезагрузку компьютера. Возможно, это самостоятельно устранит возникшую проблему. В случае, если перезагрузка окажется неэффективной, стоит перейти к более сложным методам устранения неполадок.
- Выключаем файл подкачки в Windows 10
- Отключаем функцию индексирования файлов
- Отключаем Superfetch и Windows Search
- Ищем внешние угрозы и останавливаем антивирус
- Обновляем драйвер AHCI
- Исправляем ошибки диска
- Выполняем дефрагментацию
- Корректируем настройки Google Chrome
- Устанавливаем режим высокой производительности
- Другие способы
Выключаем файл подкачки в Windows 10
Файл подкачки выполняет роль резерва оперативной памяти, активируясь в случае, когда основной объем памяти задействован в решении основных задач, и не хватает ресурсов для дополнительных операций. Иногда этот файл может переполниться, что приводит к снижению производительности системы вместо её повышения. В таких случаях возможно отключение функции файла подкачки. Хотя компания Microsoft крайне не рекомендует это делать, в процессе диагностики, когда причина перегрузки диска еще не установлена, игнорирование данной рекомендации может быть оправдано. Действия последовательно:
- В поисковой строке набираем словосочетание «Настройка представления» и открываем соответствующий раздел панели управления.
- В появившемся окне выбираем вкладку «Дополнительно», а в ней нажимаем «Изменить».
- Убираем галочку и таким образом отключаем опцию «Автоматически выбирать объём файла подкачки», нажимаем ОК.
- Перезагружаем ПК.
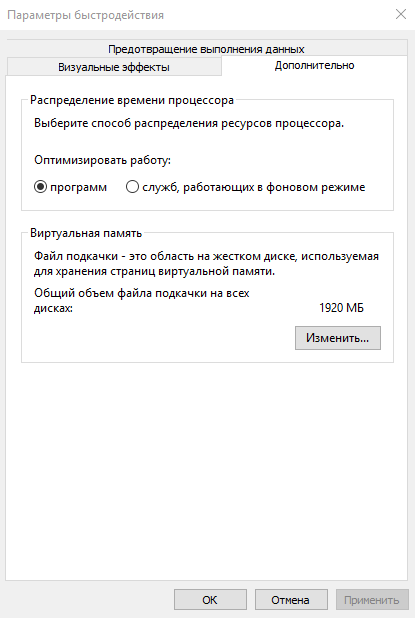
Улучшим функционирование файла подкачки.
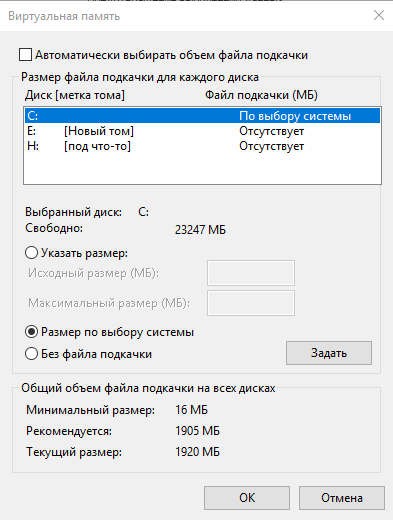
Определяем подходящий размер
Отключаем функцию индексирования файлов
Для ускорения поиска необходимой информации на компьютере, операционная система Windows предлагает функцию индексации. Эта система анализирует основные характеристики различных данных и идентифицирует сходные файлы, что аналогично использованию закладок в книге. Благодаря этим меткам, поиск требуемых групп данных становится возможным в течение нескольких секунд, в отличие от обычного поиска, который может занимать минуты. Однако, следует учитывать, что процесс индексирования значительно нагружает компьютер, включая жесткий диск. Если используется устаревший HDD или поиск данных проводится редко, рекомендуется отключить индексацию для снижения нагрузки на винчестер. Отключение этой функции является простым процессом.
- Открываем «Этот компьютер», выделяем диск C, щёлкаем по нему ПКМ и в контекстном меню выбираем «Свойства».
- Убираем отметку рядом с опцией «Разрешить индексировать», подтверждаем изменения.
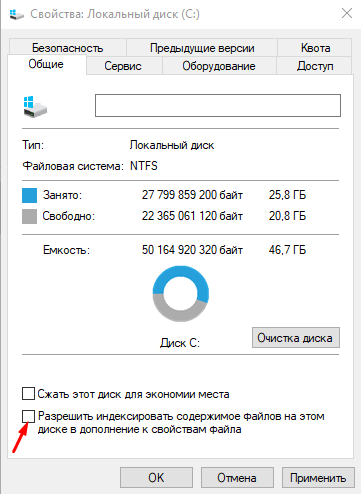
Рекомендуется отключить функцию индексирования.
Иногда процесс отмены индексации может затянуться, иногда до часа. Длительность этого процесса напрямую связана с общим объемом данных, хранящихся на диске.
Отключаем Superfetch и Windows Search
Эти два сервиса постоянно функционируют. Первый, известный как Superfetch, изучает привычки пользователя и отслеживает, какие приложения запускаются наиболее регулярно. Сервис помечает эти приложения и предварительно загружает их в свободную оперативную память, если таковая имеется. Это значительно ускоряет запуск часто используемых программ, что делает данную функцию весьма полезной. Однако, учитывая, что сам сервис Windows 10 потребляет ресурсы, он может привести к перегрузке локального диска. Второй сервис, Windows Search, предназначен для обеспечения быстрого поиска файлов на жестком диске. Индексирование файлов, о котором упоминалось ранее, является частью функционала Windows Search. Иногда достаточно отключить только индексирование, а в некоторых случаях может быть целесообразным полностью отключить сервис. Рекомендуется испытать оба подхода и оценить результаты.
- Сперва нужно остановить службу SysMain в «Диспетчере задач». Нажимаем на сочетание клавиш Ctrl + Shift + Esc, переходим во вкладку «Службы» и находим с списке указанный элемент. Жмем по нему правой кнопкой мыши и выбираем пункт «Остановить».
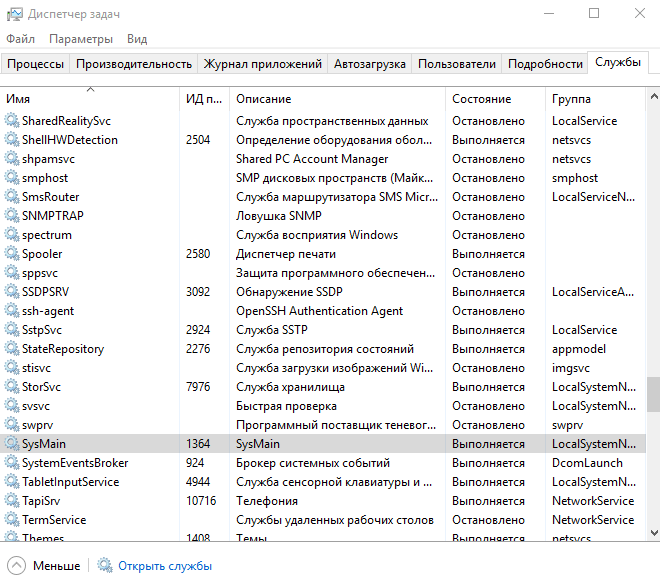
Вот и нашла подходящая служба.
- Нажимаем «Пуск», вводим в поиск «Средства администрирования Windows» и переходим в результат поиска. В нём выбираем пункт «Службы».
- Находим в списке Superfetch (или Sysmain в более поздних обновлениях Windows 10) и двойным щелчком открываем окошко опций. В первой же вкладке («Общее») в графе «Тип запуска» выбираем вариант «Отключена» и подтверждаем изменения.
- В том же списке находим Windows Search и отключаем службу аналогичным образом.
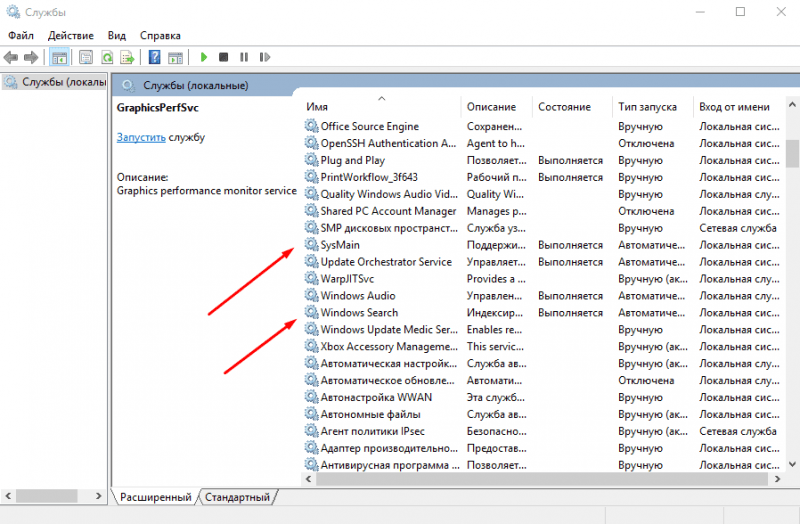
Рекомендуется также отключить функцию поиска Windows.
Ищем внешние угрозы и останавливаем антивирус
Вредные программы, такие как вирусы и майнеры, часто проникают в компьютеры через интернет и могут вызывать чрезмерную нагрузку на жесткий диск. Эксперты в области кибербезопасности советуют проводить проверку системы не реже одного раза в месяц. Учитывая, что идеальных антивирусов нет, однократная проверка одной программой может быть недостаточной. В сети доступны дополнительные средства лечения, которые рекомендуется использовать после обычной проверки антивирусом. Одним из таких инструментов является Dr.Web CureIt, который бесплатен для частных пользователей и доступен для загрузки с официального сайта. Перед запуском этой утилиты необходимо отключить стандартный антивирус.
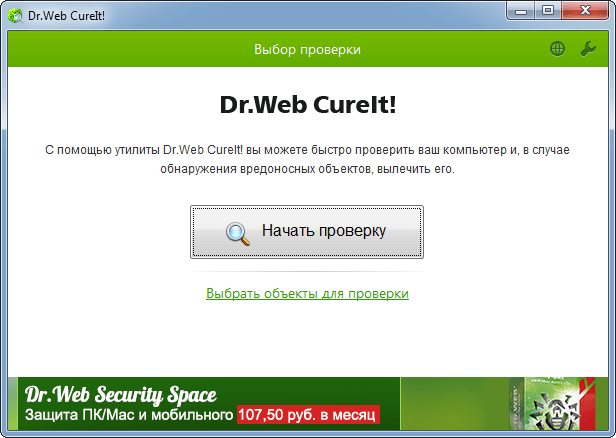
Одно из наиболее эффективных свободных решений для персонального компьютера в домашних условиях.
Несмотря на кажущуюся странность, даже антивирусный пакет может вызвать перегрузку диска. Для диагностики этой ситуации следует временно отключить антивирус и открыть диспетчер задач в Windows 10, используя сочетание клавиш Ctrl+Shift+Esc, чтобы проверить, решилась ли проблема. В случае, если проблема исчезла, необходимо удалить устаревший антивирус и установить новый.
Обновляем драйвер AHCI
Режим AHCI оптимизирует доступ к данным на локальных хранилищах, повышая эффективность работы системы. В случае, если автоматическая обновляемость драйвера данного механизма нарушена, возможна неправильная работа AHCI, что потенциально увеличивает нагрузку на дисковые устройства. В связи с этим, рекомендуется провести ручную обновление драйвера. Процедура обновления включает следующие шаги:
- Находим на рабочем столе значок «Этот компьютер», щёлкаем по нему ПКМ и выбираем «Диспетчер устройств» в контекстном меню.
- Находим в списке пункт «Контроллеры» и выбираем устройство, в названии которого содержится аббревиатура AHCI. Щёлкаем ПКМ и нажимаем «Обновить драйвер», а затем — «Автоматический поиск и установка драйвера».
- Если на компьютере установлена последняя версия, система сообщит об этом. Если же новый драйвер удастся найти, он установится, после чего нужно будет перезагрузить ПК.
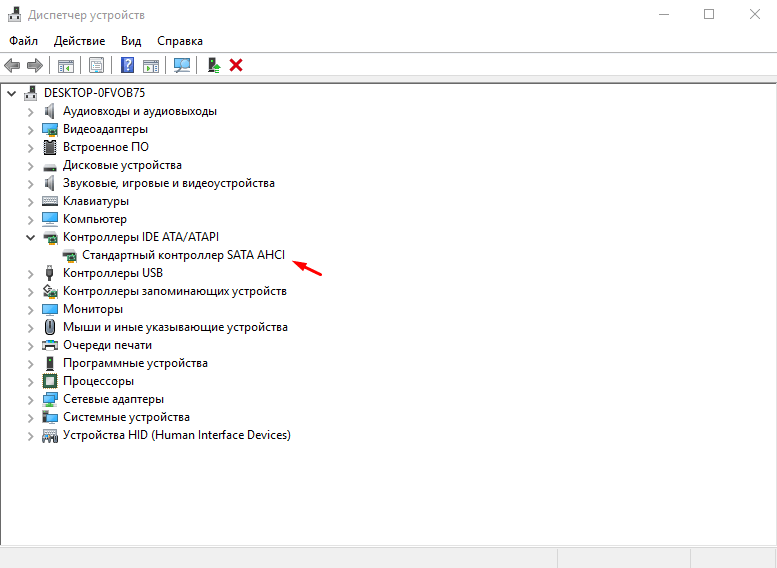
Необходимый для нас контроллер.
Исправляем ошибки диска
Увеличить нагрузку на жесткий диск в Windows 10 могут также испорченные файлы или поврежденные сектора. Для проверки носителя на предмет наличия ошибок наиболее эффективно использовать программу Check Disk, которая является встроенной утилитой операционной системы. Запуск этой утилиты осуществляется следующим образом:
- Нажимаем «Пуск» и находим папку «Служебные». Внутри находим значок с названием «Командная строка», щёлкаем по нему ПКМ, выбираем «Дополнительно», а затем — «Запуск от имени администратора».
- Откроется терминал, в котором набираем команду chkdsk c: /F /R , после чего запускаем проверку клавишей Enter.
- Тестирование начнётся не сразу, а лишь при следующей загрузке системы. Нужно быть готовыми к тому, что процедура займёт много времени — несколько часов.
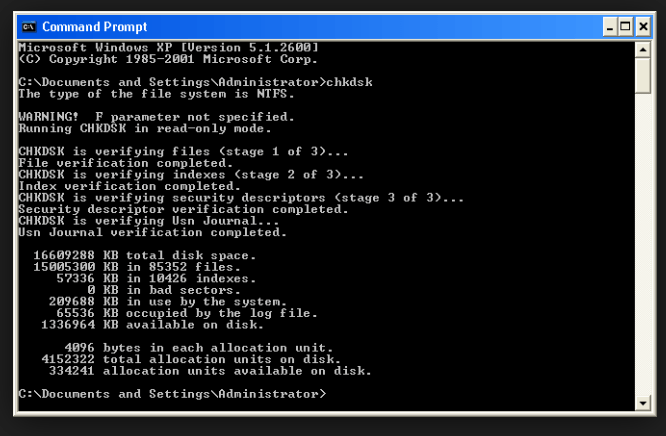
Без консоли мы бы не знали куда идти.
Выполняем дефрагментацию
Фрагментация представляет собой технику записи данных на жесткий диск в операционных системах семейства Windows. Принцип ее заключается в разделении файлов на части и распределении их по различным секторам диска, когда исходный файл не может быть полностью размещен в одной ячейке памяти. Этот процесс приводит к замедлению доступа к файлам и увеличению потребности диска в ресурсах. Противоположностью фрагментации является дефрагментация, процесс объединения и упорядочивания разрозненных файлов. Регулярное выполнение дефрагментации, наряду с проверкой на наличие вирусов, рекомендуется даже при нормальной работе диска, чтобы поддерживать его эффективность.
- Нажимаем «Пуск», выбираем «Средства администрирования», затем — «Оптимизация дисков».
- Запускается мастер дефрагментации. Видим список разделов локального диска. Последовательно выбираем каждый раздел и нажимаем кнопку «Оптимизировать». Процесс займёт довольно много времени, но общая производительность в результате увеличится, а нагрузка на диск уменьшится. См. также: всё о дефрагментации диска на Windows 10.
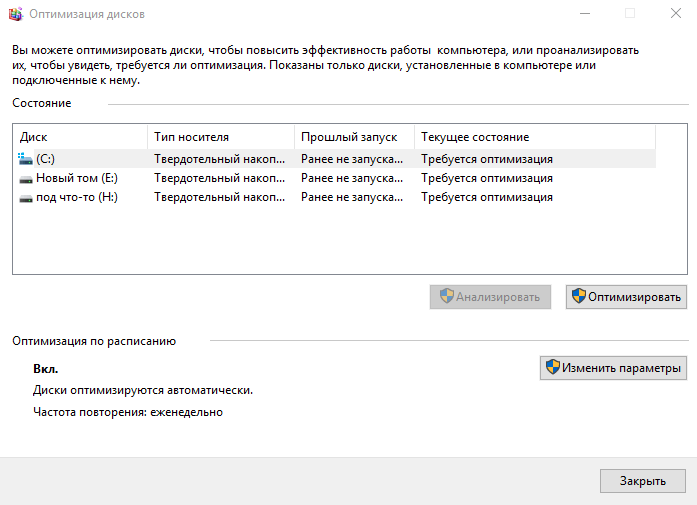
Улучшим эффективность, после чего проведем дефрагментацию данных.
Корректируем настройки Google Chrome
Иногда некорректные настройки широко используемого браузера Google Chrome могут привести к перегрузке жесткого диска. В случае наличия этого браузера на вашем компьютере, рекомендуется выполнить следующие действия:
- Заходим в меню браузера (иконка в виде трёх точек в правом верхнем углу) и нажимаем «Настройки».
- Выбираем «Дополнительные»;
- Отключаем опцию «Использовать подсказки для ускорения загрузки страниц».
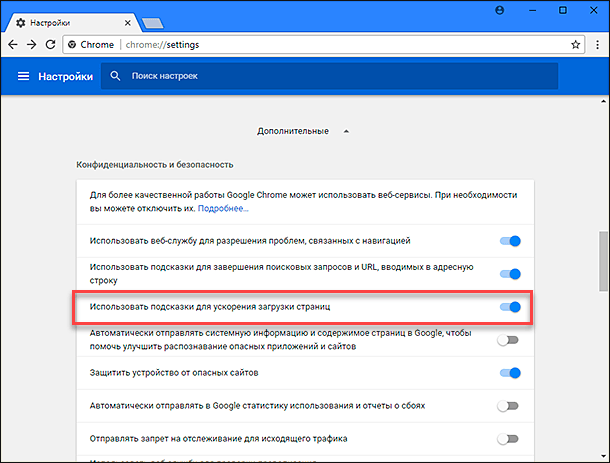
Рекомендуется выключить данную функцию.
Устанавливаем режим высокой производительности
Иногда повышение эффективности работы операционной системы достигается через настройку режима энергопотребления. Для этого нажмите комбинацию клавиш Win+X, перейдите в подраздел «Управление электропитанием», затем выберите пункт «Дополнительные настройки электропитания» и установите опцию «Высокая производительность». Это приведёт к ускорению работы системы и снижению нагрузки на жесткий диск. Однако необходимо помнить, что в таком режиме стационарный компьютер увеличит потребление электричества, а аккумулятор ноутбука будет истощаться быстрее.
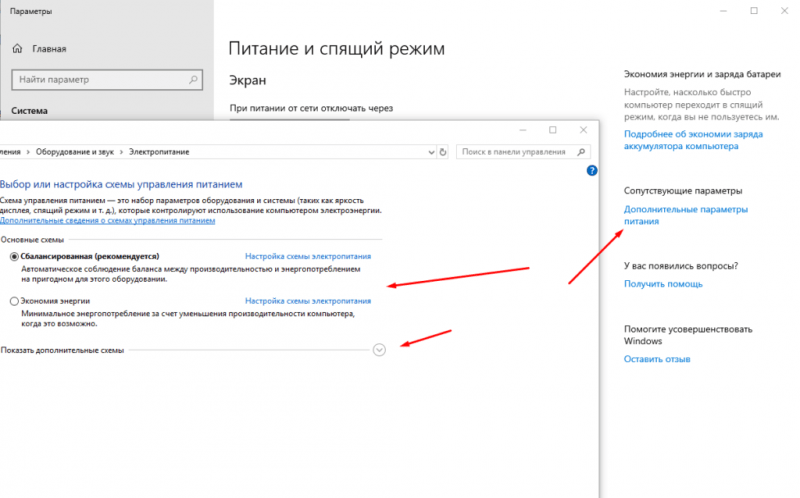
В схемах расширения предусмотрен режим повышенной эффективности.
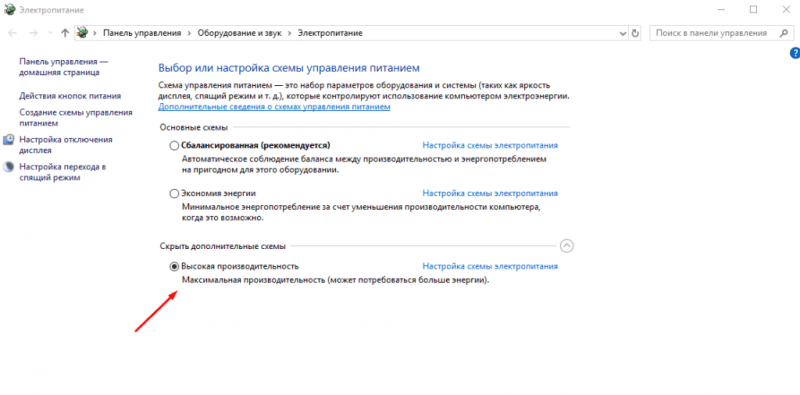
Другие способы
Существуют дополнительные методы, способные снизить перегрузку жесткого диска на 100 процентов. Один из них — настройка автоматических обновлений Windows в ручной режим. Для этого откройте меню «Пуск», перейдите в раздел «Средства администрирования Windows» и выберите «Службы». В списке найдите «Центр обновления Windows», откройте его свойства двойным щелчком мыши, затем установите тип запуска на «Вручную» и сохраните изменения.
Для доступа к настройкам конфиденциальности нажмите комбинацию клавиш Win + I и выберите раздел «Конфиденциальность». Здесь следует просмотреть все вкладки и ограничить доступ приложений к ненужным возможностям. В подразделе «Диагностика и отзывы», настроив параметр «Диагностические данные» на «Основные», мы снижаем объем отправляемой информации о функционировании системы, что уменьшает нагрузку на жесткий диск.
Если вы столкнулись с проблемами и предыдущие меры не помогли, предлагаем остановить работу Windows Performance Recorder (WPR). Этот инструмент отслеживает производительность вашей системы, функционируя как система телеметрии. Для начала откройте «Командную строку»: нажмите кнопку «Пуск», затем перейдите в папку «Служебные» и выберите соответствующий элемент. Щелкните по нему правой кнопкой мыши и выберите опцию «Запуск от имени администратора». В открывшемся окне введите команду WPR –cancel и нажмите Enter, чтобы выполнить запрос. Также рекомендуем ознакомиться с руководством «Как отключить телеметрию в Windows 10».
Для уменьшения нагрузки на диск, иногда бывает полезно отключить OneDrive. Это можно сделать через раздел «Учетная запись» в меню «Параметры». Также причиной перегрузки может быть Skype. В этом случае следует найти расположение файла skype.exe, обычно он находится по пути: C:Program Files (x86)SkypePhone. Щелкните правой кнопкой мыши по иконке приложения и выберите «Свойства». Перейдите на вкладку «Безопасность» и нажмите «Изменить». Выберите «ВСЕ ПАКЕТЫ ПРИЛОЖЕНИЙ» в разделе «Группы и пользователи» и установите флажок рядом с пунктом «Запись»/«Разрешить».
Если ни один из предложенных методов не привел к решению проблемы, существует высокая вероятность, что проблема заключается в физическом диске. Для определения его состояния требуется проведение тестирования. В случае обнаружения значительных электромеханических дефектов, возможна необходимость замены диска. Однако, если неисправность будет связана с кабелем SATA или его соединительным разъемом, ремонт может быть выполнен в специализированной мастерской.








