Утилита для работы с дисками является ключевым инструментом для управления жесткими дисками, флеш-памятью и другими устройствами хранения данных в операционной системе macOS. Она позволяет очищать диски, выполнять простые ремонтные работы, разбивать их на разделы или форматировать в соответствии с индивидуальными требованиями. Также рекомендуется ознакомиться с руководством по созданию загрузочного USB-накопителя с macOS.
Как запустить «Дисковую утилиту»?
- Открываем поиск Spotlight нажатием клавиш ⌘ CMD +Пробел.
- Вводим название программы «Дисковая утилита».
- Нажимаем клавишу «Ввод» (Enter).
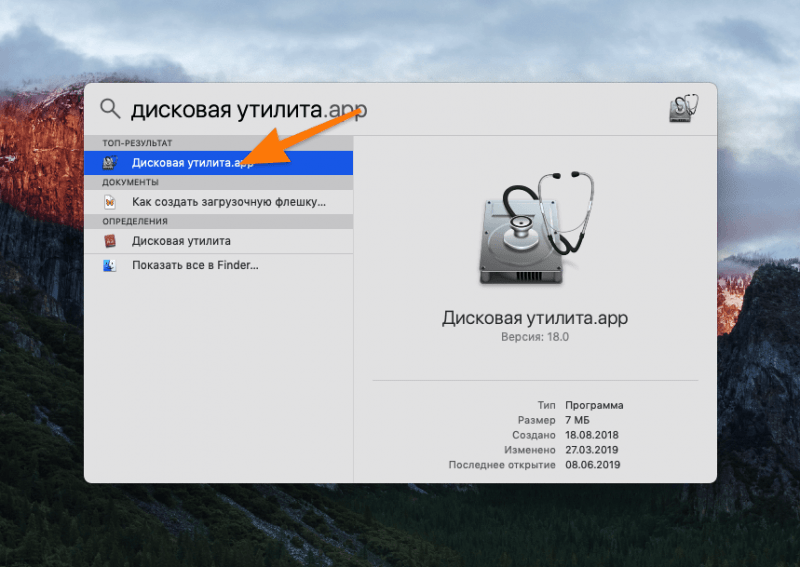
Запускаем программу для работы с дисками.
Легкость доступа к «Дисковой утилите» обеспечивается её наличием в списке программ, размещенном в папке «Утилиты».
- Запускаем Launchpad, нажимая на клавишу F4 или кликая по иконке ракеты на панели быстрого доступа (Dock).
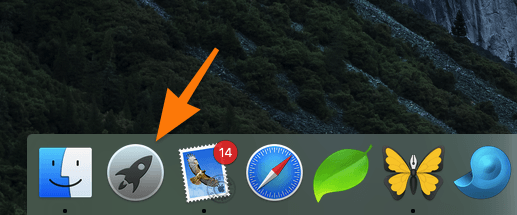
Запускаем стартовую платформу.
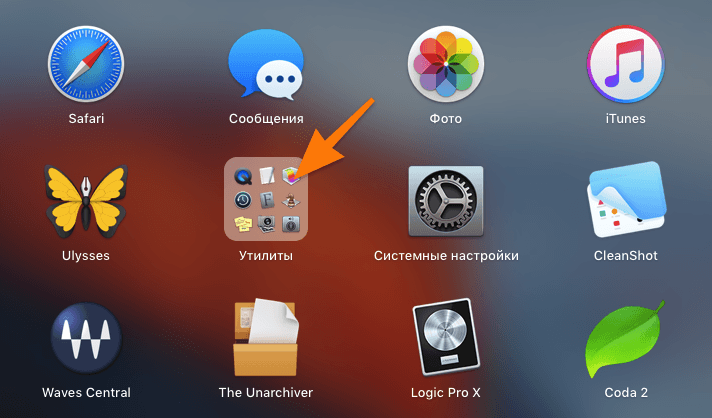
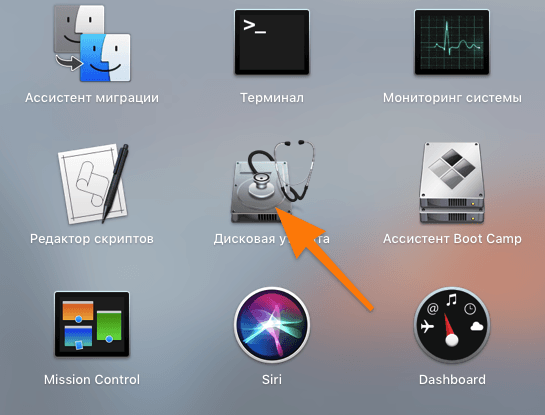
Основные функции дисковой утилиты
Создание dmg-образов
DMG — это формат, широко используемый для распространения примерно половины всех приложений на Mac. Он представляет собой виртуальный носитель, аналогичный жесткому диску, который имитирует вставку в виртуальный CD-привод. На Windows схожим образом распространяются пиратские игры и крупные программные установщики, обычно в формате ISO.
В инструменте «Дисковая утилита» имеется возможность создания образа из произвольной папки, что приводит к формированию подключаемого архива данных в формате диска. Данный архив можно затем подсоединить к другому компьютеру Mac или, при необходимости, преобразовать в формат ISO для использования на Windows-системах.
Для его создания:
- Открываем «Дисковую утилиту».
- Нажимаем на сочетание клавиш Shift+⌘ CMD +N.
- Выбираем папку, которую хотим превратить в dmg-образ.
- Нажимаем «Сохранить».
Первая помощь
Данная служба автоматически проводит диагностику дискового пространства, выявляя и устраняя проблемы, такие как поврежденные сектора, с целью обеспечения бесперебойной работы системы.
Я применяю эту функцию, когда флешка или внешний жесткий диск начинают вести себя нестабильно. Иногда она способна восстановить их работоспособность. Возможно, это поможет сохранить и ваши диски.
Для начала работы достаточно выбрать соответствующий пункт из меню.
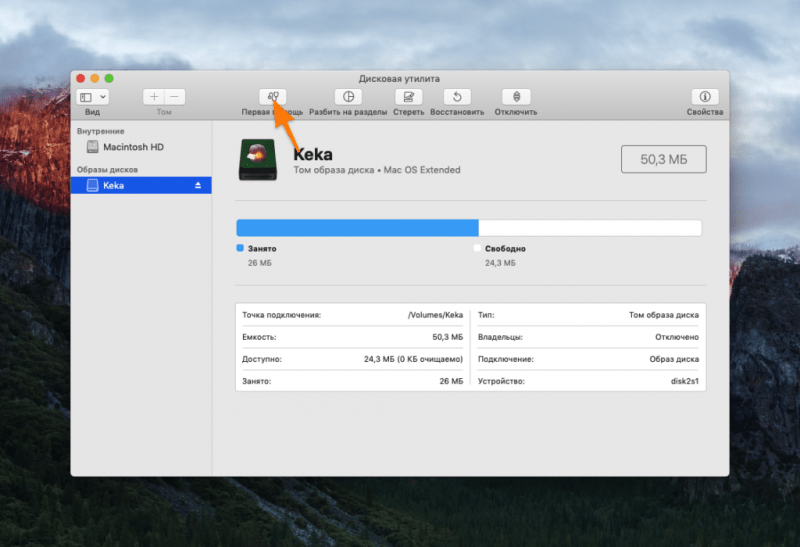
Выбираем пункт «Первая помощь» в меню.
Деление на разделы
Данная возможность окажется полезной для тех, у кого на компьютере установлен единственный жесткий диск, однако им требуется разбить его на несколько логических сегментов, подобно тому, как это осуществляется в операционной системе Windows, где присутствуют диски C и D. Пользователи могут самостоятельно определить объем каждого раздела и их общее количество.
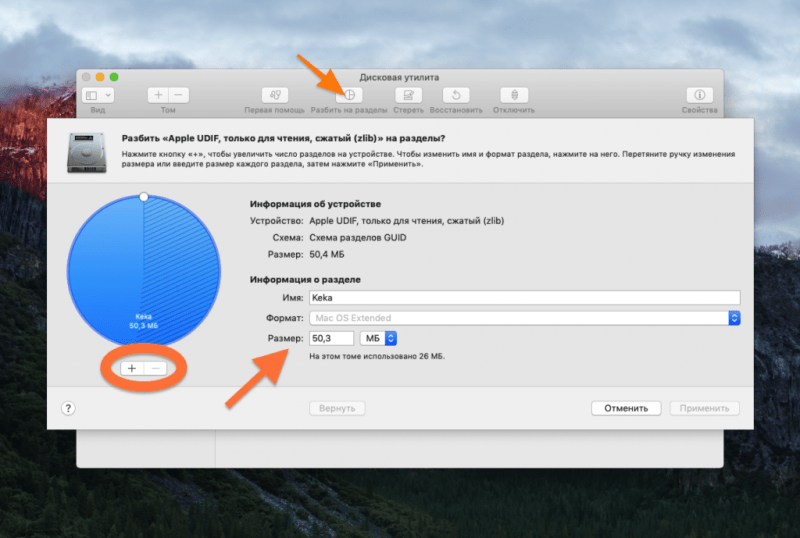
Элемент меню — Организация на подразделы
Зачистка диска
Утилита для работы с дисками также применима для форматирования флеш-накопителей и жестких дисков. В ее функционале предусмотрен опция «Очистка».
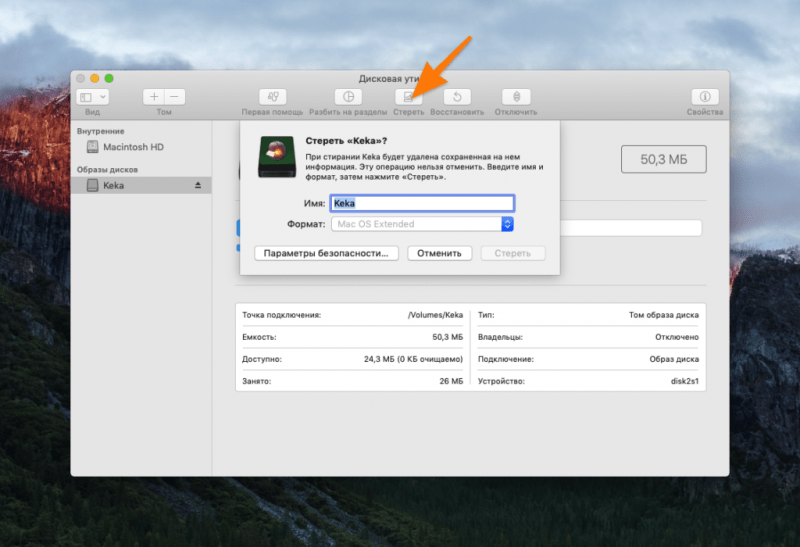
Нажимаем на кнопку, выбираем нужный формат файловой системы и ожидаем завершения процесса. При этом следует учитывать, что все данные с диска будут полностью удалены.
Восстановление диска
Если вы систематически создаете копии данных на диске, то эти копии, вероятнее всего, хранятся либо в самой системе, либо в специальном внешнем хранилище, таком как внешний жесткий диск, которое было определено при настройке системы. Используя функцию «Утилита диска», можно восстановить диск, используя эти резервные копии.
В случае неправильного форматирования флешки, что приводит к ее неработоспособности, или когда вы передали жесткий диск кому-то, а тот злонамеренно удалил ваши данные, может возникнуть необходимость в восстановлении информации.
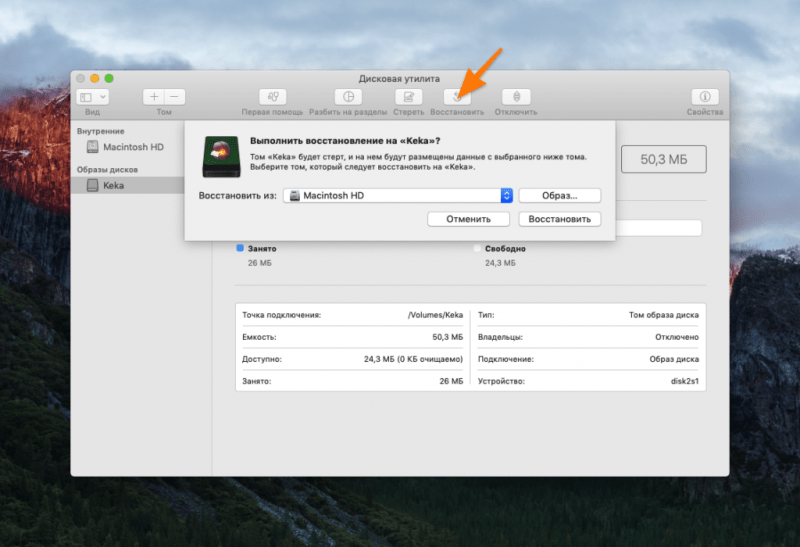
Отображение свойств диска
В инструменте управления дисками предусмотрен специальный раздел под названием «Свойства», где содержится ценная информация относительно диска.
- Количество занятого и свободного пространства.
- Код UUID.
- Тип файловой системы.








