
В большинстве случаев сложности с проявлением видеокарт в диспетчере устройств обусловлены тремя основными причинами.
- ошибка при обновлении драйверов,
- сбой в работе ОС,
- наличие двух видеокарт в системе (дискретной+интегрированной).
Встречаются и менее распространенные ситуации, связанные с неисправностью графического адаптера и программными проблемами операционной системы. На сегодняшнем разговоре мы рассмотрим методы самостоятельного тестирования, выявления и устранения потенциальных неисправностей.
О самой проблеме и сопутствующих признаках
Недостаток видеокарты в перечне оборудования может вызывать значительное снижение эффективности в играх и графических программах. Причиной этого может стать простое отсутствие электроэнергии или внезапное выключение компьютера. Впоследствии, при запуске системы, часто возникает множество проблем. Неправильное завершение работы операционной системы Windows также может привести к повреждению системных файлов, необходимых для нормального функционирования и отображения устройств.
В случае не обнаружения видеоадаптера в диспетчере устройств, первым шагом является сканирование системных файлов. В случае обнаружения поврежденных файлов, их следует заменить на исправные. Для проведения диагностики необходимо выполнить следующие действия:
- Запускаем службу «Выполнить» сочетанием клавиш Win+R.
- Вводим команду scf / scannow и дожидаемся, пока система окончит проверку.

Начинаем процесс проверки системных файлов на наличие ошибок или повреждений.
Если после проверки не обнаружено системных ошибок, но карта все еще не отображается в диспетчере устройств, следует рассмотреть другие возможные способы устранения проблемы.
При проверке категории «Видеоадаптеры» в Диспетчере устройств, если установлено две видеокарты, может отображаться только встроенный адаптер. В других ситуациях пользователь может столкнуться с неидентифицированным устройством в разделе «Другие устройства». Также возможно, что пользователь случайно исключит видеоадаптер из списка устройств.
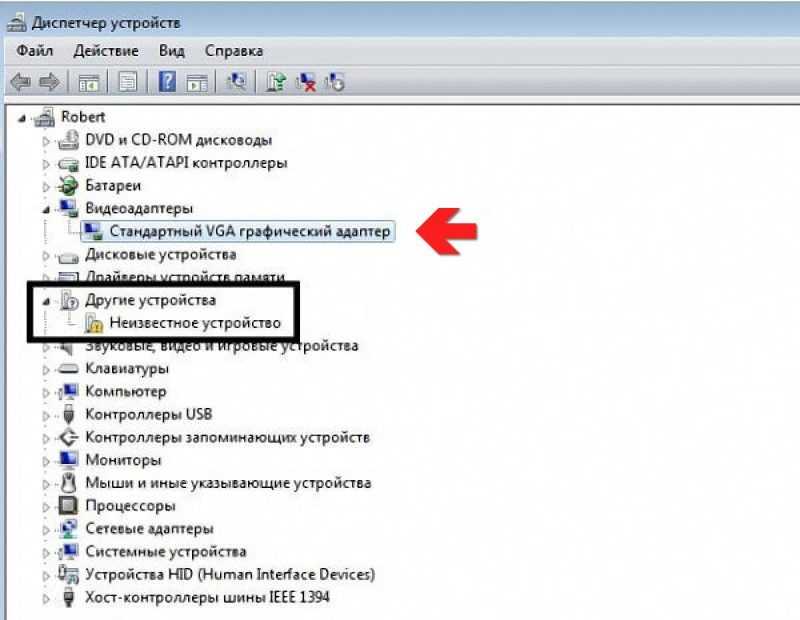
Проверяем состояние видеоадаптера через диспетчер оборудования.
Настройки BIOS
Если вы самостоятельно установили дискретный видеоадаптер, который раньше не был подключен к вашему компьютеру, возможно, BIOS нуждается в специальной настройке. По умолчанию может быть заблокирована определенная функция, из-за чего компьютер не сможет его сразу распознать.
Для начала рекомендуется восстановить BIOS до заводских настроек. Процедура этого действия может различаться в зависимости от модели материнской платы. Однако, основная идея остается неизменной – необходимо найти соответствующий пункт меню и подтвердить операцию сброса.
При использовании встроенной графической платы переход на режим работы с дискретным адаптером осуществляется довольно просто. Вам необходимо отыскать пункт настройки видео, где следует выбрать основное устройство отображения (Primary Display или Initial Display Input). После этого требуется подтвердить изменения и произвести перезагрузку компьютера.
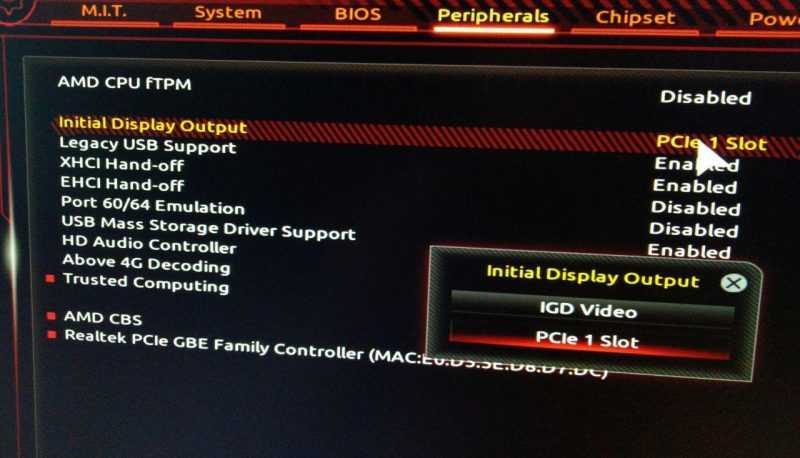
Установка основного графического адаптера.
Проблемы с драйверами
Компьютер может не определять дискретную видеокарту вследствие неправильной установки или обновления драйверов. Чтобы решить данную проблему, потребуется полное переустановка драйверов видеокарты. Для выполнения этой задачи следует выполнить следующие действия:
- Скачиваем последнюю версию драйверов для своей видеокарты (ATI Radeon, NVidia).
- Переходим к «Панели управления» через меню «Пуск». Далее ищем строку «Параметры и компоненты». Здесь необходимо найти все варианты драйверов видеокарты и удалить каждый из них. После деинсталляции ПО лучше перезагрузить компьютер и установить скачанную версию драйверов.
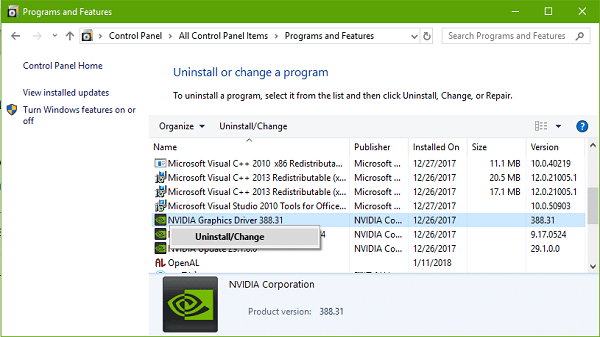
Удаление драйверов NVidia
Если предположить, что источником проблемы являются драйверы, то после их установки и перезагрузки компьютера устройство должно корректно появиться в списке диспетчера устройств. В случае, когда видеокарта отображается, но рядом с ней присутствует значок ошибки (восклицательный знак), необходимо повторить те же действия.
Если в списке диспетчера устройств появляется нераспознанное устройство вместо вашей дискретной графической карты, рекомендуется начать с автоматического поиска обновлений. Прежде чем это сделать, стоит удалить существующие драйверы, после чего перейти к настройкам Панели устройств.
Ищем здесь неопознанное устройство, вызываем контекстное меню правой кнопкой мыши и выбираем пункт «Обновить драйверы».
В открывшемся окне следует выбрать функцию автоматического обнаружения обновлений драйверов. Несмотря на то, что данный метод не гарантирует успех в каждом случае, он иногда успешно справляется с необходимостью правильной настройки драйверов.
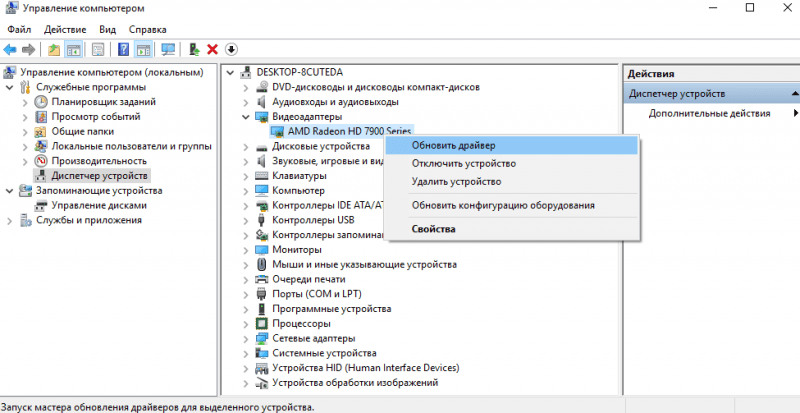
Пытаемся обновить графические драйверы.
Проблема с неудачным обновлением ОС Windows
После обновления системы Windows нередко возникают проблемы с функционированием некоторых устройств. Причиной может служить неправильная установка обновлений. Чтобы решить эту проблему, необходимо выполнить откат последних изменений. Для этого следует выполнить следующие действия:
- Запустите компьютер в режиме защиты, нажав клавишу «F8» сразу после перезагрузки, пока не отобразится меню выбора загрузки. Выберите соответствующий пункт в меню и нажмите клавишу Enter для запуска.

Установка Windows в режиме защиты
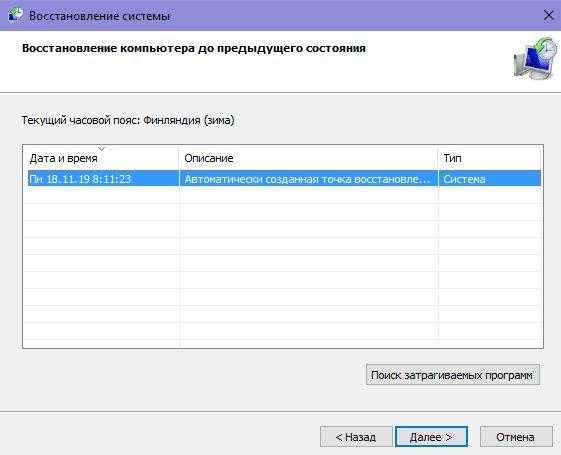
Попытка восстановить систему до последней успешной конфигурации.
Проверяем подключение видеокарты
Перед тем как убедиться в правильности подключения графической карты к материнской плате, необходимо обесточить компьютер, вынув шнур питания из электророзетки. Затем снимаем боковую панель системного блока и проверяем соединение видеокарты. Она должна быть надежно зафиксирована в предназначенном для неё разъеме. Также стоит проверить подвод питания к карте. Важно проконтролировать тип используемого кабеля, подаваемого от системного блока к устройству. Часто случается, что пользователи ошибочно применяют 8-pin коннекторы, предназначенные для питания видеокарты, для процессора. В некоторых моделях блоков питания имеются отдельные кабели для подключения процессора.
Физическая поломка графической платы
Наиболее серьезной причиной может быть физический отказ видеокарты. Если предложенные ранее методы не принесли результата, вероятно, проблема заключается именно здесь. В такой ситуации единственным вариантом является обращение в сервисный центр, где профессионалы смогут определить возможность ремонта или замены адаптера.








