Компьютеры склонны к периодическому зависанию, что может возникать в различных обстоятельствах. Однако, особенно неприятно, когда устройство долго не реагирует во время загрузки. Давайте разберемся в причинах такого поведения и рассмотрим способы улучшения скорости загрузки операционной системы, чтобы впредь не терять время на ожидание, а сразу начинать выполнение своих задач или увлекательных игр. Также стоит обратить внимание на проблемы, связанные с замедлением работы компьютеров под управлением Windows 10.
- Почему компьютер долго загружается?
- Причина 1: Устаревшее программное обеспечение
- Причина 2: Перегрев и повреждение компонентов
- Причина 3: Поврежденный жесткий диск
- Причина 4: Слишком много программ в автозапуске
- Причина 5: Вирусы в системе
- Причина 6: Некорректная работа драйверов видеокарты
- Причина 7: Повреждение системных файлов
- Причина 8: Нехватка пространства на жестком диске
- Причина 9: Неправильно работающий «Быстрый запуск»
Почему компьютер долго загружается?
Скорость загрузки компьютера определяется его техническими параметрами, версией операционной системы и текущим состоянием оборудования.
- Если у вас маломощный компьютер, не подходящий по своим характеристикам под Windows 10, то причина может крыться именно в этом. Чем слабее процессор, тем дольше загрузка.
- Когда технические характеристики компьютера соответствуют рекомендуемым требованиям системы, но система все равно долго загружается, стоит поискать причину в «железе». Работая в тяжелых условиях, некоторые хрупкие комплектующие часто выходят из строя.
- Если «железо» в порядке, то остается проверить состояние системы. Не повреждены ли какие-то файлы и не заражена ли она вирусом.
Давайте рассмотрим более детально основные причины, которые чаще всего встречаются.
Причина 1: Устаревшее программное обеспечение
Разработчики Microsoft регулярно проводят тестирование и улучшение своей операционной системы, выпуская обновления, направленные на исправление различных проблем. В связи с этим, я предпочитаю устанавливать последние стабильные версии прошивок и поддерживать включенным функцию автоматического обновления в Windows 10. Также стоит обратить внимание на возможные замедления работы компьютера после установки обновлений Windows 10.
Возможно, причина медленной загрузки вашего компьютера уже устранена в последних обновлениях. Это означает, что проблему можно решить простым установлением актуальных обновлений. Для осуществления этого:
- Открываем поле поиска (справа от кнопки «Пуск» с эмблемой Windows).
- Вводим в него слово «Службы».
- В результатах поиска появится пункт «Службы». Выбираем его.
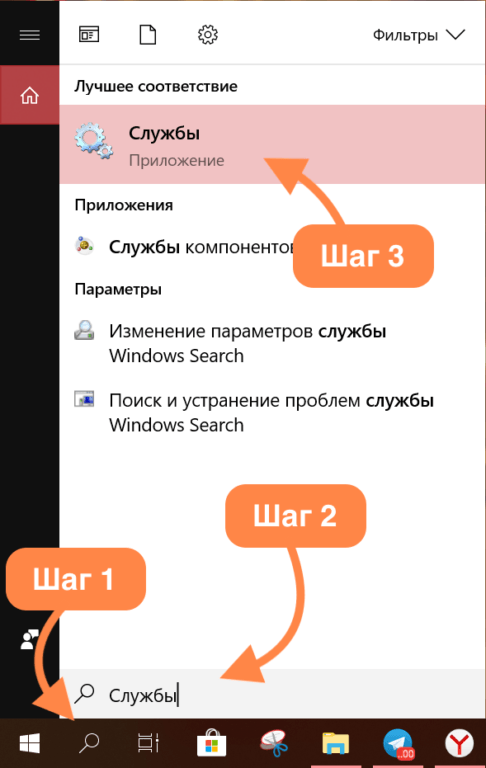
- В открывшемся окне ищем строку «Центр обновления Windows» и двойным кликом по названию меняем его тип запуска на «Автоматический» (указывается в соседнем блоке).
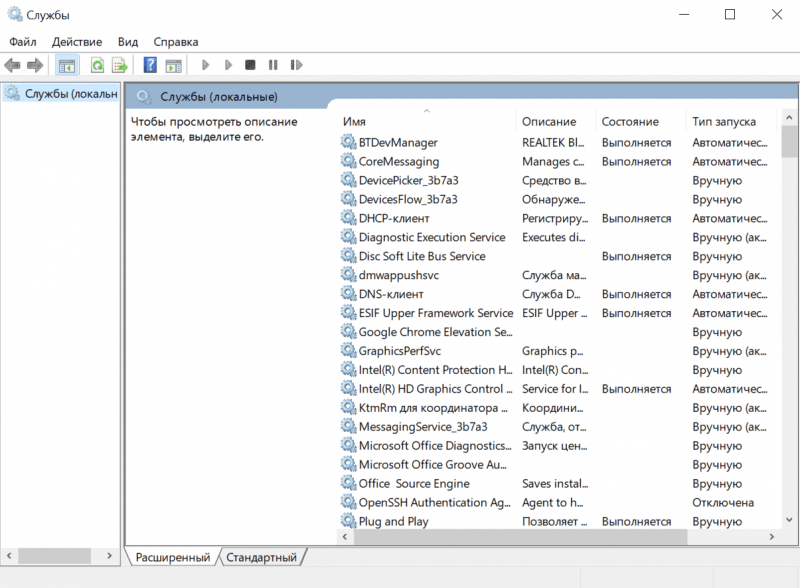
- Затем снова открываем поле поиска (справа от кнопки «Пуск» с эмблемой Windows).
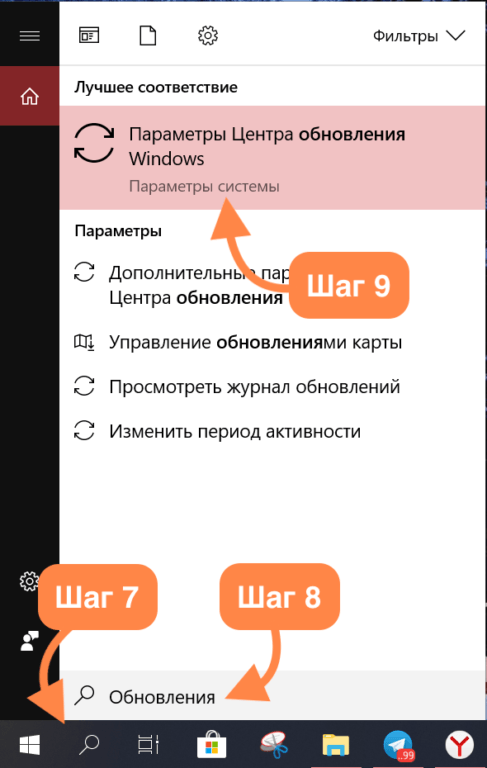
- Вводим в него слово «Обновления».
- После этого закрываем «Параметры Центра обновления Windows».
- Затем нажимаем на кнопку «Проверка наличия обновлений» и дожидаемся их загрузки.
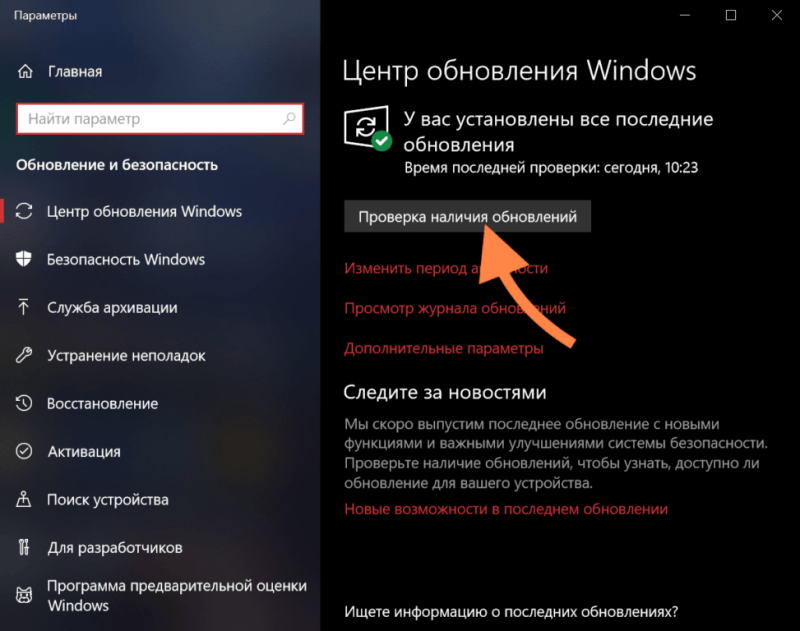
Причина 2: Перегрев и повреждение компонентов
Процессорный модуль, работая на полную мощность, генерирует значительное количество тепла. В случае, если система охлаждения не справляется со своими обязанностями или возникают другие проблемы с охлаждением, процессор прибегает к самозащитной стратегии. Он постепенно снижает свой уровень производительности, что проявляется в заметном замедлении работы. Иногда даже эта защита не предотвращает деградацию процессора, что может привести к существенному замедлению работы всей системы.
Для предотвращения подобных проблем рекомендуется проводить простую диагностику компьютера не реже одного раза в пару месяцев.
- Я вскрываю корпус и осматриваю, не скопилась ли на кулере и материнской плате пыль.
- Проверяю, нормально ли работает система охлаждения (вентиляторы должны крутиться без каких-либо неестественных шумов и замедлений).
- Не высох ли термоинтерфейс. Это специальный раствор, который наносят на процессор, видеокарты и платы памяти для защиты от перегрева (выглядит как слой белой или синей пасты на микросхеме).
Поддерживайте постоянное уходное состояние системного блока или корпуса ноутбука, а также своевременно обращайтесь за профессиональной заменой термоинтерфейса.
Быстрый способ проверки температуры отдельных элементов компьютера доступен благодаря программе Speccy, которую можно загрузить с веб-сайта официального разработчика.
- Запускаем ее и в боковом меню выбираем CPU.
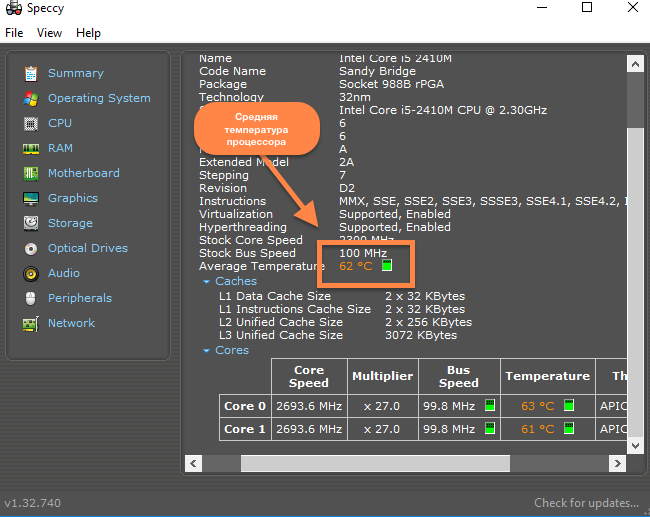
Если температура устройства во время работы не превышает 70 градусов, то это считается приемлемым. Обращаться в сервис следует только в случае, если температура достигает или превышает 90 градусов.
Причина 3: Поврежденный жесткий диск
Еще одним фактором, влияющим на замедление загрузки системы, является использование жесткого диска формата HDD. При повреждении такого диска увеличивается время, необходимое для обработки данных, что приводит к задержкам в запуске операционной системы.
Непреднамеренное отсоединение компьютера от электросети или серьезные механические повреждения (к примеру, в результате падения ноутбука или землетрясения) могут привести к поломке. Избегайте подобных ситуаций. В случае повреждения жесткого диска восстановление его работоспособности будет затруднительным.
Рекомендуется обновить его на современном SSD-диске, что обеспечит двух- или даже трехкратное ускорение загрузки операционной системы.
Для тех, кто стремится вернуть к жизни свой старый жесткий диск, иногда называемый «винчестер», стоит обратить внимание на программу Victoria. Это удобное приложение, созданное российскими специалистами, способное оценить состояние HDD и устранить некоторые проблемы.
Для запуска анализа жесткого диска можно воспользоваться встроенным инструментом диагностики системы.
- Открываем поле поиска (справа от кнопки «Пуск» с эмблемой Windows).
- Вводим в него слово «Командная».
- В результатах поиска выбираем пункт «Командная строка».
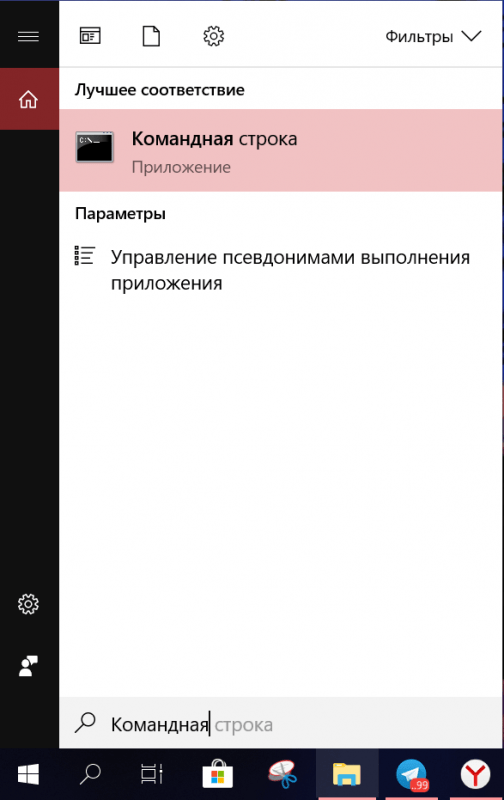
- В появившемся терминале вводим команду chkdsk C: /F /R и нажимаем клавишу «Ввод» (Enter).
- Когда процедура проверки завершится, перезапускаем компьютер.
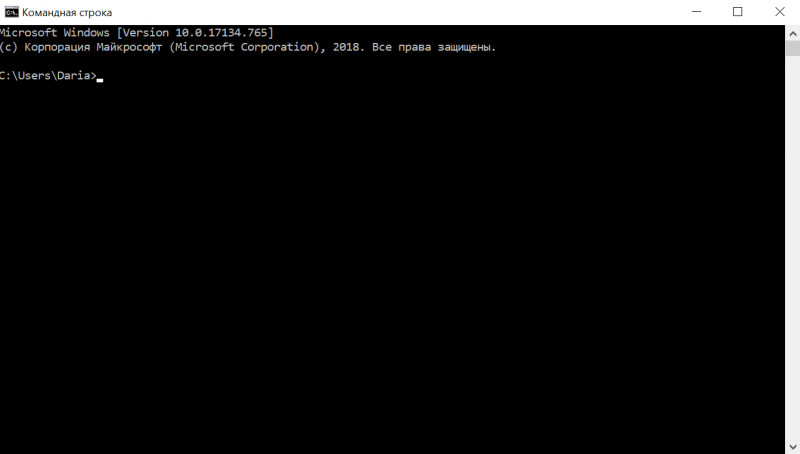
Важно помнить, что обе программные средства предлагают лишь временное решение проблемы. Жесткие диски HDD следует рассматривать как материалы, имеющие ограниченный срок службы, и в конечном итоге они неизбежно выйдут из строя. Если уже возникли проблемы с диском, то целесообразно рассмотреть возможность приобретения нового жесткого диска.
Причина 4: Слишком много программ в автозапуске
Некоторые приложения проявляют чрезмерную настойчивость, загружаясь автоматически при запуске операционной системы. Этот процесс оказывается утомительным, длительным и вызывающим раздражение. Включаешь компьютер с намерением насладиться общением в Телеграме или найти интересное видео на YouTube, однако вместо этого приходится наблюдать за загрузкой Steam, затем слышишь фирменный звук Skype, и после этого еще множество других программ.
Некоторые приложения запускаются в фоновом режиме, создавая впечатление, что все системы функционируют нормально. Однако в реальности компьютер начинает подтормаживать, системные процессы замедляются, и мышь перестает отвечать на команды.
Имеется несколько различных подходов к решению данной проблемы.
- Первый — системный. Не нужно устанавливать сторонних программ.
- Второй — с помощью сторонних программ. В их числе CleanMyPC и CCleaner.
Я предпочитаю не загружать свой компьютер дополнительным программным обеспечением для решения единичных задач, однако такие программы могут быть весьма полезны и популярны среди пользователей. Поэтому я расскажу, как можно отключить функцию автозагрузки с их помощью.
Для выключения системы с помощью встроенных инструментов выполняем следующие действия:
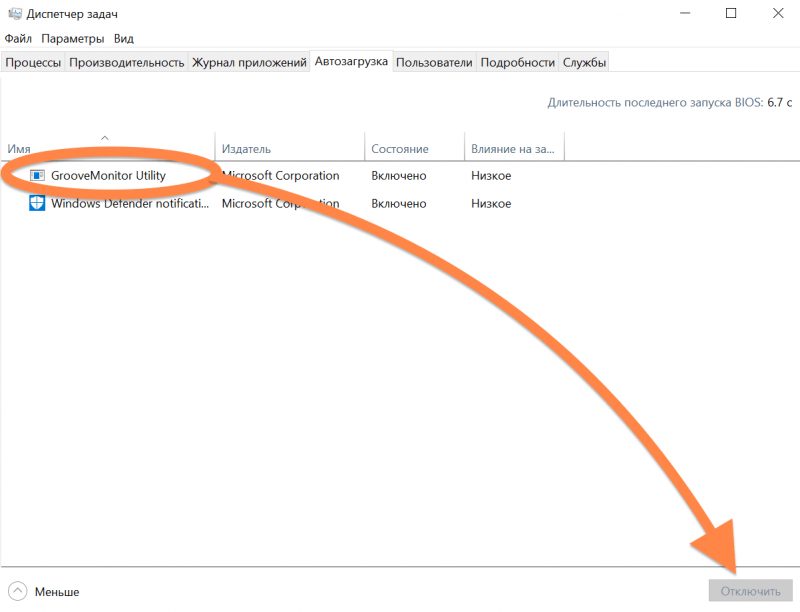
- Открываем «Диспетчер задач» (комбинация клавиш Ctrl + Alt + Delete).
- Переходим на вкладку «Автозагрузка».
- Выделяем приложение, которому хотим запретить автоматический запуск на старте системы.
- Нажимаем на кнопку «Отключить».
Для выключения через программу CCleaner:
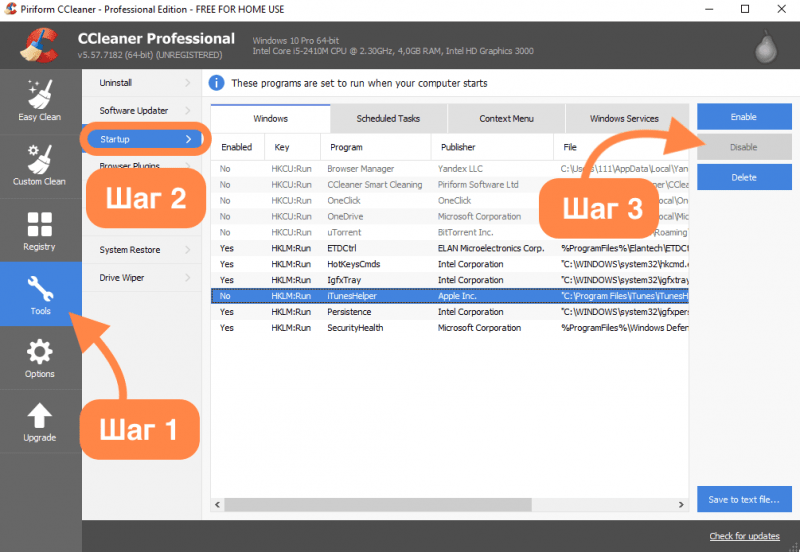
- Открываем вкладку Tools.
- Выбираем подменю Startup.
- Выделяем программу, которой хотим запретить включаться на старте системы, и нажимаем на Disable.
Причина 5: Вирусы в системе
Вирусы, необходимые для инициации системы, могут быть уничтожены другими вирусами. Вредные программы заставляют компьютеры функционировать в чрезмерном режиме, повреждают или модифицируют системные файлы, что отрицательно сказывается на скорости загрузки операционной системы.
Даже если вы тщательно следите за своими действиями в интернете, избегаете сомнительных ресурсов и обладаете хорошими навыками работы на компьютере, это не освобождает вас от необходимости проверки компьютера на наличие вирусов. Вирусы могут проникнуть даже через сайты, которые традиционно считаются безопасными, так как они могут быть взломаны без ведома их создателей. Поэтому иметь надежный антивирусный инструмент для периодической диагностики системы на предмет вредоносных программ и ошибок является важным.
На сегодняшний день рынок кипит обилием таких предметов. Вот лишь некоторые из наиболее востребованных.
- Kaspersky Internet Security
- NOD32
- Avast!
- AVG
- Avira Antivirus
Данный список постоянно расширяется, так как количество угроз в интернете не снижается. Вместо покупки дорогостоящего антивирусного программного обеспечения, можно воспользоваться бесплатной версией Avast! Несмотря на то, что она не так функциональна, как ее платная версия, она вполне способна обеспечить защиту от широкого спектра угроз.
База угроз у разных антивирусов отличается, так как каждый разработчик собирает ее в течение многих лет. Говоря об этом, я хочу подчеркнуть, что проверку компьютера можно провести сразу несколькими антивирусами для гарантированного обнаружения и удаления всех вредоносных программ, препятствующих правильному запуску системы.
Конечно, после каждой проверки я полностью отключаю антивирус, так как он иногда потребляет не меньше ресурсов, чем вирусы. Безусловно, медленная загрузка из-за антивирусного сканирования предпочтительнее, чем из-за заражения вирусом, однако это также доставляет неудобства.
Причина 6: Некорректная работа драйверов видеокарты
На определенных моделях ноутбуков и моноблоков, оборудованных двумя видеокартами (встроенной и внешней), часто проявляется общий дефект. В процессе загрузки компьютера наблюдается затяжной зависание системы при переходе между графическими подсистемами. Прежде чем приступать к поиску решений, я предлагаю выполнить тщательную диагностику.
- Открываем поле поиска (справа от кнопки «Пуск» с эмблемой Windows).
- Вводим в него слово «Диспетчер».
- В результатах поиска выбираем пункт «Диспетчер устройств».
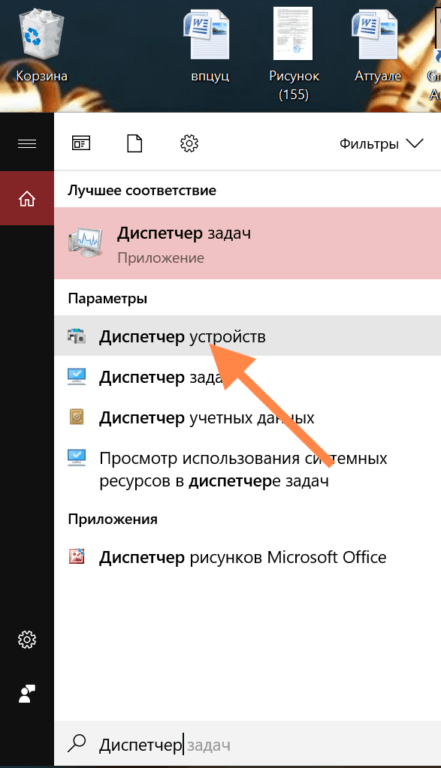
- Далее ищем в списке пункт «Видеоадаптеры» и нажимаем на него.
- В открывшемся подсписке ищем пункт с видеокартой, в названии которой фигурируют слова Nvidia или Radeon.
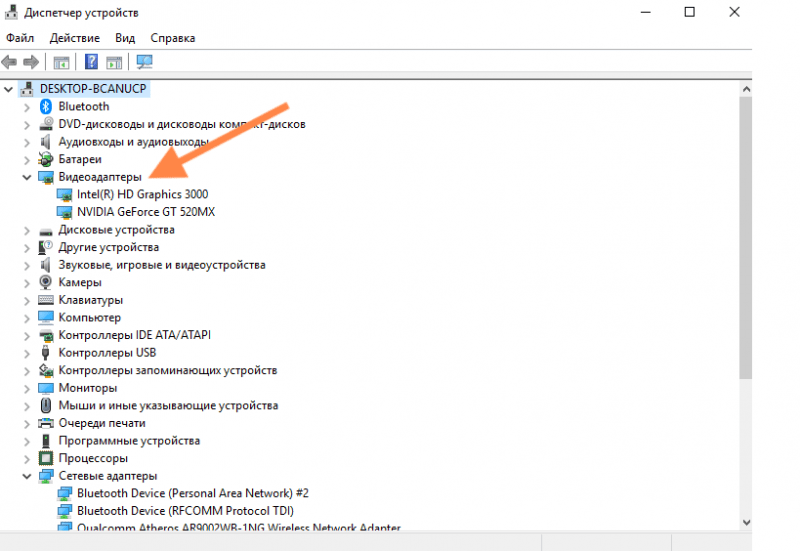
- Нажимаем на нее правой кнопкой мыши и выбираем пункт «Отключить устройство».
- Затем выключаем компьютер и включаем снова.
Если наблюдается устранение проблемы зависания системы при запуске после предпринятых действий, следует провести обновление драйверов видеокарты. Для осуществления этого процесса, посетите официальные веб-ресурсы компаний AMD или Nvidia, перейдите в раздел с драйверами и загрузите последнюю версию, соответствующую вашей модели видеокарты.
Модель устройства отображается в разделе «Диспетчер устройств», а версия операционной системы указывается в подразделе «Система» на «Панели управления».
Инструкция применима только в случае наличия двух видеокарт в вашем компьютере. В отсутствие второй видеокарты никаких проверок или отключений не требуется.
Причина 7: Повреждение системных файлов
Редкое, но иногда возникающее явление может быть вызвано неправильной установкой обновлений или заражением вирусами. Устранение проблемы возможно разными методами. Один из них непосредственно касается обновлений. Необходимо очистить кэш, который был загружен в результате последнего обновления, и предпринять новую попытку запуска данного процесса. Вот как это осуществляется:
- Заходим в папку C:WindowsSoftwareDistributionDownload.
- Выделяем все объекты и отправляем данные в корзину (и не забываем ее очистить).
- Запускаем процесс обновления заново. Как это сделать, я рассказал в параграфе «Устаревшее программное обеспечение».
Если после установки операционной системы наблюдается длительная задержка загрузки, а не после продолжительного использования, рекомендуется использовать встроенный инструмент для проверки целостности системных файлов. Для выполнения этой процедуры следует:
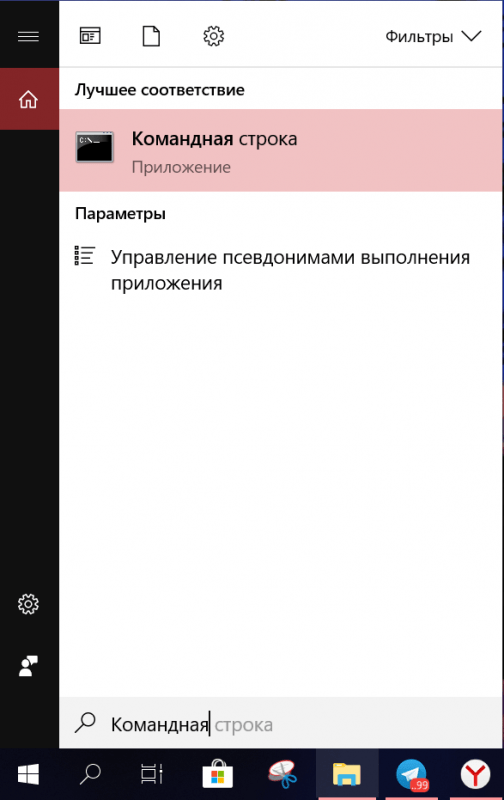
- Открываем поле поиска (справа от кнопки «Пуск» с эмблемой Windows).
- Вводим в него слово «Командная».
- В результатах поиска появится пункт «Командная строка». Выбираем его левой кнопкой мыши.
- В появившемся терминале вводим команду sfc/scannow и нажимаем клавишу «Ввод» (Enter).
- Когда процедура проверки завершится, перезапускаем компьютер.
Если предыдущие подходы окажутся неэффективными, тогда следует рассмотреть возможность полного переустановки операционной системы. Для осуществления этого процесса:
- Открываем поле поиска (справа от кнопки «Пуск» с эмблемой Windows).
- Вводим в него слово «Восстановление».
- В результатах поиска появится пункт «Вернуть компьютер в исходное состояние». Выбираем его.
- В открывшемся окне находим раздел «Вернуть компьютер в исходное состояние» и кликаем по кнопке «Начать».
Система предложит сохранить пользовательские файлы и провести переустановку только системных элементов. Этот вариант выбирают, когда не хочется тратить время на перемещение данных, но при этом важно сохранить их.
Причина 8: Нехватка пространства на жестком диске
Операционная система Windows 10 не только хранит личные файлы на жестком диске, но и зависит от множества критически важных компонентов системы. При заполнении диска до предела, компьютер начинает демонстрировать нестабильность, проявляясь в виде сбоев и замедлений на различных этапах функционирования, включая процесс загрузки.
Те, у кого есть жесткий диск с объемом 500 гигабайт и более, находятся в выгодном положении, так как пространство на таких дисках расходуется медленнее. В отличие от меня, у кого SSD-диск всего на 128 гигабайт, где необходимо устанавливать напоминания и систематически удалять ненужные файлы для освобождения места.
- Во-первых, всегда удаляем пройденные игры, чтобы они не съедали драгоценное пространство.
- Во-вторых, документы и фото можно хранить онлайн в любом приглянувшемся облачном сервисе.
- В-третьих, время от времени чистим мусор с помощью программы CCleaner. Она бесплатная и суперпростая в использовании.
Для проведения очистки пространства с помощью программы CCleaner следует выполнить следующие действия:
- Открываем вкладку Custom Clean.
- Нажимаем на кнопку Run Cleaner.
Причина 9: Неправильно работающий «Быстрый запуск»
Несмотря на парадоксальность ситуации, функция «Быстрый запуск» в Windows 10 не всегда обеспечивает быструю загрузку системы. Наоборот, в некоторых случаях она может стать причиной замедления работы компьютера. Поэтому, чтобы предотвратить возможные проблемы, стоит рассмотреть вариант отключения данной функции.
- Открываем поле поиска (справа от кнопки «Пуск» с эмблемой Windows).
- Вводим в него слово «Параметры».
- В результатах поиска выбираем пункт «Параметры».
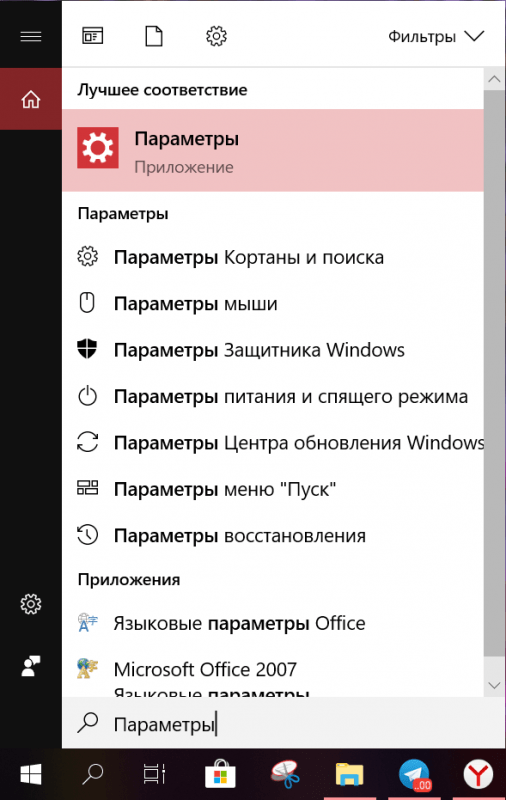
- В открывшемся окне нажимаем на графу «Система».
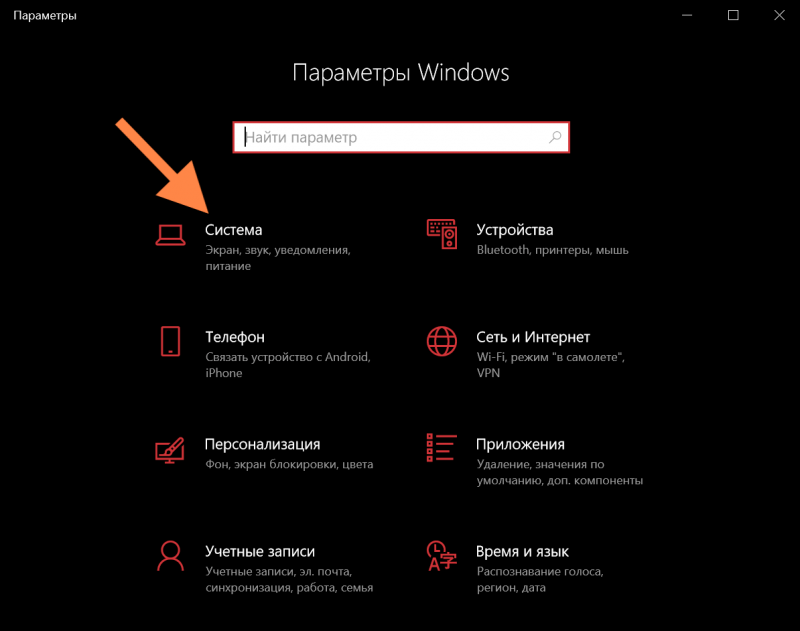
- Открываем вкладку «Питание и спящий режим».
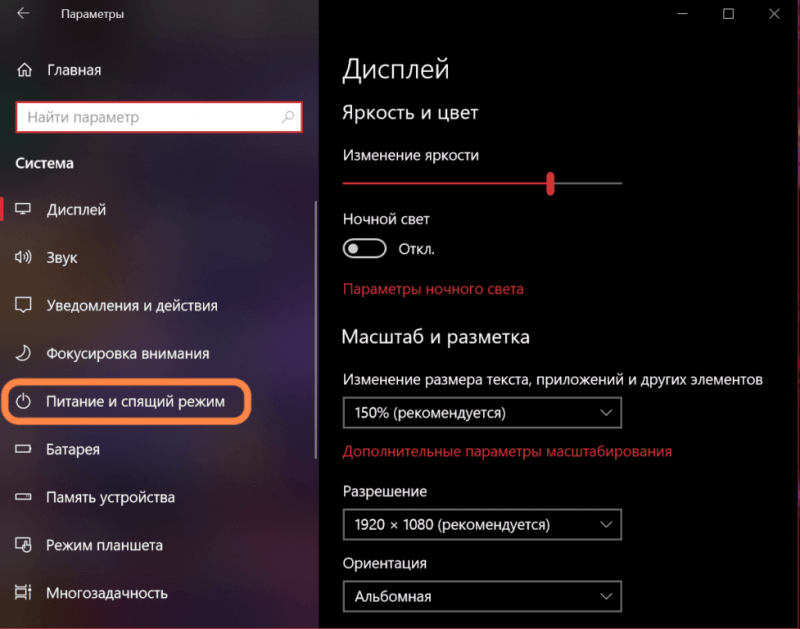
- Далее ищем пункт «Дополнительные параметры питания» и переходим в него.
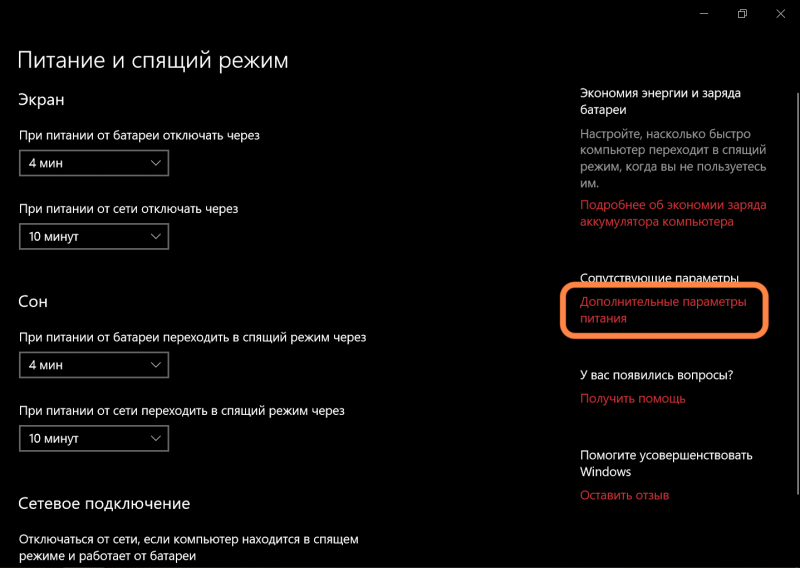
- В появившемся меню слева ищем подменю «Действия кнопок питания» и заходим туда.
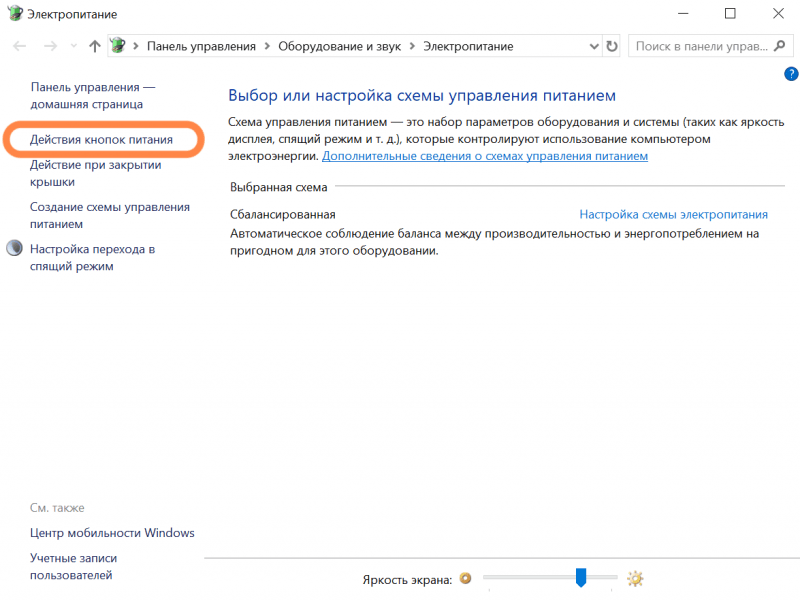
- Далее ищем в окне пункт «Включить быстрый запуск» и убираем с него галочку. Возможно, потребуется пароль администратора (это тот, что вы вводите при установке новых игр и приложений).
К сожалению, данная функция доступна не на всех устройствах.
Я надеюсь, что предложенные методы оптимизации операционной системы способствовали улучшению производительности вашего компьютера.








