Как известно, твердотельные накопители SSD превосходят жесткие диски HDD по скорости работы. Тем не менее, некоторые пользователи сталкиваются с тем, что операционная система Windows 10, установленная на SSD, загружается медленнее ожидаемого. В данной статье мы рассмотрим простые методы улучшения скорости загрузки системы через настройки ОС. Кроме того, стоит упомянуть еще одну часто встречающуюся причину замедления загрузки Windows на SSD — недостаток свободного места на системном диске.
Проверяем, насколько заполнен SSD
Запустите файловый менеджер Windows, используя комбинацию клавиш «Windows» + «E», и выберите пункт «Этот компьютер» слева в окне. На верхней панели инструментов перейдите на вкладку «Вид» и включите режим отображения значков «Плитка», чтобы оценить заполненность вашего SSD.
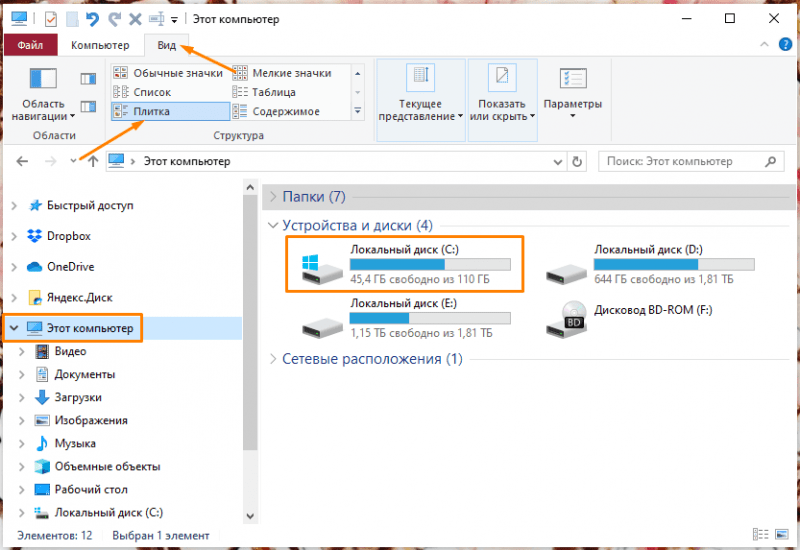
На дисплее отображается информация о свободном и занятом пространстве.
При уменьшении свободного места на жестком диске, индикатор его заполнения меняет цвет на красный. Если на SSD остается менее 10% свободного места, это может привести к снижению производительности. Рекомендуется удалить ненужные файлы для освобождения места. После очистки системного SSD, ожидается увеличение скорости его функционирования и, как следствие, ускорение загрузки операционной системы.
Меняем параметры электропитания
Для ускорения загрузки Windows 10 рекомендуется активировать режим повышенной производительности в разделе энергопотребления на «Панели управления».
- Нажмем значок лупы на панели задач или горячие клавиши «Windows» + «S», чтобы запустить системный поиск. В строке ввода напечатаем название приложения — панель управления , а затем кликнем на него, когда оно отобразится в секции «Лучшее соответствие» в результатах поиска.
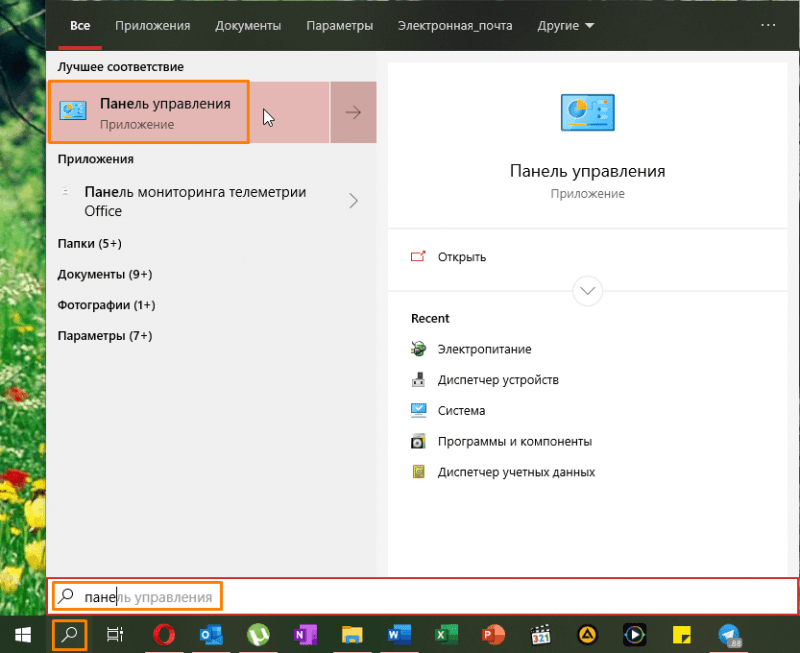
Ищем раздел «Панель управления» на компьютере.
- В «Панели управления» с помощью раскрывающего списка в правом верхнем углу окна переключим режим просмотра на «Крупные значки», а затем перейдем в раздел «Электропитание».
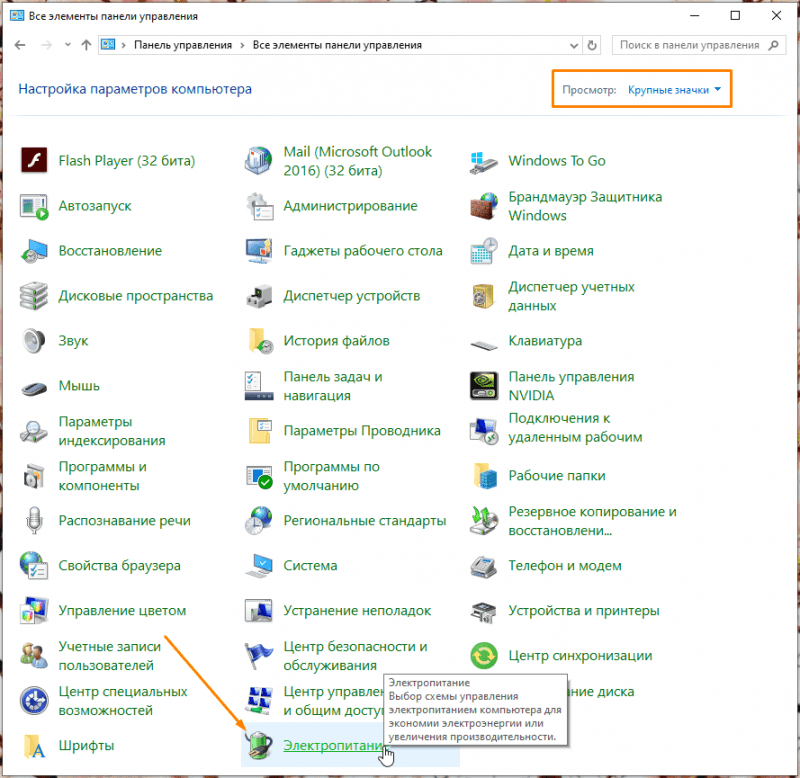
Начало настройки системы электроснабжения
- В следующем окне выберем схему управления питанием «Высокая производительность».
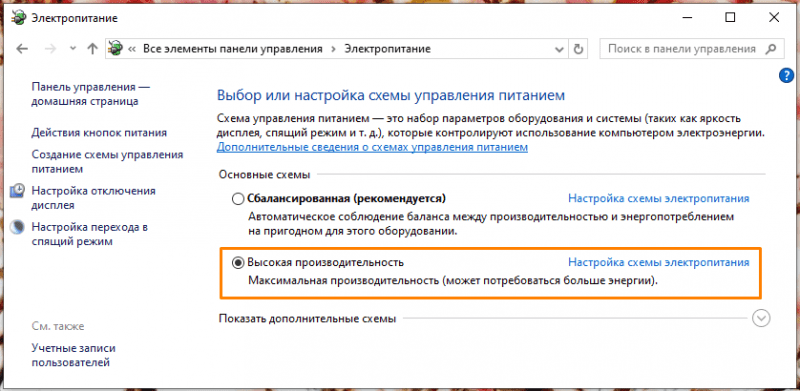
Реконфигурируем систему электроснабжения в режим «Улучшенной эффективности».
Рекомендуем также внести изменения в параметр, который будет рассмотрен далее.
Включаем быстрый запуск
Операционная система Windows 10 оборудована функцией «Быстрый запуск», способствующей ускорению процесса загрузки компьютера. Данная функция активируется в разделе «Электропитание» на «Панели управления».
- Кликаем на пункт «Действия кнопок питания» в левой части окна.
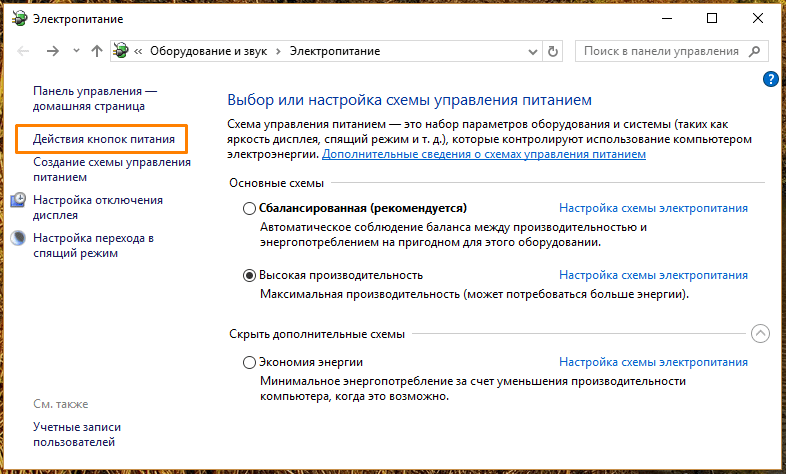
Выберите опцию «Настройки кнопок включения/выключения».
- Далее щелкаем на ссылку «Изменение параметров, которые сейчас недоступны».
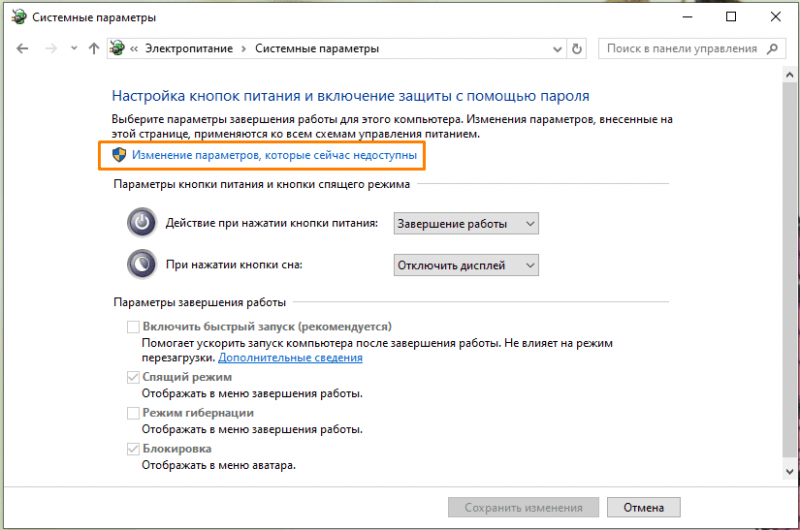
Нажимаем на ссылку «Редактирование параметров, в настоящее время неактивных».
- Теперь мы можем менять настройки в секции «Параметры завершения работы», которые ранее были неактивными. Устанавливаем флажок «Включить быстрый запуск», а затем нажимаем кнопку «Сохранить изменения».
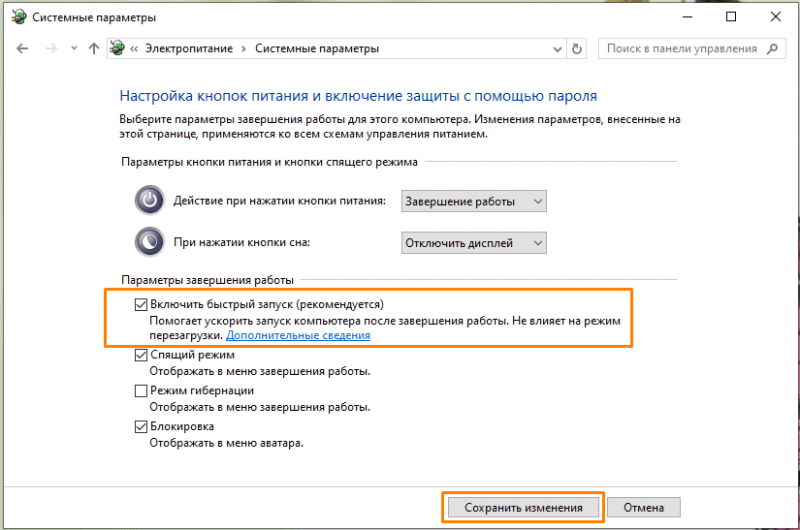
Активируйте функцию «Быстрый запуск» путем установки отметки в соответствующем поле.
- Завершите работу компьютера, а затем снова включите его (учтите, что параметр «Быстрый запуск» не влияет на режим перезагрузки), чтобы проверить, сократилось ли время загрузки Windows 10.
Отключаем автозапуск приложений
Некоторые программы устанавливаются на автозапуск вместе с системой Windows, что замедляет процесс загрузки компьютера. Для ускорения запуска операционной системы рекомендуется перейти в раздел «Параметры Windows» и отключить автозагрузку максимального числа приложений.
- Нажимаем на кнопку «Пуск» правой клавишей мыши и выбираем в контекстном меню самый верхний пункт «Приложения и возможности».
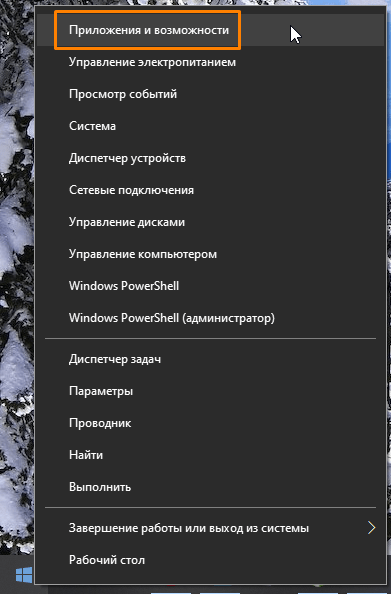
Запускаем раздел «Приложения и функции» через контекстное меню кнопки «Пуск».
- Затем переходим в раздел настроек «Автозагрузка», выбрав его в левой части окна. Отключите все приложения, в автоматической загрузке которых вы не видите острой необходимости. Особое внимание следует уделить программам с высоким влиянием на время загрузки. Однако есть приложения, отключать автозагрузку которых не рекомендуется, — это программы, обеспечивающие безопасность компьютера, и различные утилиты от производителей устройств (мыши, клавиатуры, комплектующих ПК).
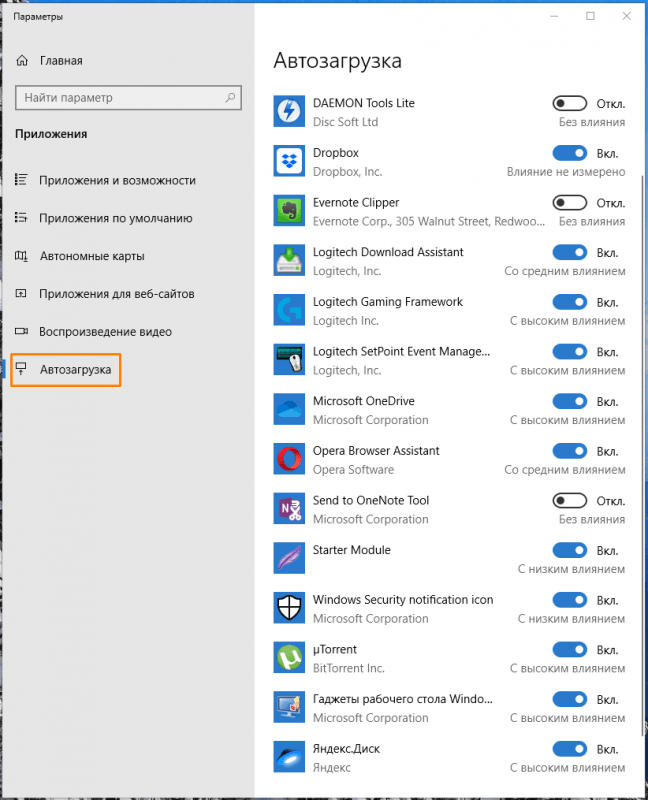
Деактивируем автоматический запуск приложений с высоким уровнем воздействия.
- Перезагрузим компьютер и оценим, насколько быстрее стала загружаться ОС.
В заключение рекомендуем провести диагностику компьютера на предмет вирусного заражения, поскольку активные вредоносные программы, функционирующие в фоновом режиме, могут значительно нагружать системные ресурсы, что неизбежно приведет к снижению общей производительности и замедлению загрузки операционной системы Windows 10 даже с использованием SSD.








