
Клавиатура традиционно является ключевым инструментом для работы с компьютером, образуя неотъемлемую пару с мышью. Однако, что предпринять, когда наше основное устройство ввода выходит из строя, а альтернативы для немедленной замены отсутствуют?
- Для чего нужна экранная клавиатура?
- Как включить экранную клавиатуру на Windows 10?
- С помощью «Панели управления»
- С помощью «Поиска»
- Через утилиту «Выполнить» или «Командную строку»
- Через меню «Параметры»
- С помощью «горячих клавиш»
- Возможные проблемы и их решения
- Кнопка запуска недоступна при активации «Режима планшета»
- Экранная клавиатура самостоятельно запускается
- Приложение экранной клавиатуры не запускается/вылетает с ошибкой
Для чего нужна экранная клавиатура?
Исследования Microsoft в области интеграции мобильных возможностей в свою систему насчитывают значительный период времени, и ключевым компонентом этой истории является программа экранной клавиатуры. Однако, в какой мере эта утилита может быть полезна для стационарных компьютеров, не оснащенных сенсорными экранами?
Предположим, что после переустановки операционной системы Windows, мы ожидаем окончания процесса настройки и запуска новой системы, готовы к взаимодействию с клавиатурой и мышью. Однако система не способна автоматически обнаружить необходимый драйвер для нашей единственной клавиатуры. В таком случае, как можно использовать функции поиска и другие инструменты, оперируя только мышью? На первый взгляд, это кажется нереальным.

Как поступить, если обычная клавиатура не функционирует совместно с компьютером?
В таких случаях функция виртуальной клавиатуры становится спасительным кругом, обеспечивая возможность продолжения работы без необходимости пользования обычным клавиатурным устройством. Конечно, её длительное применение может быть не слишком удобным, особенно для тех, кто привык печатать без глядки и быстро, однако это позволяет сохранить все возможности операционной системы даже в случае внезапной неисправности физической клавиатуры.
Виртуальная клавиатура оказывается особенно полезной в повседневных делах для пользователей планшетов под управлением Windows. На сенсорных экранах эта опция представляется более интуитивной и практически не уступает по функциональности своим конкурентам на устройствах с Android и iOS.
Как включить экранную клавиатуру на Windows 10?
Исследуем ключевые методы активации клавиатуры в новейших версиях операционной системы, включая варианты с применением обычной клавиатуры и альтернативные подходы без её использования.
С помощью «Панели управления»
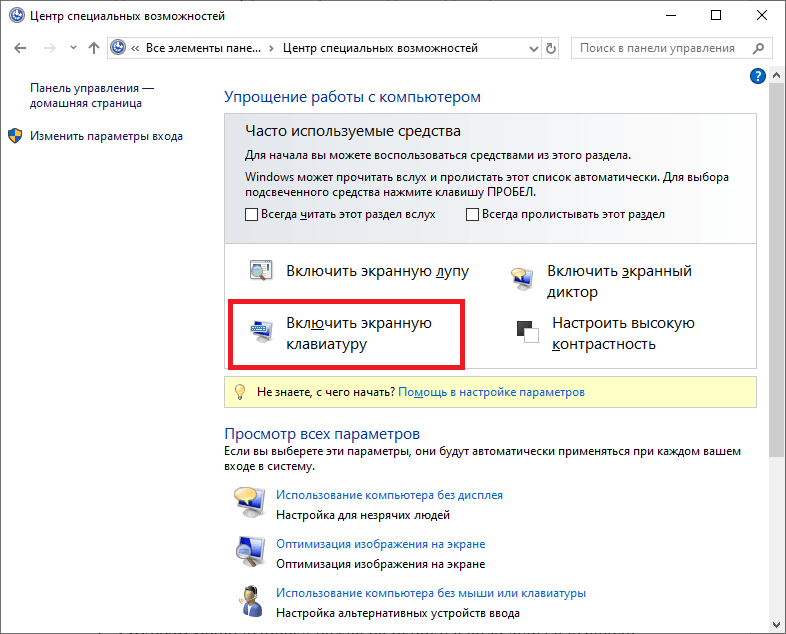
Применяем функцию «Удобные настройки» для активации клавиатуры.
Как известно, данное меню хорошо спрятано в системе, что делает его запуск без клавиатуры довольно длительным процессом. Рекомендуется прикрепить приложение к «Панели задач» для устранения потенциальных неудобств. Для активации клавиатуры:
- Откроем «Панель управления» любым удобным нам способом – например, найдя соответствующее приложение в меню «Поиск». При невозможности использования клавиатуры откроем файл приложения, перейдя по соответствующему адресу в «Проводнике» – «C:WindowsSystem32control.exe»
- Переключим режим «Просмотр» на «Крупные значки» в верхней панели и перейдём к разделу «Центр специальных возможностей».
- В новом окне нажмём на кнопку «Включить экранную клавиатуру».
Для фиксации запуска программы на «Панели задач» следует направить указатель мыши на её значок, затем нажать правую кнопку мыши и выбрать опцию «Закрепить на панели задач».
С помощью «Поиска»
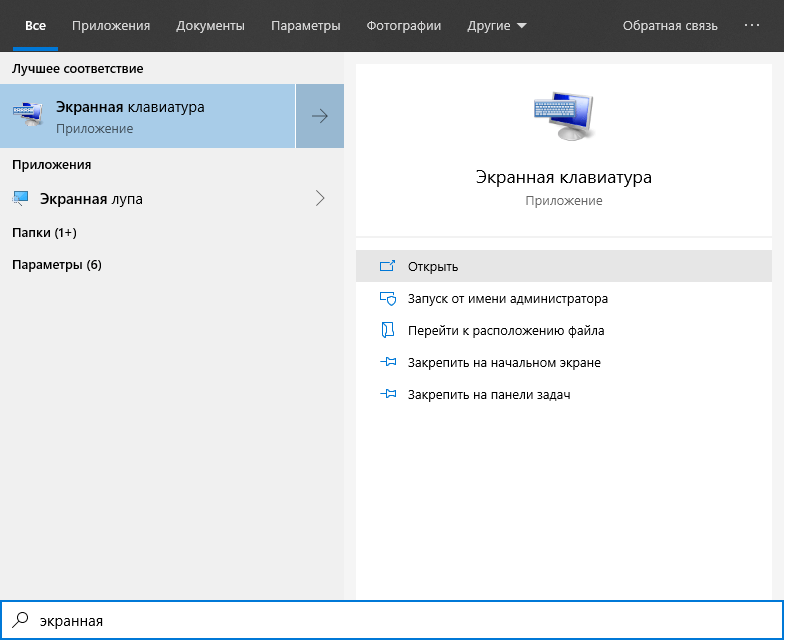
Запускаем «Виртуальную клавиатуру» посредством «Окна поиска».
Оптимальный метод инициации процесса. Давайте приступим к следующим действиям:
- Откроем меню «Поиск», нажав на иконку в виде лупы в «Панели задач», либо с помощью комбинации Win + S.
- Пропишем название «Экранной клавиатуры» в строке поиска и запустим найденное приложение.
Через утилиту «Выполнить» или «Командную строку»
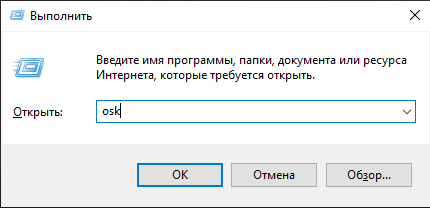
Запускаем клавиатуру посредством команды.
Запуск одним движением, совершенно одинаковый для обеих стандартных программ. Вот что предстоит выполнить:
- Откроем утилиту «Выполнить» или «Командную строку», найдя их через «Поиск» или во всплывающем списке из меню «Пуск».
- Введём строку «osk» и нажмём на Enter или кнопку «ОК».
Вместо интерфейса командной строки можно воспользоваться утилитой Windows PowerShell.
Через меню «Параметры»
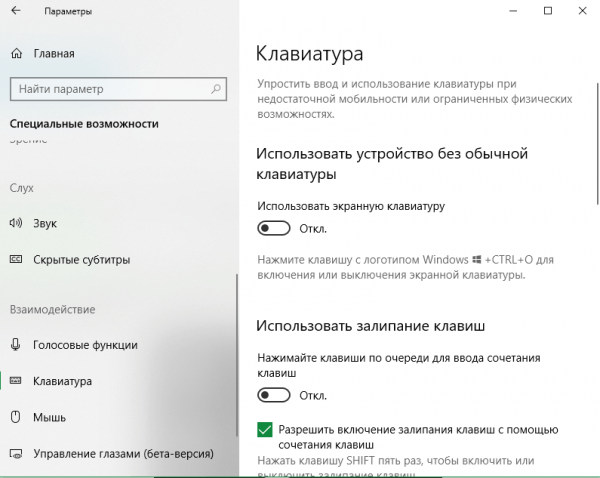
Установим виртуальную клавиатуру с помощью меню «Настройки».
Используем обновленные параметры системы Windows 10 для инициации работы клавиатуры. Действия последовательно:
- Откроем меню «Параметры», нажав на иконку в виде шестерёнки в меню «Пуск», найдя приложение через «Поиск» или выбрав его в списке быстрого доступа по нажатию правой кнопки мыши на «Пуск».
- В новом окне перейдём к разделу «Специальные возможности».
- В левой панели обратимся к разделу «Взаимодействие» и откроем вкладку «Клавиатура».
- Установим значение «Включено» для параметра «Использовать экранную клавиатуру».
С помощью «горячих клавиш»
Для запуска функции можно использовать специальную комбинацию клавиш: Windows + Ctrl + O.
Запустив программу одним из предложенных методов, пользователи получат возможность использовать виртуальную клавиатуру. Однако, как можно упростить запуск этого приложения для повседневного использования, особенно на планшетах с отсоединяемой клавиатурой?
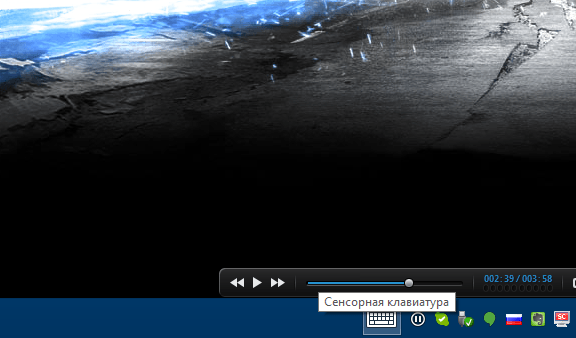
Для оперативного запуска виртуальной клавиатуры можно воспользоваться функцией «Панель задач».
Начните с проверки «Панели задач» на наличие иконки клавиатуры рядом с областью уведомлений. Если она присутствует, можно сразу начать использовать её для быстрой активации. В случае отсутствия такой иконки, необходимо изучить процесс её добавления.
- Найдём приложение «Экранной клавиатуры» любым удобным способом – например, воспользовавшись «Поиском».
- Нажмём на иконку правой кнопкой мыши и выберем пункт «Закрепить на панели задач».
В списке прикрепленных приложений отобразится значок, изображающий клавиатуры.
Возможные проблемы и их решения
Несмотря на чрезвычайную легкость запуска и интеграции программы в стандартное оборудование системы, все же возможны ошибки и неприятности при эксплуатации. Давайте разберем ключевые сложности и методы их преодоления.

В чем заключается проблема с функционированием «Экранной клавиатуры»?
Кнопка запуска недоступна при активации «Режима планшета»
Ситуация особенно значима в случае использования планшетов под управлением Windows 10 без встроенной клавиатуры. При переключении на режим планшета, иконка клавиатуры, наряду с другими программными приложениями, исчезает с панели задач.
Проблема возникает из-за специфики функционирования Windows, которая не способна дифференцировать ссылки на встроенные инструменты от других программных продуктов. Для решения этой проблемы необходимо отрегулировать параметры «Режима планшета» и повторно привязать значок приложения.
- Найдём «Экранную клавиатуру» в меню «Поиск» и выберем опцию «Закрепить на панели задач».
- Убедимся, что иконка появилась на старом месте.
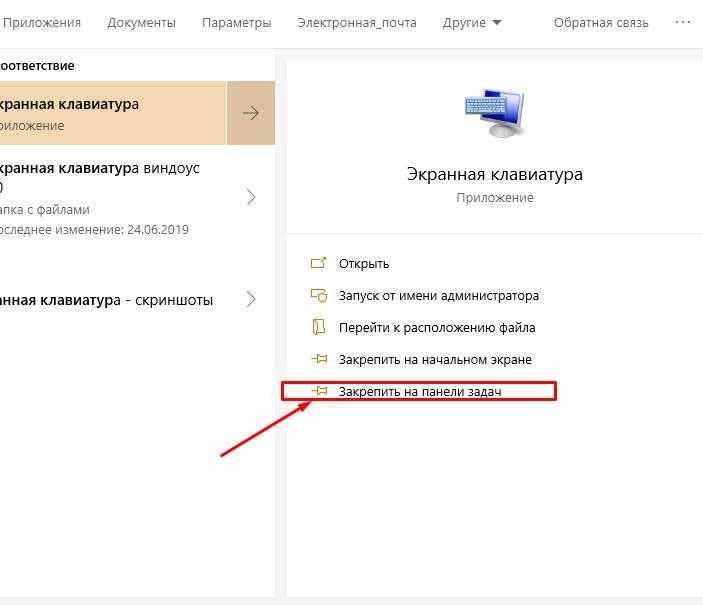
Выбор подходящего варианта.
Вы можете отключить отображение приложений через системные настройки вашего компьютера. Для проверки этого параметра:
- Откроем меню «Настройки», перейдём в раздел «Система» и откроем вкладку «Режим планшета».
- Переведём оба параметра, связанных с панелью задач («скрывать значки приложений» и «скрывать панель задач») в положение «Выключено».
- Используем предыдущую инструкцию с закреплением ещё раз.
Экранная клавиатура самостоятельно запускается
Данная сложность может быть обусловлена автоматической настройкой компьютера для работы с системой без применения физических устройств ввода. Для отключения данной функции необходимо выполнить следующие действия:
- Откроем «Панель управления» и откроем раздел «Специальные возможности».
- В новом окне обратимся к пункту «Использование компьютера без мыши или клавиатуры».
- Снимем галочку с параметра «Использовать экранную клавиатуру» и подтвердим внесённые изменения, нажав на кнопки «Применить» и «ОК».
После перезагрузки компьютера, автоматическое появление экранной клавиатуры будет отключено, требуя ручного её активации.
Приложение экранной клавиатуры не запускается/вылетает с ошибкой
Встречаются случаи, когда приложение с экранной клавиатурой не реагирует на запуск. В первую очередь рекомендуется изучить альтернативные методы активации программы, подробно рассмотренные в разделе «Включение экранной клавиатуры в Windows 10». Еще одним эффективным подходом может стать перезагрузка устройства и обновление системы до последних версий.
Если ни один из предложенных методов не восстановил функциональность приложения, единственное разумное объяснение заключается в том, что у вашей системы возникли сложности с системной службой запуска.
Для диагностики и исправления подобного рода ошибки необходимо выполнить ряд действий.
- Откроем утилиту «Выполнить» любым подходящим способом (в списке быстрых действий меню «Пуск», комбинацией Win + R или с использованием «Поиска»), введём и запустим команду «services.msc». Альтернативой будет также использование «Командой строки» или «Windows PowerShell».
- В новом окне мы увидим список всех служб системы. Найдём пункт «Служба сенсорной клавиатуры и панели рукописного ввода» и развернём его двойным щелчком мыши.
- В окне настройки укажем следующие параметры: «Тип запуска» – «Вручную» – и нажмём на кнопку «Запустить».
После завершения процедуры, перезагрузим систему и повторим попытку активации виртуальной клавиатуры. В случае отсутствия улучшений, рекомендуется провести тестирование стабильности и функциональности операционной системы Windows.








