
Извлекаем учетные данные из браузера Firefox и передаем их на другое устройство или в альтернативный веб-обозреватель.
В прошлом Firefox оснащался встроенными средствами для экспорта и импорта учетных данных. Помимо этого, существовали дополнительные сторонние программы, предназначенные для управления паролями, однако в настоящее время они утратили свою актуальность.
В результате повышенного внимания со стороны разработчиков к вопросам безопасности, система защиты паролей в браузере Firefox была значительно усилена. Теперь пароли шифруются, и запрещено доступ сторонних приложений к их чтению или передаче в другие места.
В результате, без специальных средств невозможно легко экспортировать пароли. Вариантами решения могут быть долгий ручной процесс или полная интеграция с Firefox на ваших устройствах, а также рассмотрение использования сторонних менеджеров паролей.
Переносим файлы с паролями в другой Firefox
Парольная информация хранится в зашифрованном состоянии в паре специальных файлов. Если объяснять проще, то достаточно переместить эти файлы на другое устройство, что, по моему мнению, можно квалифицировать как экспорт паролей. Давайте рассмотрим пошаговый процесс этого действия.
В macOS
- Открываем файловый менеджер Finder, кликнув по довольной морде в панели избранных программ.
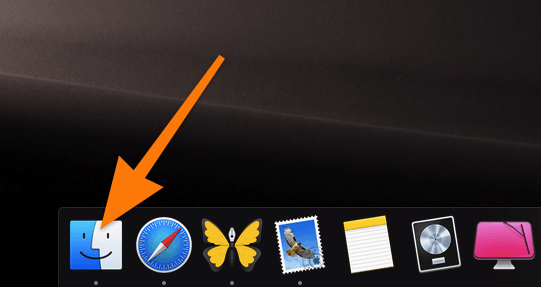
Для запуска программы Finder можно воспользоваться комбинацией клавиш Cmd + N.
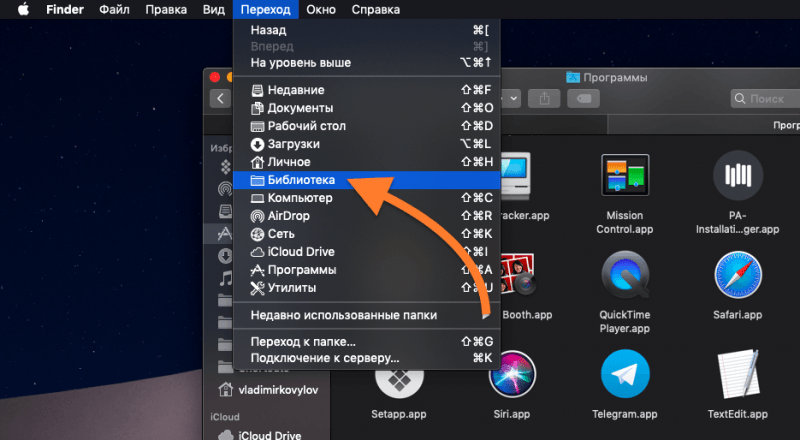
Доступ к необходимому пункту возможен только при удержании клавиши Alt на клавиатуре.
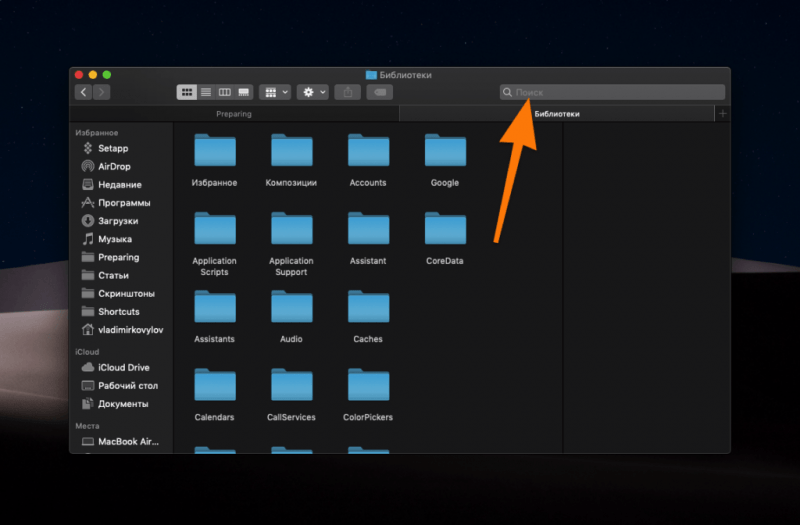
Для эффективного использования времени, применим функцию поиска.
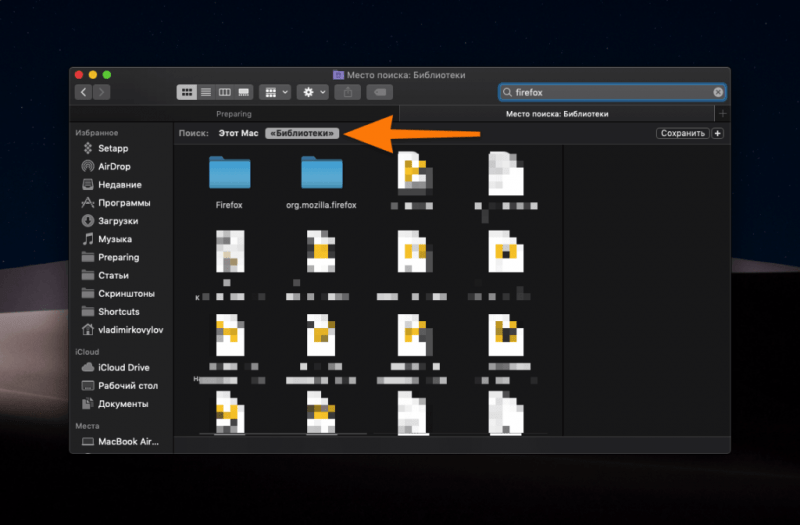
Ищем каталоги, связанные с браузером Firefox.
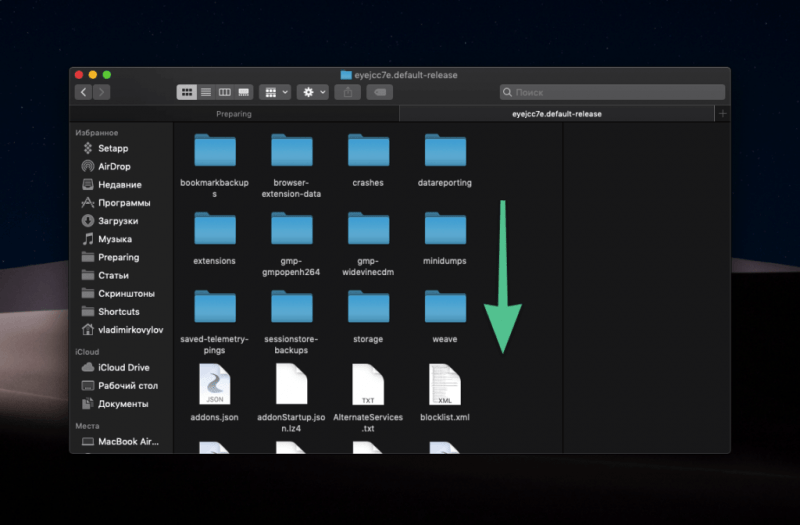
В данном хранилище содержатся все сведения, относящиеся к пользователям.
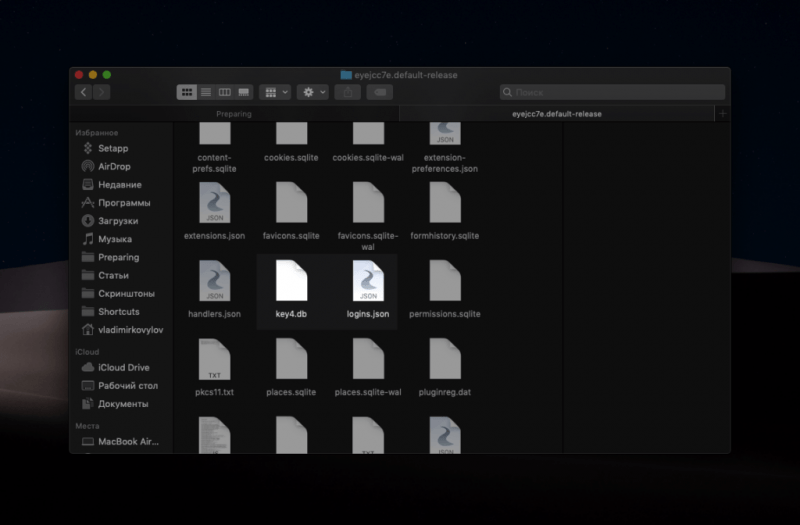
В данном хранилище содержатся все сведения, относящиеся к пользователям.
В Windows
- Нажимаем на иконку «Проводника» в панели инструментов Windows 10.
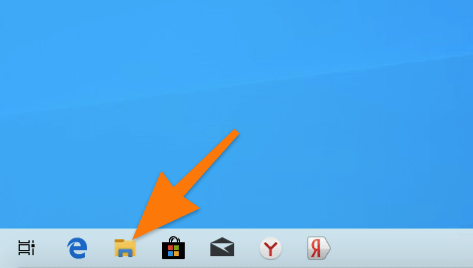
Нам требуется программное обеспечение для управления файлами.
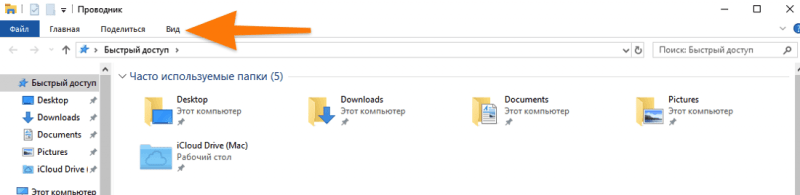
Прежде всего, необходимо активировать видимость скрытых файлов. В противном случае мы не сможем получить доступ к папке, содержащей необходимые файлы.

В системе Windows 10 выполнение данного действия осуществляется всего лишь одной нажатием кнопки. Более подробную информацию о других методах можно найти по указанной ссылке.
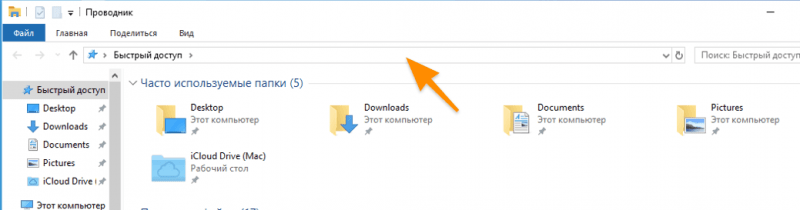
Вместо имени пользователя «user» введите собственное имя.
Синхронизируем пароли с другим Firefox и Lockwise
Для передачи паролей между различными версиями Firefox, такими как мобильная и десктопная, рекомендуется использовать встроенный механизм синхронизации, предоставляемый Mozilla. Вот как это можно осуществить:
- Открываем Firefox.
- Переходим в основное меню браузера, нажав на иконку в правом верхнем углу.
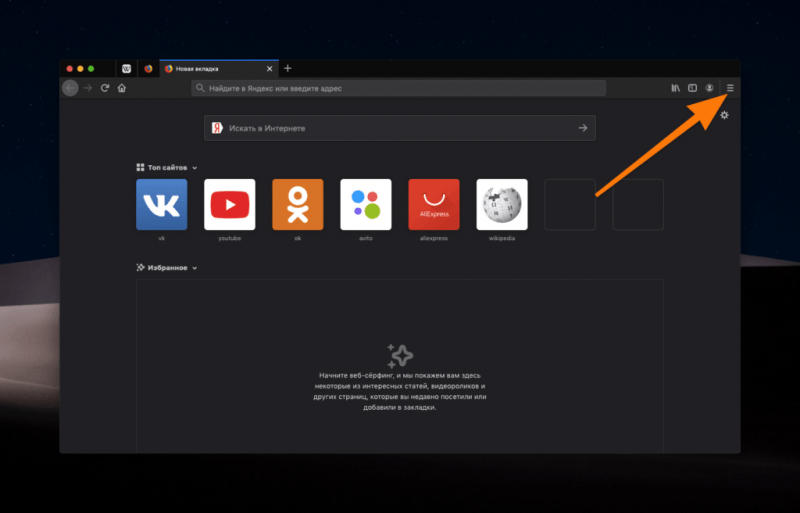
Требуется разместить значок с тремя полосками в правой части поискового поля.
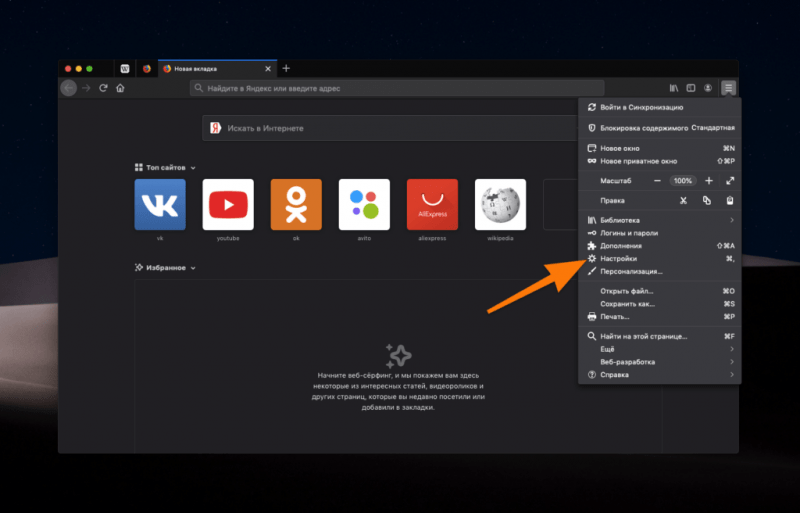
Для доступа к этому меню следует одновременно нажать клавиши Ctrl и запятую.
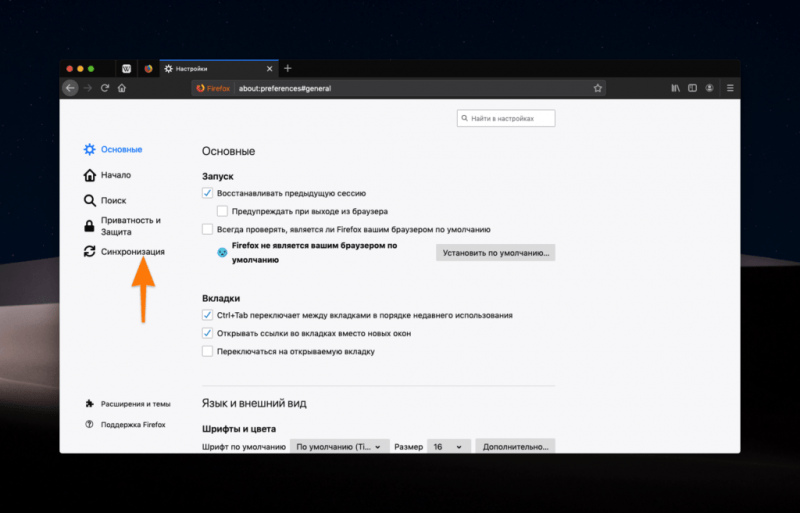
Вкладка, которая нам необходима, находится на боковой панели.
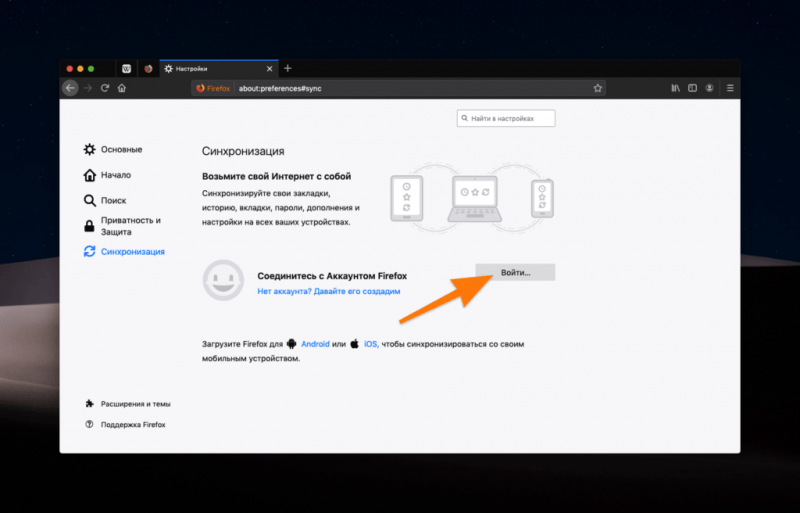
Если аккаунт отсутствует, из того же меню доступно создание нового.
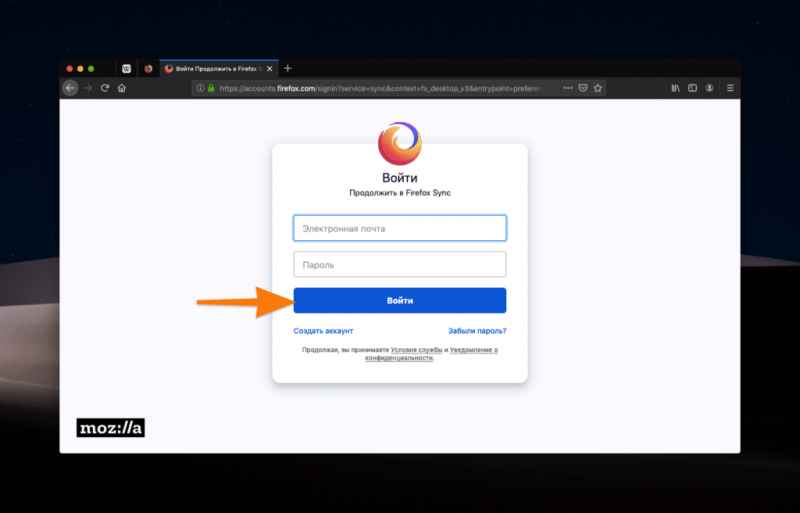
Требуется указать адрес электронной почты, который ассоциирован с учетной записью Firefox.
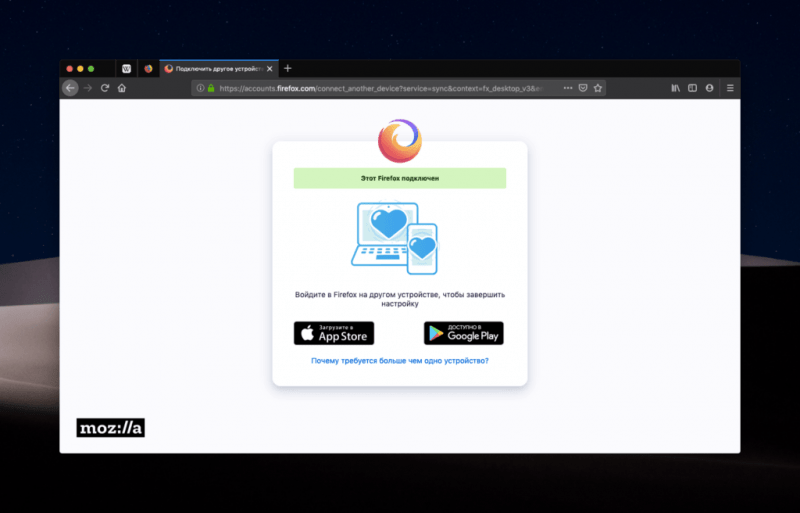
В данном контексте доступны ссылки для мобильных устройств, предназначенные для использования с браузером Firefox.
Встроенные механизмы синхронизации Firefox также обеспечивают передачу паролей в приложение Firefox Lockwise, которое является собственным менеджером паролей от Mozilla. Рекомендуется ознакомиться с этим инструментом.
Поочередно копируем пароли
Для быстрого извлечения одного пароля или если вы предпочитаете не идти по легкому пути, можно извлечь пароли из браузера по отдельности. Для этого следует:
- Открываем Firefox.
- Переходим в основное меню браузера, нажав на иконку в правом верхнем углу.
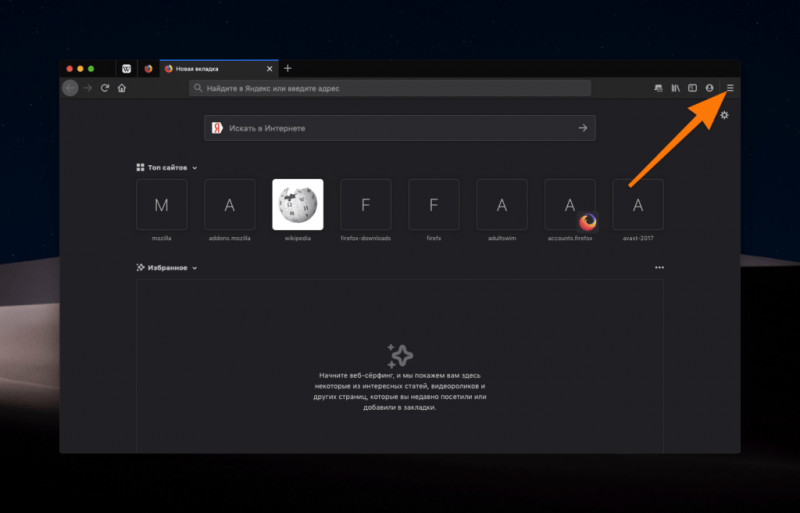
Требуется разместить значок с тремя полосками в правой части поискового поля.
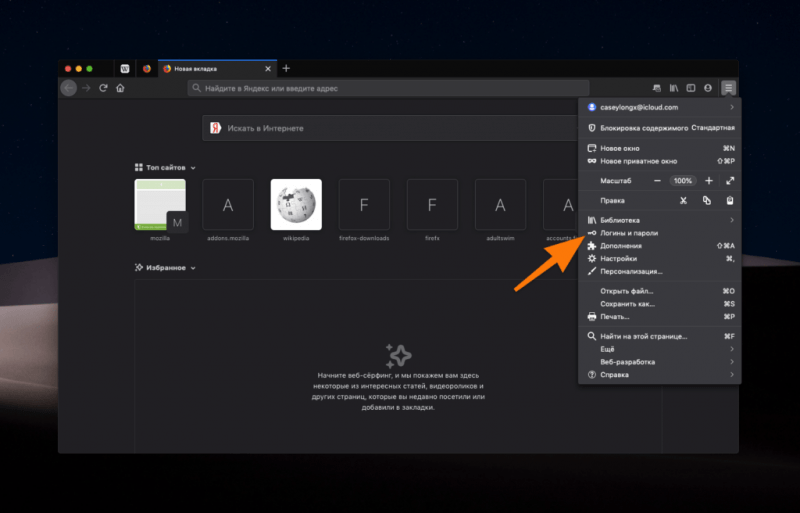
Здесь предусмотрен специальный раздел для хранения ваших паролей.
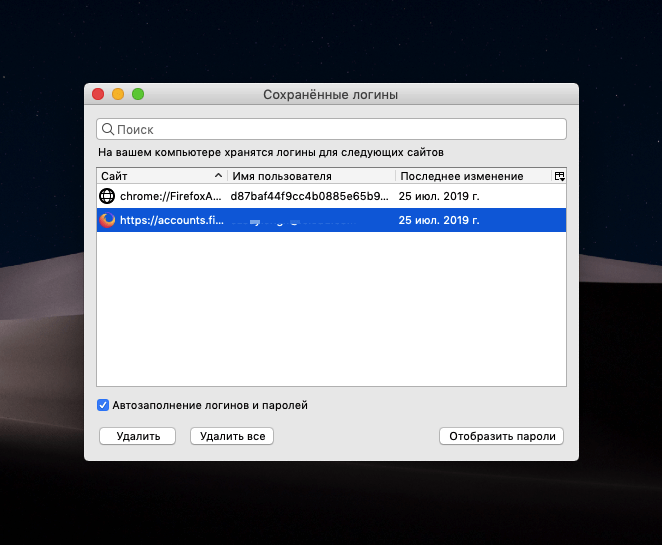
Здесь пароли передаются в автоматическом режиме.
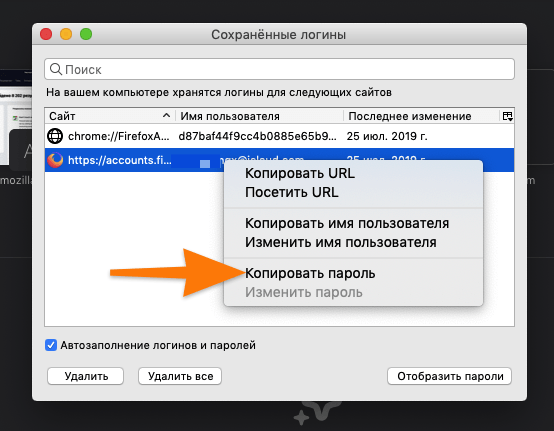
Ищем соответствующий пункт в меню контекстных опций.








