Файл ‘хостов’ представляет собой системный текстовый документ, содержащий список доменных имен вместе с их соответствующими IP-адресами. Благодаря этому списку, компьютер может прямой доступ к определенным сайтам, обходя серверы DNS, что способствует более быстрой загрузке веб-страниц.
Когда пользователь стремится посетить определенный веб-сайт, вводя его адрес (URL) в строку поиска браузера, система сначала проверяет файл «hosts» на наличие соответствующего IP-адреса. Если такой адрес обнаружен, доступ к сайту осуществляется мгновенно. В случае отсутствия соответствия в файле «hosts», операционная система Windows задействует службу «DNS-клиент» для поиска и обращения к ближайшему DNS-серверу в сети, чтобы получить требуемый IP-адреса, процесс, который занимает определенное время.
- Задачи редактирования, основные правила и команды
- Подготовка к редактированию файла «hosts»
- Редактирование файла «hosts» с помощью «Блокнота»
- Редактирование файла «hosts» в Windows 10 через командную строку
- Редактирование через Micro Hosts Editor
- Редактирование «hosts» через Online Solutions Hosts Editor
- Перенос файла «hosts» в Windows 10
- Восстановление файла
- Создание новой версии файла в Windows 10
- Восстановление в программе AVZ
- Решение проблем
- Исправление через реестр
- Очистка кэша DNS
- Отключение прокси-сервера
- Как отключить защиту файла от редактирования
Задачи редактирования, основные правила и команды
Пользователь персонального компьютера имеет возможность самостоятельно изменять содержание файла «hosts» в операционной системе Windows 10, расширяя или сокращая список сайтов. Этот файл также используется для ограничения доступа к определенным ресурсам или для автоматического перенаправления пользователя на альтернативные сайты. К примеру, можно настроить систему таким образом, что введя адрес yandex.ru в поисковую строку, пользователь будет автоматически перенаправлен на сайт Google. Такие ограничения могут быть полезны как для осуществления родительского контроля, так и для повышения эффективности работы в офисных условиях.
Редактирование файла «hosts» в операционной системе Windows 10 является обычным требованием, особенно при инфицировании компьютера вредоносными программами. Файл «hosts» выполняет роль уязвимости, через которую злоумышленники могут получить доступ к конфиденциальной информации пользователя, включая учетные записи в социальных сетях, банковские счета и электронные кошельки. Мошенники используют «сетевых червей», которые модифицируют данный файл.
В итоге, когда пользователь пытается зайти на сайт vk.com, он оказывается на фальшивой странице, созданной злоумышленниками. Эта страница выглядит идентично оригиналу, поэтому обман остаётся незамеченным. Фальшивый сайт просит ввести учетные данные для доступа к аккаунту, и пользователь, не сомневаясь, предоставляет их. В результате, введённые им данные попадают к мошенникам.
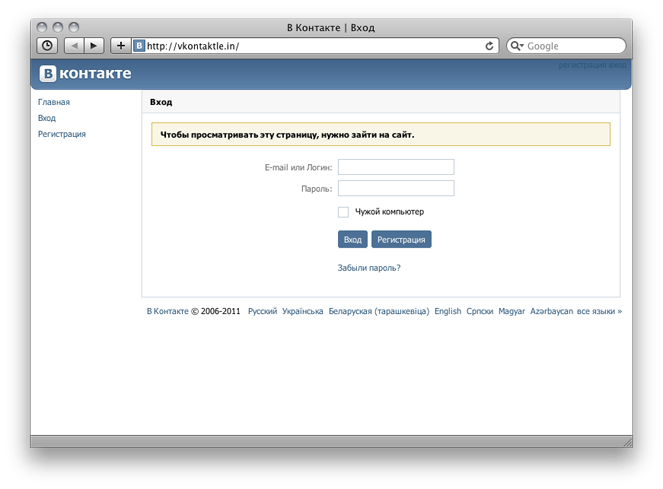
Удаление избыточных записей происходит просто, а внесение новых осуществляется в соответствии с установленными правилами. Каждому сайту и соответствующему ему IP-адресу выделяется отдельная позиция. В строке IP-адрес всегда располагается на первом месте, за ним через пробел следует URL. Для определения IP-адреса определенного сайта можно воспользоваться сервисом, например, http://2ip.ru/lookup/. Так, для внесения адреса сайта mail.ru строка будет иметь вид: 94.100.180.200 mail.ru. В URL можно указывать префикс «www» или опускать его. Для блокировки доступа применяется стандартный IP-адрес 127.0.0.1, как в примере: 127.0.0.1 vk.com.
Подготовка к редактированию файла «hosts»
Файл обычно расположен на системном диске, чаще всего это диск C. Начиная с версии Windows 2000, файл «hosts» находится в каталоге WindowsSystem32driversetc. Этот файл представляет собой текстовый документ без расширения. Поскольку «hosts» является скрытым файлом, для доступа к нему необходимо выполнить определенные действия.
- Запускаем Проводник, переходим во вкладку «Вид» и нажимаем кнопку «Параметры».
- Открываем «Параметры папок» и снова вкладку «Вид».
- Отключаем функцию «Скрывать расширения зарегистрированных типов файлов», а также «Скрывать защищённые системные файлы». Опцию «Показывать скрытые файлы, папки и диски», наоборот, активируем и нажимаем OK. Перезагрузка ПК не требуется.

Системный файл «hosts» находится под строгим контролем антивирусного ПО, которое препятствует его изменению. Прежде чем вносить изменения в данный файл, необходимо отключить антивирус. В данном случае будет продемонстрировано отключение антивируса Avast, однако принцип действий применим и к другим антивирусам.
- На панели задач открываем область уведомлений и щелкаем ПКМ по желтой иконке в виде закругленной стрелки.
- В контекстном меню выбираем опцию «Управление экранами Avast», затем — «Отключить на…» (на сколько, решаем сами).
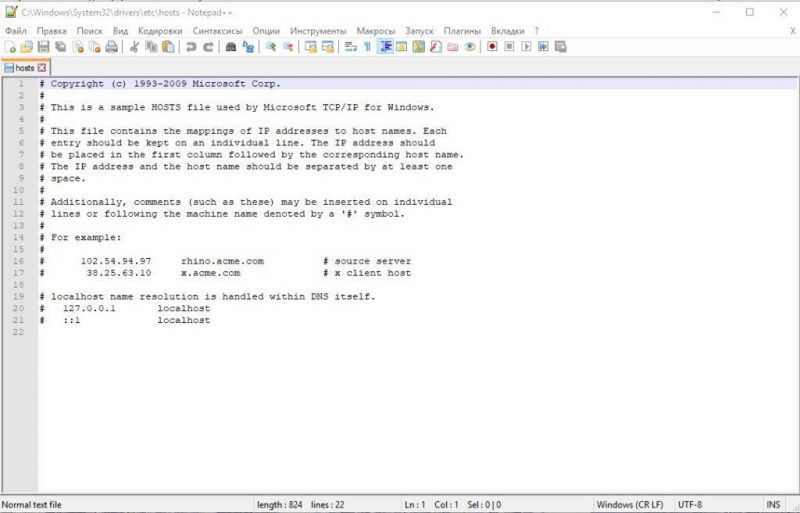
Если ваш компьютер использует только встроенный антивирус Windows, который препятствует вашим действиям, рекомендуется временно отключить его через меню «Параметры» – «Обновление безопасности» – «Безопасность Windows» – «Открыть службу Безопасность Windows» – «Защита от вирусов и угроз» – «Управление Настройками», где можно выключить защиту в реальном времени. Это действие приостановит работу службы на 15 минут, что достаточно для корректировки файла hosts.
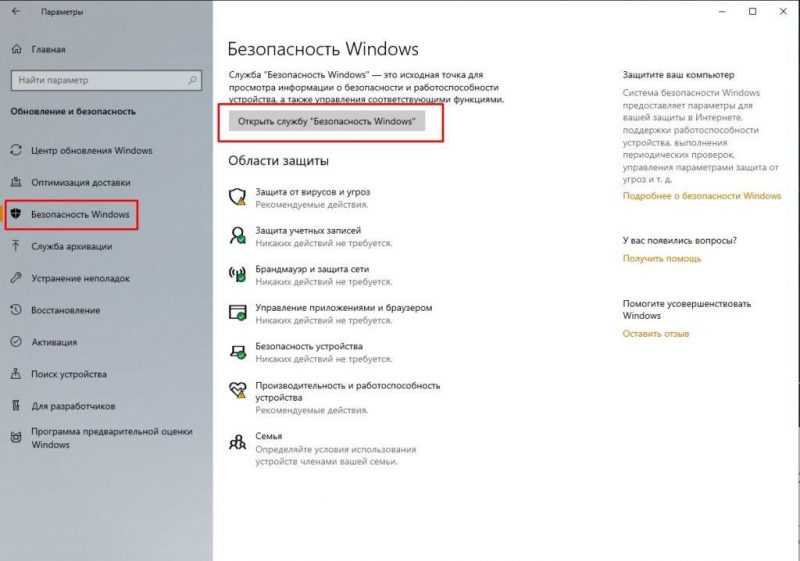
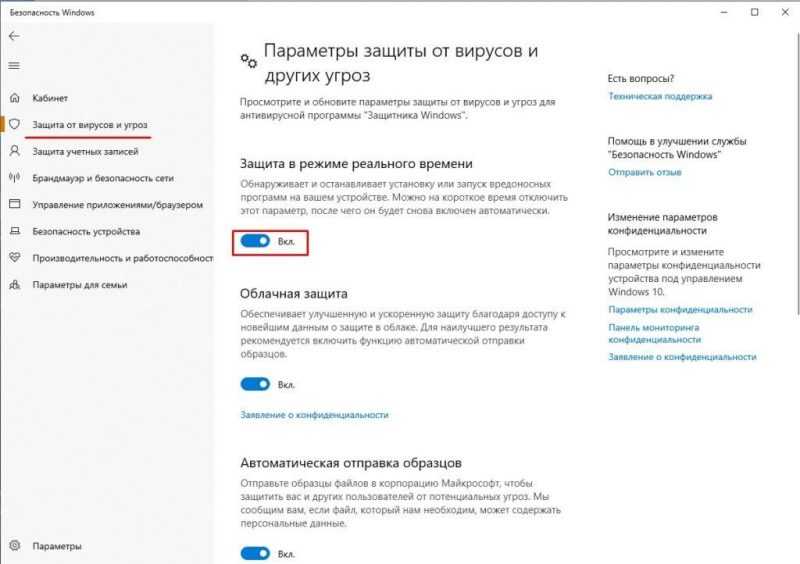
Редактирование файла «hosts» с помощью «Блокнота»
Для редактирования текстового файла «hosts» наиболее удобным инструментом является программа «Блокнот». Для начала переходим в папку WindowsSystem32driversetc и открываем соответствующий файл. Выбираем «Блокнот» в качестве редактора. После внесения изменений в файл «hosts», следует выбрать пункт меню «Файл», затем «Сохранить» и закрыть программу. Внесенные изменения вступят в силу для всех браузеров, установленных на компьютере.
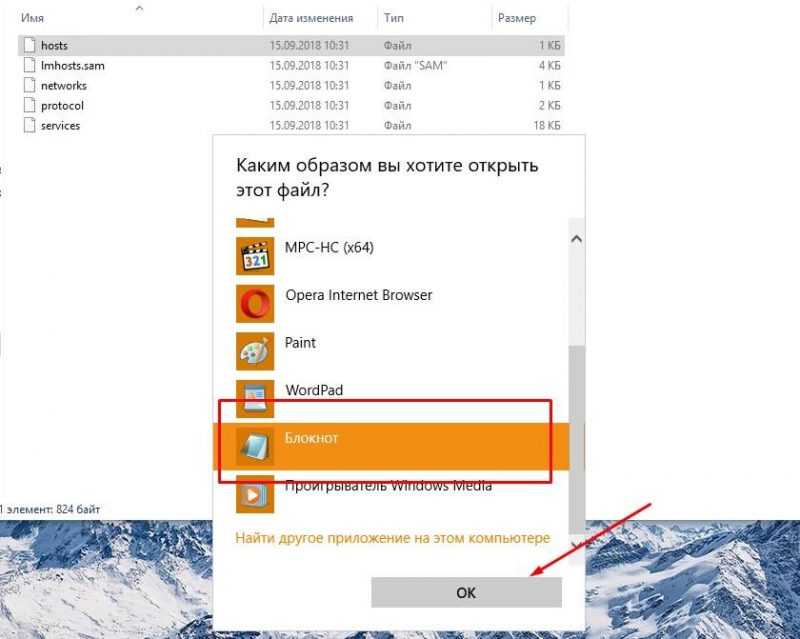
Редактирование файла «hosts» в Windows 10 через командную строку
По своей природе, данный метод является вариацией предшествующего, так как основывается на использовании того же самого «Блокнота», однако способ взаимодействия с ним претерпит изменения. Этапы процесса включают:
- Нажимаем «Пуск» и открываем программу «Командная строка (администратор)». Обратите внимание: важно запустить утилиту именно от имени администратора, иначе изменить «hosts» не получится.
- В открывшейся командной строке набираем следующую команду: notepad C:WindowsSystem32driversetchosts и нажимаем Enter.
- Открывается «Блокнот», и мы корректируем файл согласно правилам.
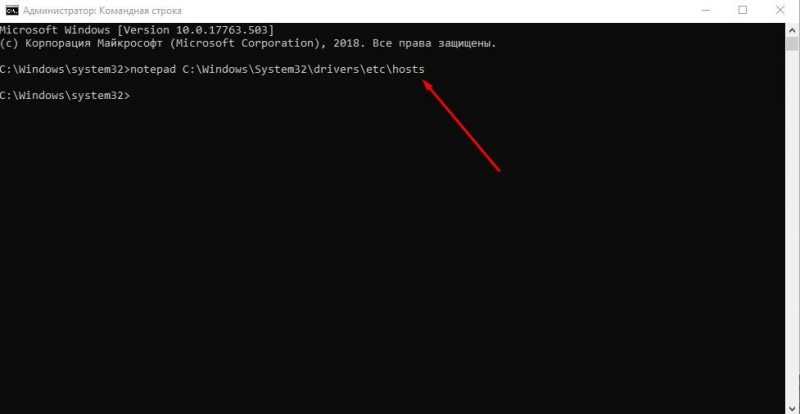
Редактирование через Micro Hosts Editor
Для манипуляций с системными файлами часто применяются внешние инструменты, которые значительно облегчают процесс поиска и внесения изменений в файл «hosts». К примеру, Micro Hosts Editor является одним из таких удобных средств. Работа с ним проста и интуитивно понятна.
- Запускаем утилиту от имени администратора.
- Нажимаем «Файл», «Открыть» и выбираем «hosts» в каталоге.
- Меняем содержимое файла и нажимаем на значок дискеты, чтобы сохранить изменения.
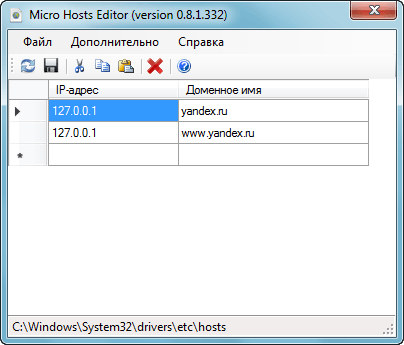
Программное обеспечение доступно для бесплатной загрузки. Ссылка на получение файла: https://www.easycoding.org/download.
Редактирование «hosts» через Online Solutions Hosts Editor
Инновационное программное обеспечение предлагает широкий спектр функций для редактирования и восстановления файла «hosts», включая возможность замены IP-адресов. Приложение характеризуется удобством и простотой в применении.
- Запускаем его и нажимаем значок в форме открытой папки. Выбираем файл «hosts».
- Удаляем или добавляем строки клавишами «-» и «+» соответственно. Чтобы отыскать интересующую нас запись по ip или хосту, нажимаем кнопку с изображением лупы. Для исправления отдельно взятой строки используем кнопку «карандаш».
- Чтобы сохранить изменения, нажимаем кнопку «дискета».
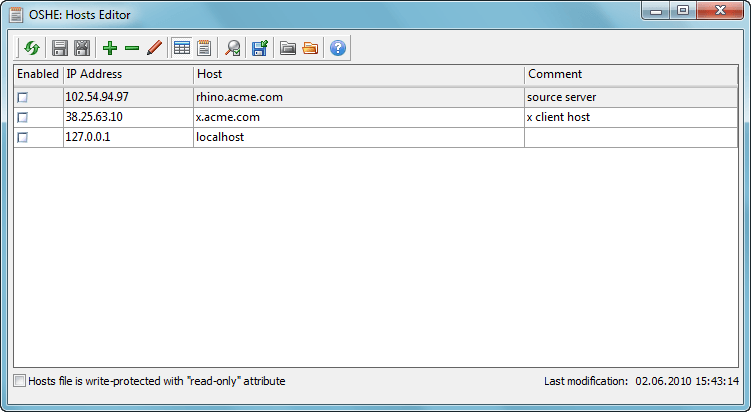
Перенос файла «hosts» в Windows 10
Редко возникает потребность в перемещении файла «hosts», однако обладать знаниями о том, как это осуществляется, может быть полезно. Процесс перемещения данного файла выглядит следующим образом:
- Нажимаем «Пуск» и набираем regedit в строке поиска.
- Открываем редактор реестра. Переходим в папку HKLMSYSTEMCurrentControlSetServicesTcpipParameters.
- В правой части окна находим параметр «DataBasePath». В качестве его значения указан текущий адрес файла «hosts» — по умолчанию %SystemRoot%System32driversetc. Удаляем это значение и вписываем вместо него адрес папки, в которую хотим переместить документ.
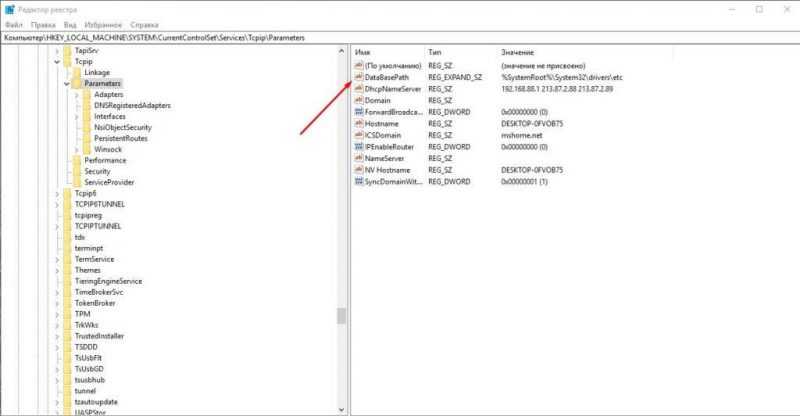
Восстановление файла
Если файл «hosts» не подвергался намеренным изменениям, в его содержимом должны преобладать строки, начинающиеся с символа «#». Иногда надежное программное обеспечение может добавлять дополнительные записи, однако это происходит крайне редко. В случае, если пользователь подозревает, что его файл «hosts» был заражен вирусом, у него есть два варианта действий: либо удалить нежелательные записи вручную, либо восстановить файл до первоначального состояния. Мы уже рассмотрели первый подход, теперь обратимся ко второму. Существует несколько способов реализации этого подхода.
Создание новой версии файла в Windows 10
Удаление файла «hosts» не приводит к его потере навсегда: после перезагрузки компьютера он восстанавливается в неизменном виде. Однако можно обойти эту особенность Windows и заменить затронутый файл на нетронутый. Для этого следует выполнить следующие действия:
- Открываем папку «etc» (путь к ней указан выше) и переименовываем «hosts» в, скажем, «hosts.old».
- Далее щелкаем ПКМ по белому полю в окне и выбираем в контекстном меню опцию «Создать», затем «Текстовый документ».
- Называем его «hosts» и открываем с помощью «Блокнота». Расширения быть не должно, его следует убрать.
- Мы создали абсолютно пустой файл, в который необходимо добавить базовый текст. Найти его можно, например, на официальном сайте Майкрософта по адресу https://support.microsoft.com/ru-kz/help/972034. Копируем текстовый блок и вставляем в наш файл. Выходим, сохранив изменения.
Можно выбрать более простой путь: загрузить готовый файл из сети, однако ключевым моментом остаётся переименование предыдущего файла, чтобы он перестал быть доступным для системы.
Восстановление в программе AVZ
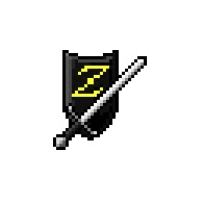
Данное программное обеспечение для защиты от вирусов предлагает обширный набор средств, предназначенных для восстановления системы Windows 10 в случае вирусного заражения. В его арсенале особое внимание уделяется возможностям работы с файлом «hosts», что обеспечивается функционалом AVZ.
Запустив программу, перемещаемся в подраздел «Услуги», затем в «Менеджер файлов hosts». В открывшемся окне имеем возможность вносить изменения в текст файла, если это требуется. Для сохранения внесенных изменений нажимаем на значок «дискета». Если необходимо вернуть файл к исходному состоянию, переходим в меню «Файл» и выбираем опцию «Восстановление системы». В предоставленном списке выбираем пункт «Очистка файла Hosts», ставим отметку и нажимаем «Выполнить…». Затем перезагружаем компьютер.
Решение проблем
Иногда возникают сложности с доступом к файлу «hosts» в операционной системе Windows 10, особенно при попытках его редактирования, когда команды не срабатывают или возникают ошибки. Прежде всего, важно открыть файл с правами администратора, так как без этого любые изменения в нем будут невозможны. Если после внесения изменений в файл возникают проблемы, рекомендуется проверить введенные данные на наличие ошибок, таких как пустые строки или лишние пробелы. Более сложные способы решения проблем будут рассмотрены далее.
Исправление через реестр
Иногда ошибка может быть связана с системным реестром, поэтому его необходимо проверить. Вот как можно это сделать:
- Заходим в меню «Пуск», в строке поиска набираем команду regedit и открываем соответствующую программу — редактор реестра.
- Через него находим папку, расположенную по следующему адресу: HKEY_LOCAL_MACHINESYSTEMCurrentControlSet ServicesTcpipParameters.
- В этой папке нас интересует параметр DataBasePath, о котором уже шла речь выше. Если прежде файл «hosts» никуда намеренно не перемещали, значение этого параметра должно выглядеть так: %SystemRoot%System32driversetc. Оно может меняться из-за системных ошибок или вирусов, поэтому его следует проверить и при необходимости откорректировать.
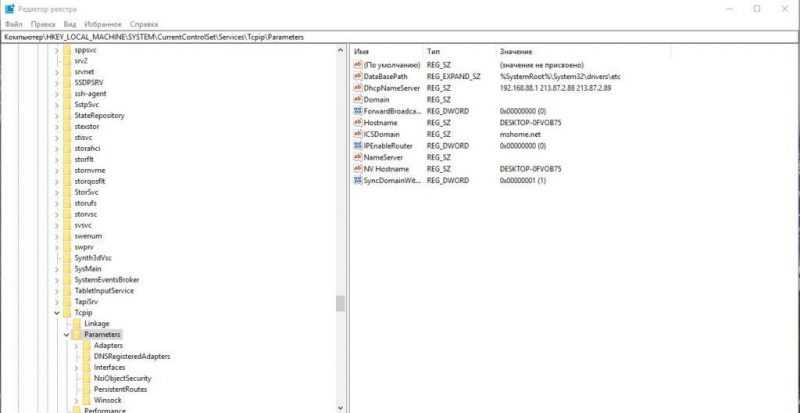
Очистка кэша DNS
С увеличением времени использования операционной системы Windows 10, в ней накапливается больше кэша адресов DNS, что может мешать редактированию файла «hosts». Порой требуется очистка этого кэша. Для выполнения этой операции необходимо запустить командную строку с правами администратора, ввести команду ipconfig /flushdns и нажать Enter.
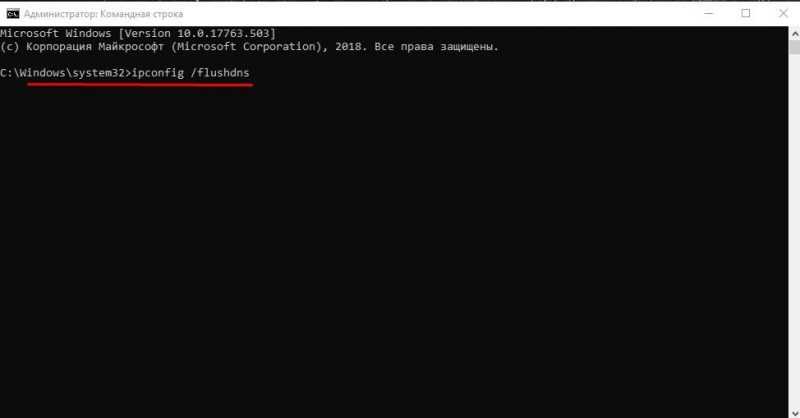
Отключение прокси-сервера
Если пользователь использует прокси для подключения к Интернету, система Windows не задействует файл «hosts», что делает его изменение неэффективным. Для отключения прокси в браузере Google Chrome необходимо выполнить следующие шаги:
- Открываем настройки, через поисковую строку находим раздел «Сеть» и нажимаем «Изменить настройки прокси-сервера».
- В открывшемся окне выбираем вкладку «Подключения», нажимаем «Настройка сети», а далее отключаем опцию «Использовать прокси-сервер…» и сохраняем изменения.
Как отключить защиту файла от редактирования
В системе Windows для файла «hosts» и всей папки «etc» предусмотрена возможность защиты от изменений. При ее активации редактирование папки и ее содержимого становится невозможным. Для отключения этой защиты необходимо перейти к папке «etc» или непосредственно к файлу «hosts», вызвать контекстное меню на значке и выбрать пункт «Свойства». В открывшемся окне на вкладке «Общие» следует снять флажки рядом с пунктами «Только чтение» и «Скрытый», затем подтвердить изменения кнопкой «OK».
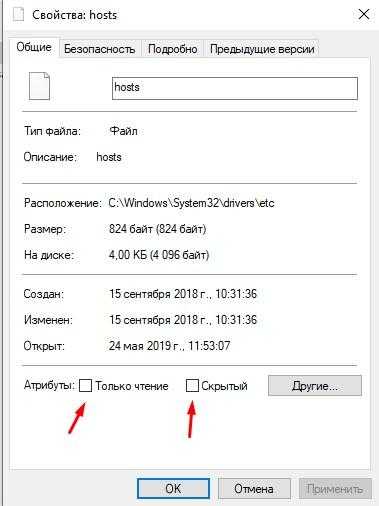
Работа с системными файлами представляет собой сложный процесс, который предполагает глубокое понимание действий пользователя. Наша инструкция служит прежде всего своеобразным напоминанием или «краткой справкой» для тех, кто уже имеет опыт в этой области.








