
Описываем процесс отсоединения флеш-накопителя от компьютера и его форматирования в операционной системе Linux.
При использовании внешних жестких дисков иногда необходимо возвращать их к исходному состоянию, удаляя всё содержимое и корректно настраивая файловую систему. Данная процедура известна как форматирование и обычно применяется для полного очищения флеш-накопителей перед установкой операционной системы или иных данных.
В операционной системе Linux выполнение данной задачи возможно посредством различных методов, включая использование встроенных инструментов для работы с дисками или применение сторонних приложений с графическим интерфейсом.
Форматируем флешку через командную строку
Форматирование диска включает в себя три основных шага: определение имени внешнего носителя, разрыв связи с его файловой системой и очистка всех сохраненных на нем данных.
Ищем флешку в файловой системе
Для просмотра всех подключенных дисков рекомендуется использовать утилиту fdisk.
- Открываем терминал. Это можно сделать, одновременно нажав клавиши Ctrl + Alt + T на пустом рабочем столе.
- Вводим команду sudo fdisk -l
У неё ожидается результат, аналогичный представленному в данном контексте.
Диск /dev/sdb имеет объем 4048 МБ, что составляет 4048551936 байтов. Он состоит из 54 головок, 9 секторов на трек и 16270 цилиндров, что в сумме дает 7907328 секторов. Размер сектора составляет 512 байтов, как логический, так и физический. Размер I/O (ввода-вывода) составляет 512 байтов как минимальный, так и оптимальный. Идентификатор диска: 0x0001135d. Устройство загрузки начинается с сектора 2048 и заканчивается сектором 7907327, содержа 3952640 блоков. ID системы: b, тип системы — W95 FAT32.
В данном тексте обнаруживается флеш-накопитель, что подтверждается размером его дискового пространства (4084 мегабайта, что явно не соответствует размеру основного жесткого диска). Название данного устройства указано в нижней части текста, непосредственно под термином «Device». В рассматриваемом случае это название: /dev/sdb1.
Теперь, определив название нашей флешки, мы готовы перейти к следующему шагу.
Отключаем флешку от компьютера
В операционной системе Linux невозможно выполнять операции форматирования флеш-накопителя, если он подключен к файловой системе. Прежде чем приступить к таким действиям, важно отмонтировать устройство, чтобы предотвратить возможные повреждения системы.
Для безопасного извлечения флешки в операционной системе Linux, следует открыть терминал и ввести команду sudo umount, указав имя устройства в файловой системе.
В данном контексте команда для выполнения будет следующей: sudo umount /dev/sdb1.
Форматируем флешку
Приступаем к очистке флешки, используя утилиту mkfs для этой процедуры.
Для форматирования флешки используется команда, которая выглядит так: `sudo mkfs -t имя_файловой_системы имя_устройства`, где необходимо указать тип файловой системы и имя устройства, подлежащего форматированию.
В Linux поддерживается широкий спектр файловых систем, таких как ext4, ntfs, xfs, btrfs и многие другие. Пользователи могут выбирать систему, соответствующую их предпочтениям и требованиям. Например, для использования флешки на компьютерах с Windows в будущем рекомендуется применять файловую систему vfat.
Для создания файловой системы на флеш-накопителе, подходящей для использования в системе Windows, команда в консоли будет следующей: `sudo mkfs -t vfat -n FLASH /dev/sdb1`.
FLASH представляет собой метку раздела, а /dev/sdb1 является идентификатором флешки в структуре файловой системы.
Форматирование устройства потребует некоторого времени. После завершения этого процесса станет возможным изъять USB-накопитель или занести на него свежие данные.
Форматируем флешку через программу GParted
Если вы предпочитаете не работать с флешкой в текстовом режиме, вы можете воспользоваться программами с графическим интерфейсом. Одной из наиболее распространенных является GParted. Ее интерфейс достаточно интуитивно понятен и прост в использовании, что исключает необходимость долгого поиска нужных функций в меню.
Сначала установим утилиту GParted, если она не включена в нашей системе, после чего отформатируем подключенный USB-накопитель.
- Открываем терминал.
- Вводим команду sudo apt-get install gparted , чтобы загрузить нужную программу.
В операционной системе Fedora пакетный менеджер dnf заменяет команду apt-get, в то время как в системе openSUSE основным инструментом для управления пакетами является zypper.

Скорее всего, в вашей операционной системе GParted не предустановлен. Вам потребуется загрузить его самостоятельно.
- Следом вводим пароль администратора, чтобы продолжить загрузку.
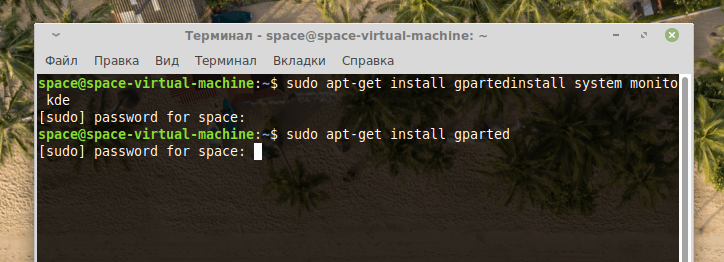
В некоторых версиях операционных систем при вводе пароля вводимые символы не отображаются, требуя ввода кода без визуальной поддержки.
- Затем запускаем GParted.
- В открывшемся окне ищем флеш-диск в раскрывающемся списке, который отображается в правом верхнем углу.
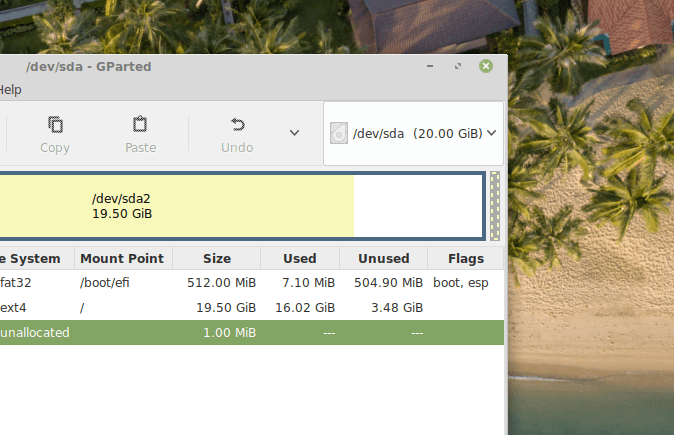
На экране представлены все подключенные диски, имеющиеся в распоряжении компьютера.
- Затем в списке доступных ищем диск, который нужно форматировать .
- Кликаем по нему правой кнопкой мыши и выбираем пункт Unmount.
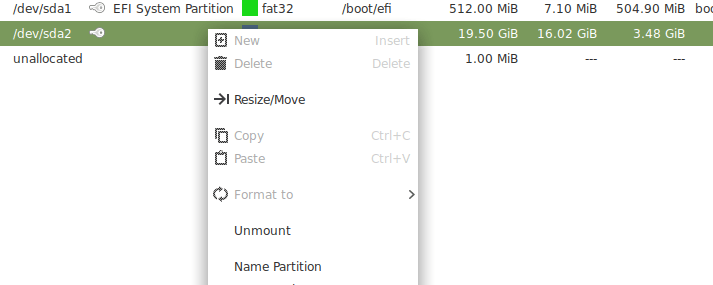
В данном интерфейсе доступно изменение размеров существующих разделов или создание дополнительных.
- После отключения флешки от файловой системы выделяем диск, который нужно «очистить», кликнув по нему левой кнопкой мыши.
- Потом нажимаем на кнопку Partition.
- В появившемся списке ищем строчку Format to и наводим на нее курсор.
- Затем указываем вариант файловой системы (поддерживаются exfat, ext4, fat32, hfs+, ntfs и другие), который нужно использовать на форматируемой флешке. И все.
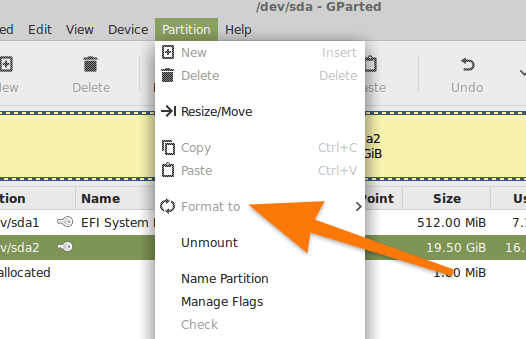
В дальнейшем процесс становится простым. Система предложит подтвердить выбранное действие, после чего начнется процесс очистки.
Для проведения полной очистки флешки без форматирования, выберите диск и перейдите в меню «Edit», где доступна опция «New Partition Table». В открывшемся окне выберите схему разметки MBR и подтвердите намерение удалить все данные с устройства.
Форматируем флеш-диск с помощью дисковой утилиты
Несмотря на то, что GParted вполне справляется с большинством задач, стоит упомянуть и другой вариант. Утилита для работы с дисками, встроенная в среду рабочего стола Gnome, пользуется популярностью не только среди ее пользователей. Она стала своеобразным стандартом для многих дистрибутивов. Так что вы можете свободно попробовать ее в действии.
Начнем процесс установки и использования дисковой утилиты Gnome.
- Открываем терминал.
- Вводим команду sudo apt-get install gnome-disk-utility
- Вводим пароль администратора, если потребуется.
- Затем вписываем заглавную букву «Д» (или Y в английской версии операционной системы).
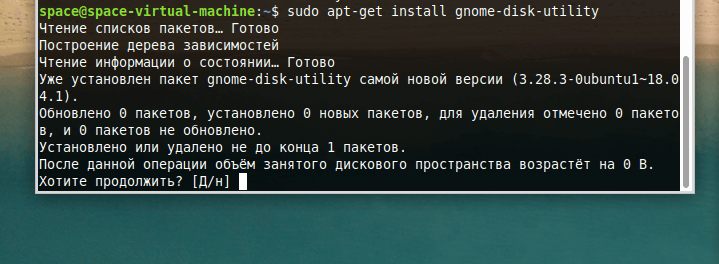
При вводе строчной буквы вместо заглавной, система интерпретирует это как отказ от процесса установки.
- Потом включаем программу Gnome Disk Utility с помощью соответствующей команды sudo gnome-disk-utility
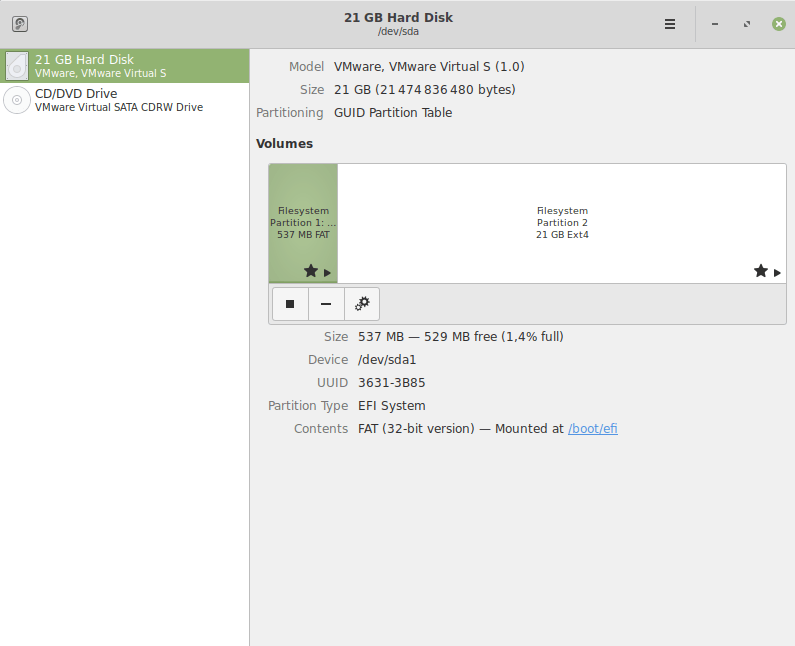
Вот представление разметки жестких дисков в дисковой утилите Gnome.
- Ищем нашу флешку в списке доступных дисков и нажимаем на кнопку в виде куба (Unmount selected partition). Так мы отключим ее от файловой системы компьютера.
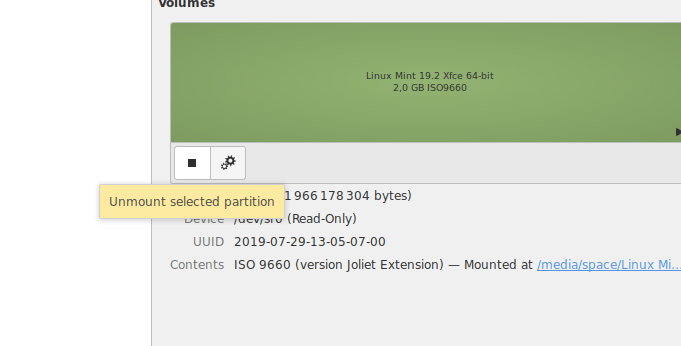
В соответствии с обычной практикой других программных приложений, прежде чем начать форматирование, необходимо предварительно вынуть флеш-накопитель, иначе процесс форматирования не сможет быть инициирован.
- Затем кликаем по меню с иконкой в виде трех параллельных полос в верхней части окна. В появившемся списке ищем пункт Format Disk и кликаем по нему.
- В итоге нужно будет выбрать файловую систему, которая будет использоваться на флешке после форматирования. На этом все. Дождитесь, когда завершится форматирования. После этого флешка будет готова к безопасному извлечению или записи новых данных.
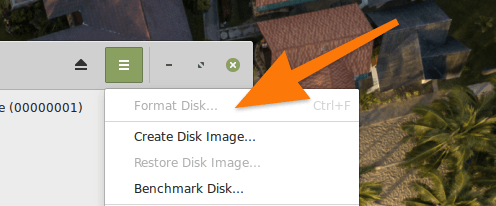
Как демонстрируется на представленном изображении экрана, данную операцию можно инициировать, нажимая одновременно клавиши Ctrl и F.








