В интерфейсе BIOS отсутствуют инструменты прямого форматирования дисков. Тем не менее, его возможности могут быть применены на этапе подготовки к форматированию. Давайте разберем пошаговую инструкцию по форматированию жесткого диска через BIOS.
Использование сторонних утилит
Существует ряд программных решений, способных управлять дисковыми устройствами вне зависимости от состояния операционной системы. К примеру, можно использовать бесплатный инструмент AOMEI Partition Assistant Standard Edition. Для осуществления этого процесса также потребуется USB-накопитель, который необходимо преобразовать в загрузочный носитель.
- Запускаем приложение. В левом меню выбираем опцию «Создать загрузочный диск CD…».
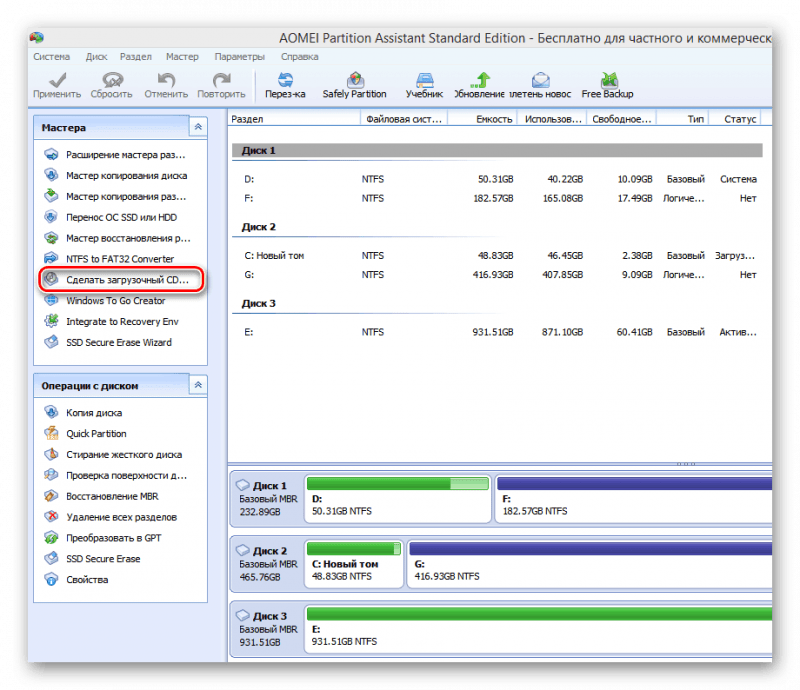
Запускаем программу для создания загрузочного диска.
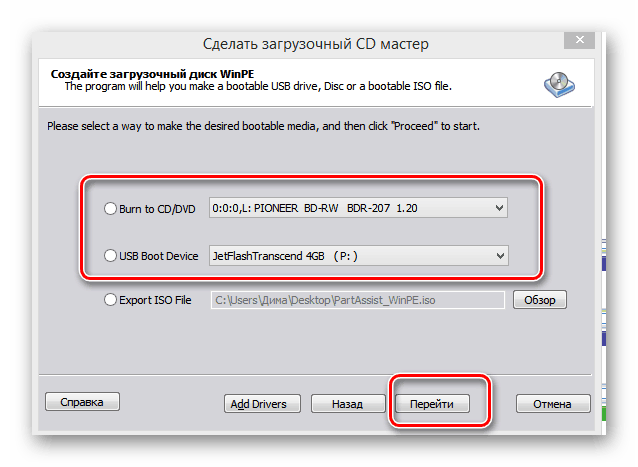
Работать с флешками значительно удобнее, поэтому мы остановимся на этом выборе.
Далее необходимо выполнить настройку BIOS. Для этого перезагрузите компьютер и нажмите соответствующую кнопку для входа в BIOS (обычно это Delete, но может быть F2 или Esc; подсказка обычно отображается на экране во время загрузки). Затем настройте порядок загрузки таким образом, чтобы установочный USB-накопитель стал первым в очереди загрузки.
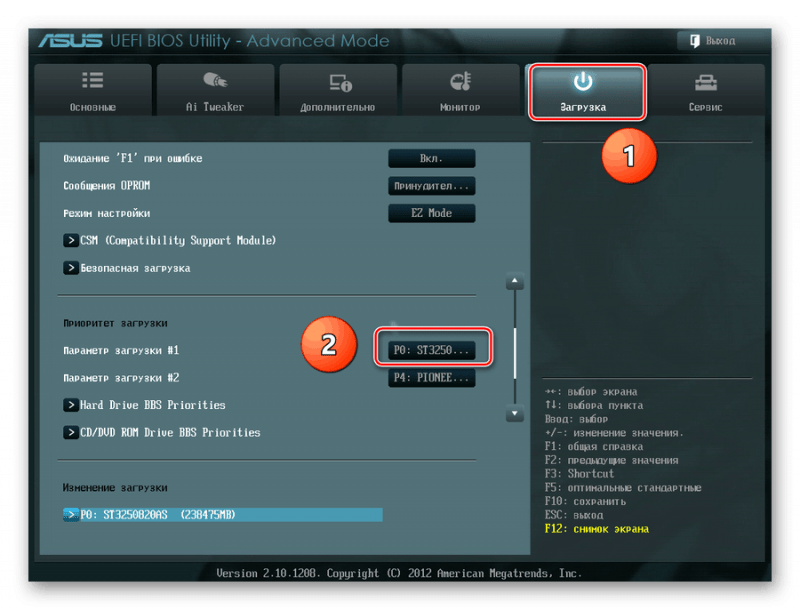
Приоритет запуска системы обычно настраивается на странице «Загрузка».
После перезагрузки компьютера запускается режим предварительной установки Windows. В этом режиме выбираем инструмент AOMEI Partition Assistant. Затем, открыв программу, в левом меню выбираем опцию «Форматирование раздела». Выбираем предпочтительную файловую систему и подтверждаем выбор кнопкой «Ок», чтобы начать процесс форматирования.
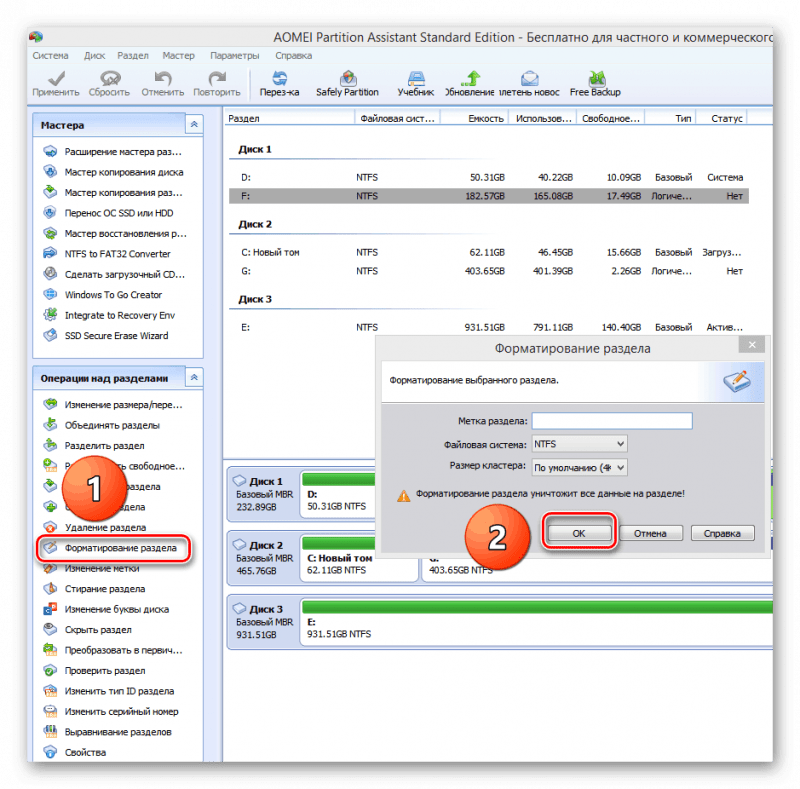
Осуществление форматирования диска с помощью программы AOMEI Partition Assistant может быть произведено всего за два шага.
После завершения процесса форматирования, мы переходим обратно в BIOS для изменения порядка загрузки, устанавливая приоритет загрузки с жёсткого диска. В качестве альтернативы, можно оставить флеш-накопитель в качестве первого устройства загрузки и начать процесс установки операционной системы Windows на недавно отформатированный диск.
Форматирование через командную строку
В BIOS не предусмотрена командная строка, и самостоятельно записать её на USB-накопитель также не представляется возможным. Однако, обладая установочным диском Windows, вы можете запустить консоль с него, что позволит вам затем отформатировать жесткий диск.
- Подключаем установочную флешку и перезагружаем компьютер.
- Заходим в BIOS и выставляем на первом месте в списке загрузки USB-накопитель.
- Сохраняем конфигурацию.
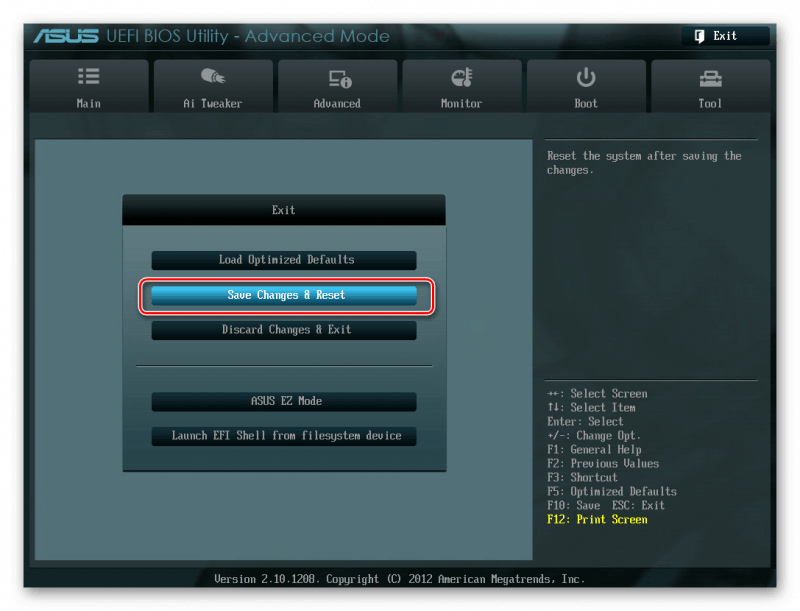
Выполняем выход из BIOS, сохраняя внесенные изменения.
После перезагрузки с USB-накопителя запускается установщик Windows. Если используется загрузочный носитель Windows 7, для доступа к командной строке необходимо нажать комбинацию клавиш Shift-F10. В системах Windows 8, 8.1 и 10 доступ к командной строке можно получить через меню «Восстановление» → «Диагностика» → «Дополнительно» → «Командная строка».
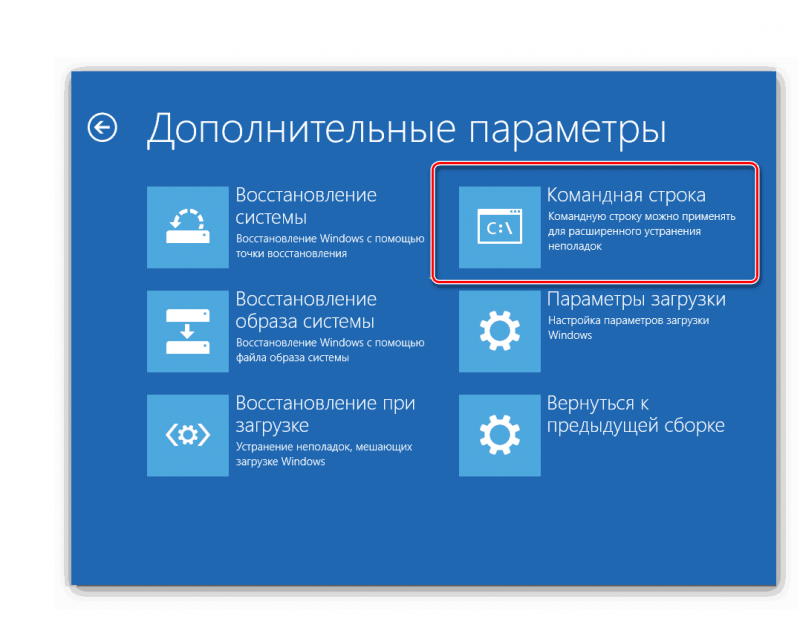
Запускаем консоль команд из интерфейса установки Windows 10.
Структура команды определяется требуемым видом форматирования и целевой файловой системой. Типичные случаи включают:
- format /FS:FAT32 С: /q — быстрое форматирование в FAT32;
- format /FS:NTFS С: /q — быстрое форматирование в NTFS;
- format /FS:FAT32 С: /u — полное форматирование в FAT32;
- format /FS:NTFS С: /u — полное форматирование в NTFS.
В синтаксисе команд «C» обозначает букву раздела, который вы хотите отформатировать. Эта буква может не совпадать с той, которая присвоена тому в системе «Компьютер». Для проверки буквы раздела рекомендуется сначала использовать команды diskpart и list volume.
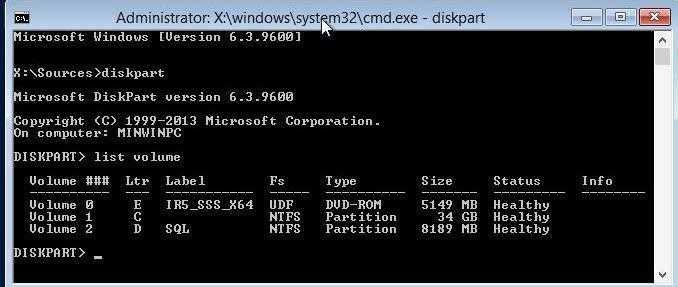
Просматриваем названия разделов перед их форматированием.
После проверки содержимого письма, можно безопасно приступить к форматированию требуемого раздела, не рискуя случайно стереть ценную информацию.
Удаление разделов в установщике Windows
При форматировании диска перед установкой Windows, можно избежать использования сторонних программ и командных строк. Проще всего удалить разделы непосредственно через мастер установки операционной системы. Кроме того, необходимо настроить приоритет загрузки в BIOS и подключить установочный носитель.
- При появлении окна мастера инсталляции нажимаем на кнопку «Установить».
- Выбираем режим «Выборочная установка».
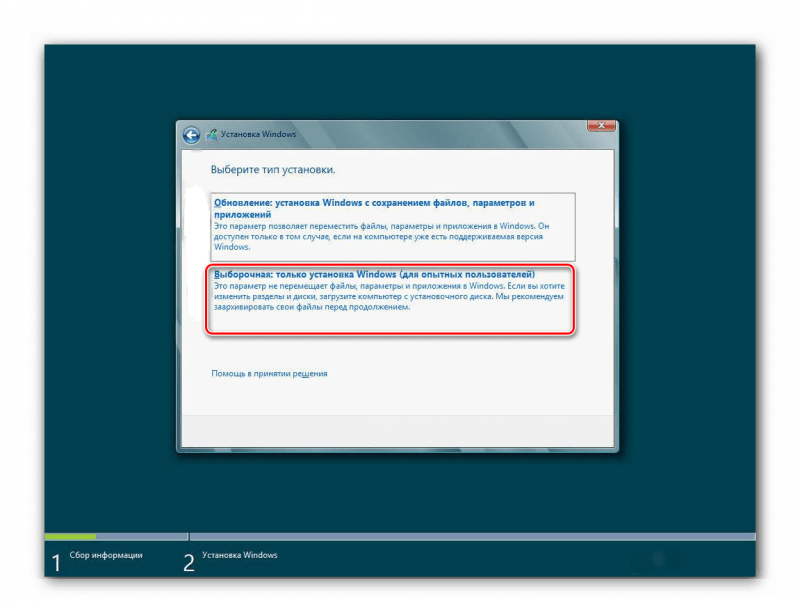
В данном режиме пользователи получают доступ ко всем функциям программного установщика.
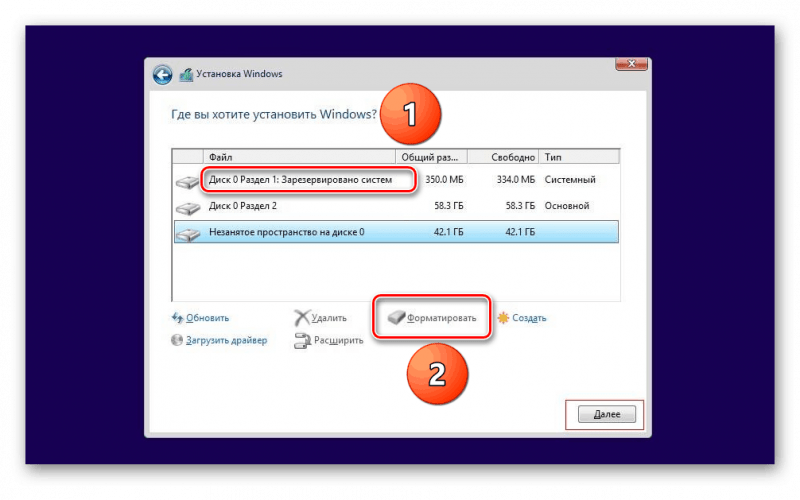
Подготовьте носитель информации к форматированию перед тем, как начать процесс установки операционной системы Windows на него.
Данный метод удобен лишь при намерении установить Windows на указанный диск. Во всех иных случаях предпочтительнее создать загрузочное устройство с помощью AOMEI Partition Assistant или воспользоваться командной строкой.








