
Форматирование диска через командную строку может стать единственным решением, когда стандартные инструменты операционной системы не способны справиться с задачей. Существует несколько методов форматирования диска или его отдельных разделов через консоль, но ключевой командой во всех случаях является «format». Подробные рекомендации по её использованию представлены в нашем руководстве. Также рекомендуем ознакомиться с инструкцией по форматированию жесткого диска в Windows 10.
- Запуск командной строки с правами администратора
- Использование команды format
- Форматирование через DISKPART
- Очистка системного диска
Важно учитывать, что при форматировании диска происходит удаление всех хранящихся данных. Для предотвращения их потери рекомендуется создать резервную копию перед началом процедуры.
Запуск командной строки с правами администратора
Для процедуры форматирования диска необходимо обладать учетными данными администратора. Также важно, чтобы консоль была запущена с повышенными привилегиями. В операционных системах Windows 8 и Windows 10 доступ к ней можно получить через контекстное меню, появляющееся после клика правой кнопкой мыши по меню «Пуск» или посредством нажатия комбинации клавиш Win+X. В более новых версиях Windows 10 в меню закреплена уже PowerShell вместо командной строки, которую также можно применять для форматирования диска.
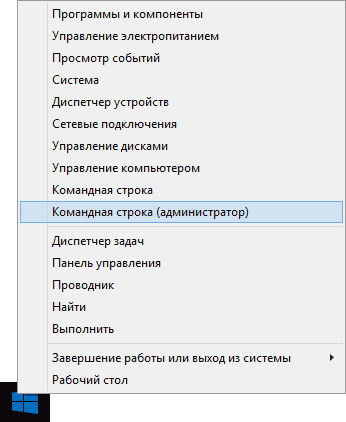
Выполняем запуск командной строки с привилегиями администратора.
Другой метод заключается в поиске «Командной строки» в списке приложений, расположенном в меню «Пуск», после чего следует щелкнуть по ней правой кнопкой мыши и выбрать опцию «Запустить от имени администратора».
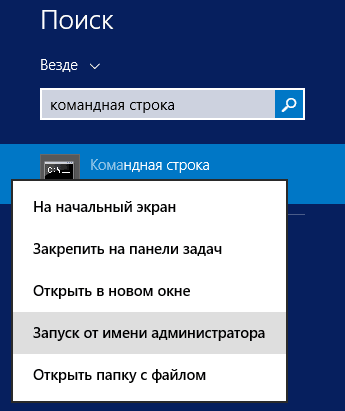
Таким образом, возможна установка консоли с повышенными привилегиями.
В системе Windows 7 консоль можно найти в подразделе «Все программы», а именно в разделе «Стандартные». Чтобы запустить её с повышенными правами, следует нажать правой кнопкой мыши и выбрать опцию «Запуск от имени администратора».
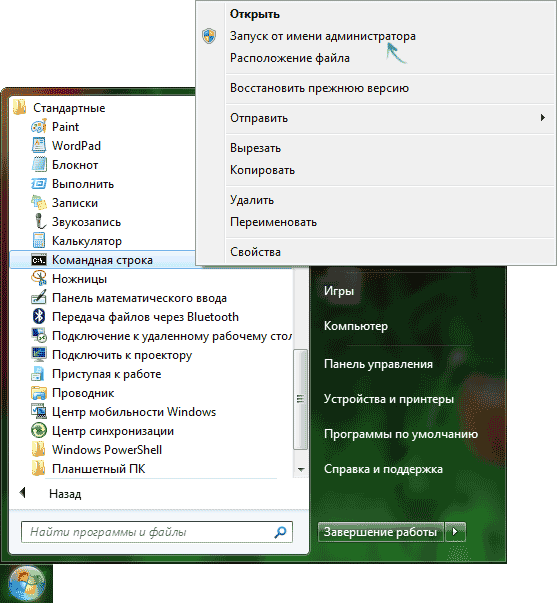
В системе Windows 7 последовательность запуска слегка изменена.
В дополнение к этому, на всех вариантах Windows предусмотрен встроенный механизм поиска, способный обнаружить и запустить консоль с административными привилегиями.
Использование команды format
Команда «Format» применяется для форматирования дисков начиная с эпохи DOS и до сих пор функционирует в системе Windows 10. Это средство позволяет отформатировать разделы на различных внешних и внутренних устройствах хранения данных. Дополнительную информацию о командах командной строки в Windows 10 можно найти в соответствующей документации.
Характерная черта команды заключается в ее неспособности объединять разделы после их очистки. К примеру, если на вашем жестком диске расположены логические тома C, D и E, то возможно отформатировать разделы D и E, однако объединить их уже не удастся. Очистка раздела C невозможна, так как на нем размещается папка Windows, что делает его системным и требует специального подхода к форматированию, о котором мы поговорим далее. Хотя обозначения разделов могут варьироваться, основной принцип остается неизменным.
Если форматирование разделов без их объединения является приемлемым для нас, то необходимо выполнить следующие шаги:
- Запускаем командную строку с правами администратора.
- Выполняем команду format d: /fs:fat32 /q. D в синтаксисе — буква раздела, который мы форматируем; fs:fat32 — файловая система, в данном случае FAT32, может также быть NTFS; q — быстрое форматирование (если его не выбрать, то будет обычное, которое занимает больше времени).
- При появлении сообщения «Вставьте новый диск» нажимаем Enter.
- Вводим метку тома по своему усмотрению или оставляем её по умолчанию.

Мы провели форматирование раздела D в формате NTFS и присвоили ему обозначение метки.
Процедура является довольно простой, однако она имеет ограничения. Для тех случаев, когда требуется не просто очистка разделов, а также их объединение, потребуется применение альтернативного метода.
Форматирование через DISKPART
Утилита DISKPART предоставляет возможности по созданию, форматированию и удалению разделов на дисках. Это наиболее мощный инструмент для администрирования дисков посредством командной строки.
- Запускаем командную строку с правами администратора.
- Вводим команду diskpart и нажимаем Enter.
- Вводим команду list volume.
- Находим по букве и размеру номер тома, который хотим отформатировать.
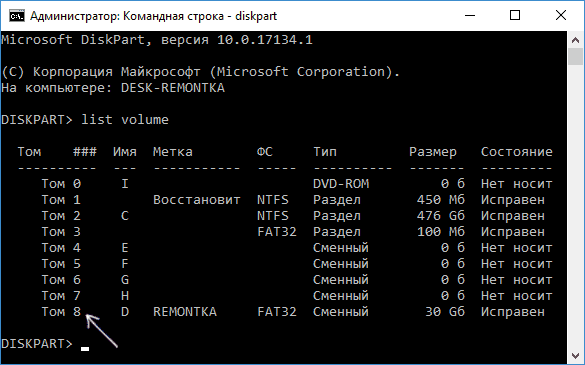
Форматирование диска под номером 8 будет выполнено.
Убедитесь в правильности синтаксиса команды. В данном случае буква раздела не указывается, поскольку на предыдущем этапе был выбран соответствующий раздел. В качестве файловой системы установлена FAT32, однако доступно также использование NTFS. Параметр Quick указывает на быстрое форматирование; его отсутствие приведёт к стандартному процессу форматирования.
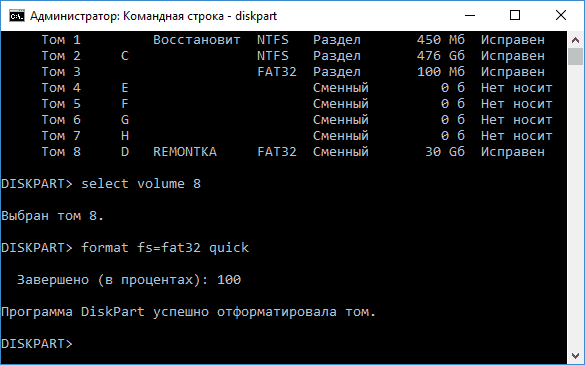
Форматирование разделов с помощью инструмента DISKPART не представляет большей сложности, чем использование стандартной команды Format.
DISKPART предоставляет возможность не только удалять, но и сразу же объединять все существующие разделы на диске, за исключением системного накопителя. Для форматирования последнего предусмотрен специальный подход, о котором мы обсудим далее. Однако данный подход идеально подходит для случаев, когда у вас имеется внешний накопитель с несколькими разделами, и вы стремитесь быстро очистить его для создания единого хранилища данных.
- Запускаем командную строку с правами администратора.
- Выполняем команду DISKPART для вызова утилиты.
- Вводим list disk. Отобразится список физических носителей.
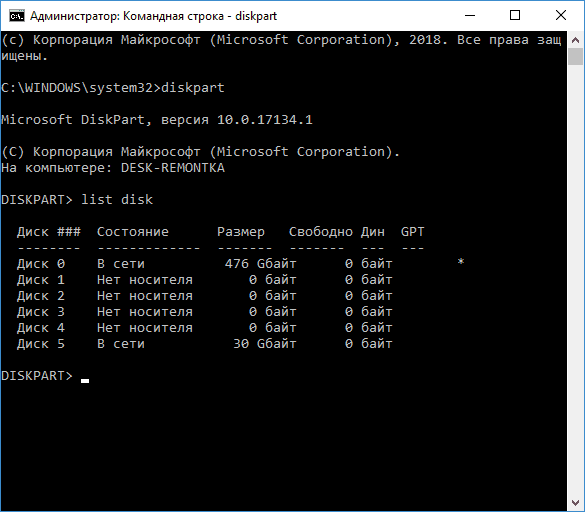
Это не просто логические подразделы, а конкретные физические устройства, которые фактически присоединены к компьютеру.
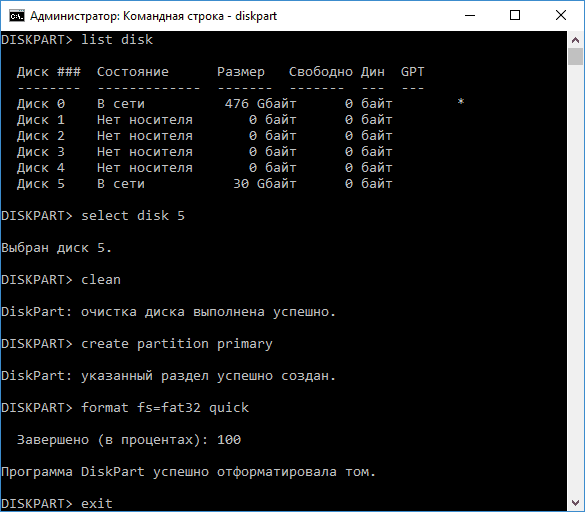
Мы провели очистку диска и организовали на нем сплошное хранилище данных.
В итоге был создан отформатированный носитель, содержащий единственный раздел с файловой системой FAT32.
Очистка системного диска
Для форматирования системного раздела диска необходимо применить установочный USB-накопитель. Встроенные инструменты Windows не позволяют очистить данный раздел. Поэтому следует подготовить загрузочный носитель операционной системы, подсоединить его к устройству, изменить порядок загрузки в BIOS и перейти к окну установки Windows.
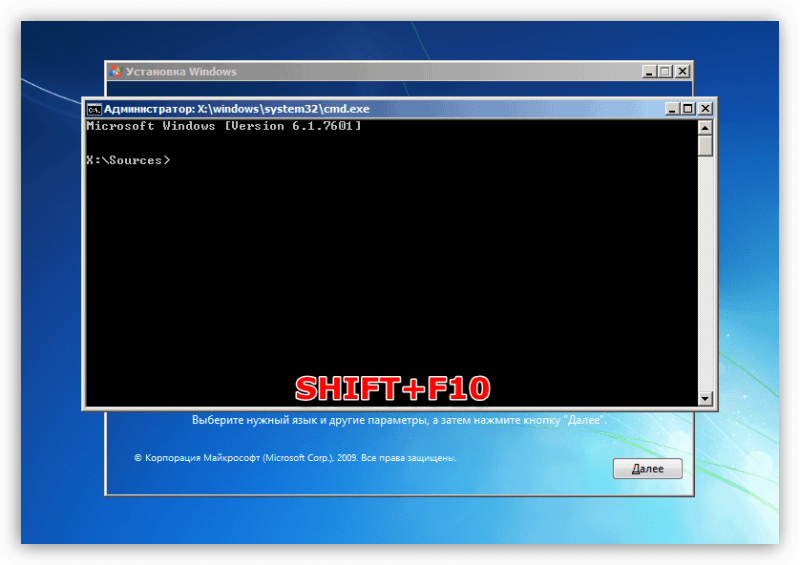
Для запуска команды из окружения установки Windows можно использовать командную строку.
Для быстрого запуска консоли нажмите комбинацию клавиш Shift-F10. На некоторых ноутбуках потребуется использовать Shift+Fn+F10. После этого откроется консоль, аналогичная той, что в Windows, с неизменным синтаксисом. Вы можете использовать команду Format или управлять разделами, объединяя их через DISKPART. В данном случае нет никаких ограничений — вы можете удалить любой раздел, включая тот, где установлена Windows.
При форматировании системного раздела, запуск Windows с данного диска станет невозможным. Необходимо будет провести полное переустановление операционной системы.
При взаимодействии с командной строкой через установщик, важно учитывать, что обозначения логических томов могут быть различными. Чтобы избежать непреднамеренного удаления неверного раздела, рекомендуется проверять идентификаторы томов на основе их размеров. Использование команды list volume позволяет получить подробный перечень всех разделов системы.
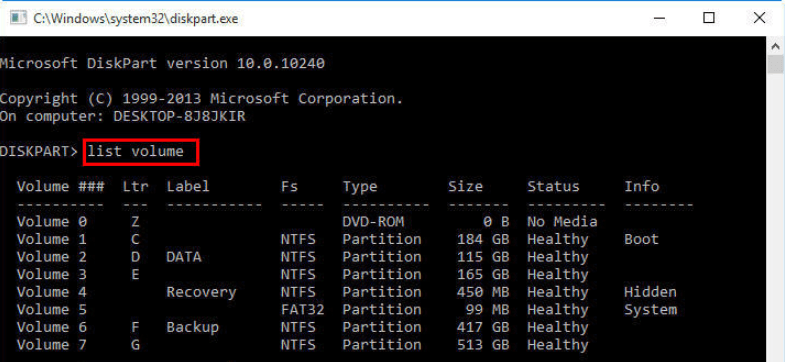
Необходимо учитывать размер секции перед тем, как определить номер тома.
Для очистки диска перед установкой Windows не требуется использовать командную строку. Во время установки операционной системы будет доступен удобный мастер форматирования, который позволит легко создать или удалить разделы на диске.
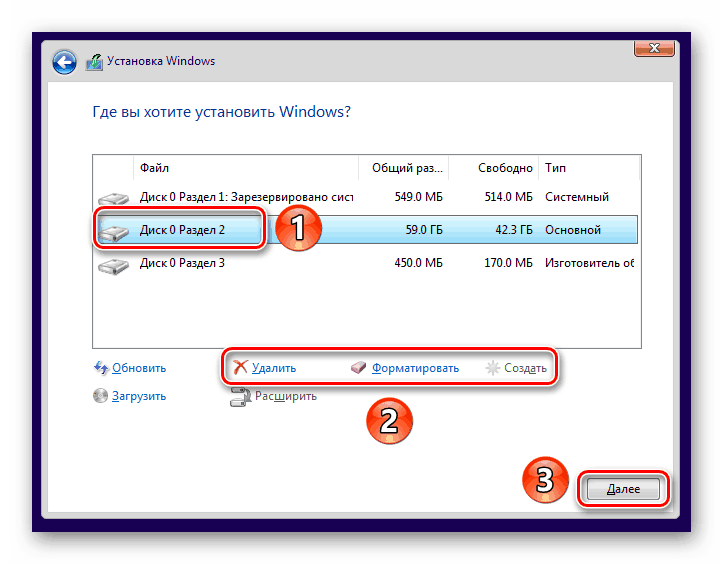
Управление разделами через данный интерфейс значительно упрощается по сравнению с использованием команд в консоли.
Форматирование через командную строку оправдано лишь в ситуации, когда традиционные средства установки не позволяют удалить устаревшие разделы.








