Устройства для рабочей среды Windows были разработаны еще в начале 2007 года. Тогда было выпущено первое крупное обновление за последние шесть лет — Windows Vista, где впервые были представлены гаджеты. В то время концепция гаджетов выглядела весьма многообещающей, однако с каждым новым выпуском операционной системы интерес к ним угасал, и в Windows 10 они были полностью исключены.
В данной статье мы рассмотрим, что представляют собой гаджеты, их наличие в системе Windows 10, а также пошаговый процесс их установки.
- Что такое гаджеты
- Почему пропали виджеты в Windows 10
- Популярные программы для Windows 10
- Win10 Widgets
- Gadgets Revived
- Gadgetarian
- MFI10
- 8GadgetPack
- Как установить программу для гаджетов в Windows 10
- Установка 8GadgetPack
- Установка MFI10
Что такое гаджеты?
Устройство, известное как гаджет (термин, происходящий от английского слова gadget, означающего устройство или игрушку), представляет собой инструмент, разработанный для обеспечения более быстрого и удобного доступа к различным ресурсам. В среде Windows гаджеты выступают в роли компактных системных приложений, которые позволяют пользователям легко получать доступ к заметкам, календарю, показателям работы процессора и даже участвовать в мини-играх. Характерной чертой этих гаджетов является привлекательный графический интерфейс, который может придать особую привлекательность рабочему столу пользователя.
В современном мире отношение к встроенным мини-приложениям в Windows значительно разнится. Некоторые пользователи считают их неотъемлемой частью своей ежедневной работы, в то время как другие стараются максимально избавиться от их присутствия. С распространением разнообразных мобильных гаджетов и планшетов, популярность встроенных мини-приложений упала, однако они по-прежнему имеют своих сторонников.
Почему пропали виджеты в Windows 10?
После выпуска Windows 7, корпорация Microsoft провела глубокий анализ и решила исключить функцию «Гаджеты» из своих последующих операционных систем. Таким образом, в ОС Windows 8 данная особенность была полностью удалена и не возвращалась в последующих версиях. Вот некоторые из причин, по которым гаджеты были отключены:
- По мнению разработчиков, основной причиной отключения гаджетов стала их небезопасность. Звучит смешно, но корпорация Microsoft ссылается на то, что злоумышленники могут получить чуть ли не самые сокровенные данные через гаджеты.
- Непопулярность виджетов. Действительно, после выхода Windows 7 и развития различных IT-технологий популярность гаджетов резко упала.
- Стоит добавить еще одну причину, из-за которой, по моему мнению, отключили гаджеты. При первом подключении компьютера гаджеты автоматически включены, поэтому они будут сильно влиять на производительность слабого компьютера. В связи с этим, продуктивнее будет их вовсе убрать из системы, чтобы они не влияли на загрузку компьютера.
В поисках актуального программного обеспечения? Ознакомьтесь с нашим списком из 5 надежных интернет-ресурсов, где вы можете бесплатно загружать различное полезное ПО без риска заражения вирусами.
В дополнение к уже обсужденным факторам, существует еще один аспект, связанный с разрешением всех упомянутых вопросов. В результате внедрения нового интерфейса, программист добавил в меню «Пуск» так называемые динамические плитки, предназначенные для полной замены гаджетов. Как демонстрирует изображение, эти плитки отображают различные файлы, почтовые сообщения и другие возможности, которые ранее были доступны через исходные гаджеты.
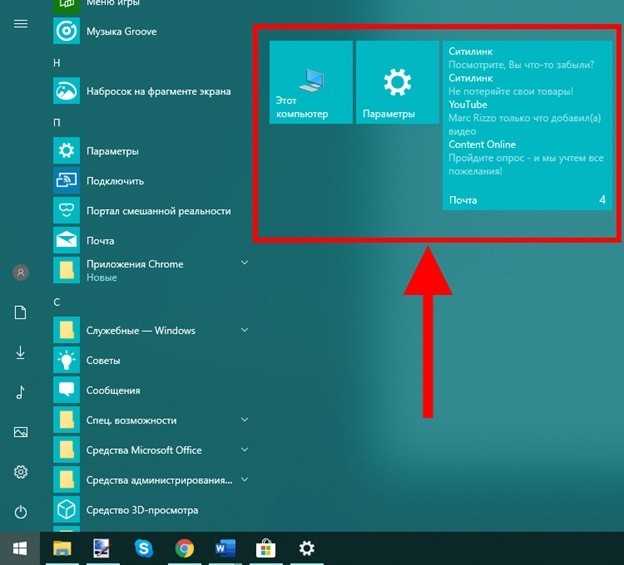
Встроенные элементы интерфейса для интерактивности и функциональности.
Недостаток использования плиток заключается в их неподвижности на рабочем столе, что затрудняет их перемещение. В результате многие пользователи предпочитают альтернативные программные решения, которые обеспечивают возможность размещения и запуска гаджетов непосредственно на рабочем столе операционной системы Windows 10.
На основе собственного опыта могу заключить, что установка стороннего программного обеспечения является оптимальным выбором для улучшения функциональности гаджетов, особенно с учетом неудобств, связанных с использованием плиток. Неужели каждый раз необходимо заходить в меню «Пуск» только для просмотра погоды или проверки почты? Гораздо практичнее иметь возможность просматривать все это на рабочем столе, который всегда доступен и обеспечивает более удобный интерфейс по сравнению с оригинальными функциями гаджетов.
Популярные программы для Windows 10
В глобальной сети доступно множество приложений, ориентированных на запуск виджетов. Однако ключевой недостаток большинства из них заключается в ограниченном наборе гаджетов и низком качестве реализации, проявляющемся в частых ошибках и системных торможениях.
В свете этого, я принял решение разработать собственный рейтинг виджетов для Windows 10, обладающих простым интерфейсом. Из этого списка некоторые виджеты являются моими личными фаворитами и применяются мной в ежедневном использовании. Я рекомендую ознакомиться с каждым из них, чтобы найти наиболее подходящую программу для ваших нужд.
Win10 Widgets
Win10 Widgets представляет собой оригинальное приложение, построенное на базе программного инструмента Rainmeter с открытым исходным кодом. Благодаря этому, пользователи могут интегрировать собственные разработанные виджеты в программу и обмениваться ими с другими членами сообщества.
При запуске приложения по умолчанию активируются несколько стандартных элементов интерфейса. К ним относятся индикаторы, отображающие текущую дату и время, уровень заряда батареи, объём свободного пространства на жестком диске, данные о соединении Wi-Fi, уровень звука и степень загрузки процессора.

Виджеты в Windows 10 представляют собой интерактивные элементы, которые предоставляют быстрый доступ к важной информации и функциям операционной системы.
Для управления гаджетами на рабочем столе Windows 10, следует кликнуть правой кнопкой мыши по любому из них и выбрать пункт «Win 10 Widgets». Например, чтобы установить гаджет погоды, необходимо кликнуть на пункте Weather и определить желаемый размер. Для удаления гаджета, достаточно вернуться в тот же меню и снять флажок с выбранного элемента.
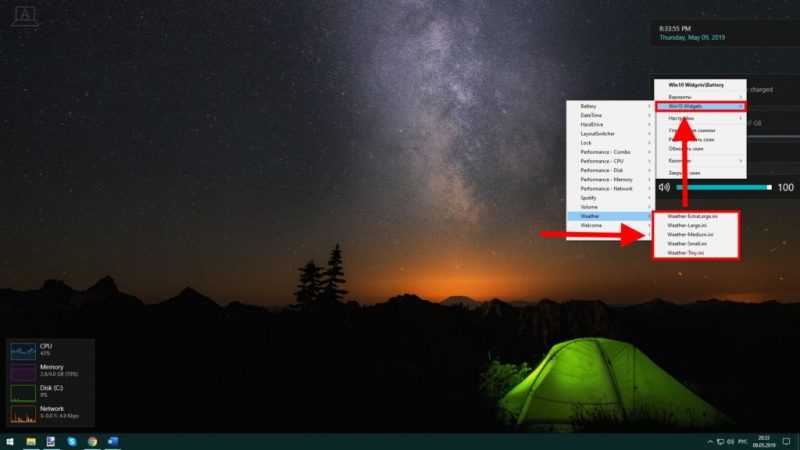
Для пользователей с более высоким уровнем опыта предоставляется возможность просматривать программный код каждого подключаемого устройства. Для доступа к нему следует повторно щелкнуть правой кнопкой мыши по любому из виджетов и выбрать пункт меню «Rainmeter» — «Настройки редактирования».
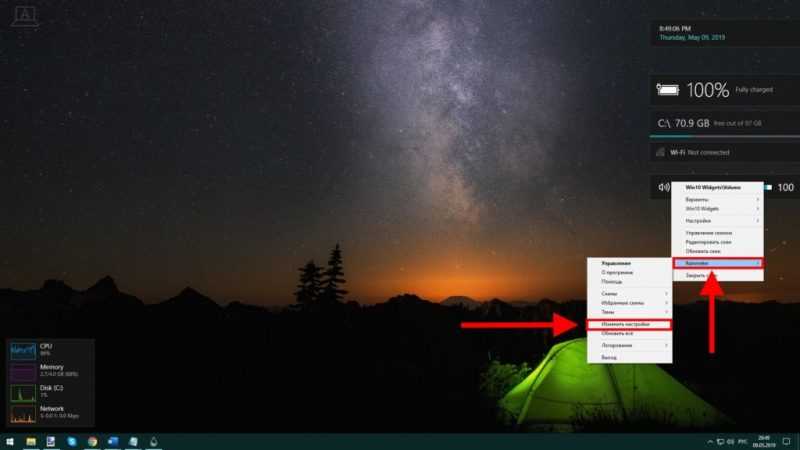
Впереди нас ждет интерфейс настроек, где можно насладиться настройкой кода для каждого устройства, а также внести свой вклад. Рекомендую ознакомиться в сети с информацией о том, как разработать собственный плагин и интегрировать его в виджеты Windows 10.
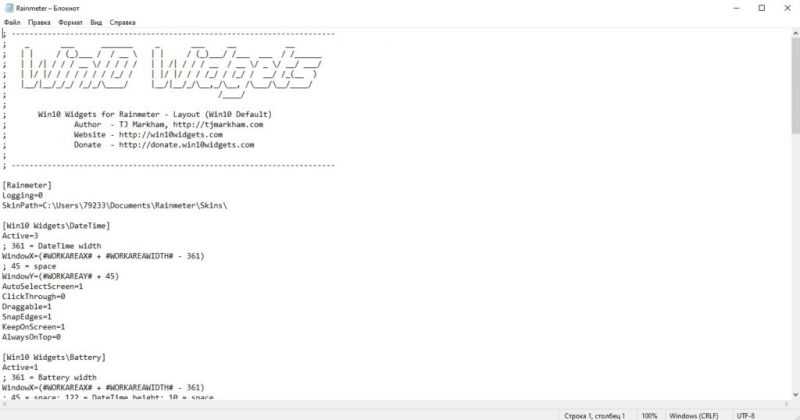
Разрабатываем собственный плагин.
Gadgets Revived
Программное обеспечение под названием Gadgets Revived занимает особое место в моей коллекции. Это компактное приложение позволяет легко запускать и управлять разнообразными гаджетами, а также осуществлять их загрузку прямо с сайта разработчика. Перевод названия с английского подчеркивает, что эти гаджеты претерпели возрождение. Действительно, благодаря этому инструменту мы можем насладиться функционалом гаджетов, характерным для эпох Windows Vista и Windows 7, что значительно превосходит возможности других аналогов.
После завершения установки приложения, мы получаем доступ к запускаемым гаджетам, уже известным по рабочему столу. Для их активации необходимо нажать правую кнопку мыши на рабочем столе и из выпадающего меню выбрать опцию «Гаджеты».
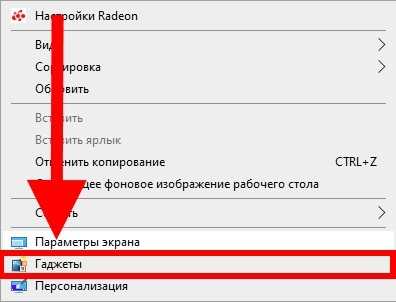
Впереди открывается хорошо знакомый интерфейс, аналогичный тому, что был в Windows 7, где размещены различные графические виджеты. Для добавления одного из этих виджетов (их количество не ограничено) необходимо выполнить двойной щелчок мышью по выбранному элементу. Если желаете расширить коллекцию виджетов, можно непосредственно из приложения перейти на официальный ресурс и загрузить дополнительные виджеты.
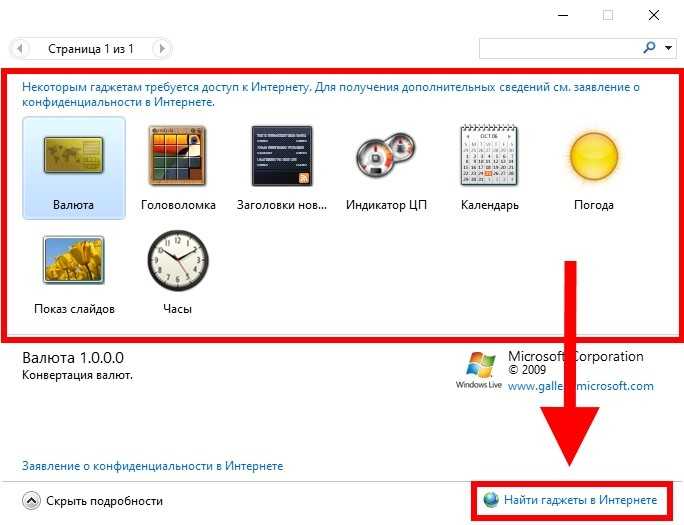
Поиск электронных устройств в сети интернет.
Gadgetarian
Программное обеспечение, предлагающее гаджеты в духе Windows 7, включает в себя дополнительный выбор более привлекательных элементов по сравнению с Gadgets Revived. В рамках платформы Gadgetarian пользователи могут получить доступ к таким функциональным гаджетам, как поиск в интернет-магазине Amazon, калькулятор, мини-телевидение, YouTube и другие полезные инструменты.
В системе Windows 7 можно активировать виджеты, нажав правую кнопку мыши на рабочем столе и выбрав пункт меню «Гаджеты».
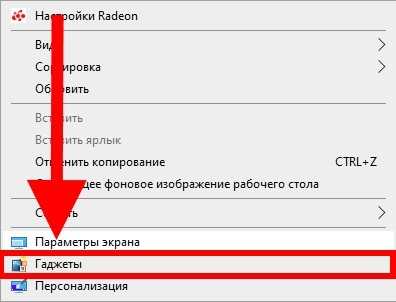
Развертываем панель дополнительных инструментов.
В окне, которое появится, представлен полный набор гаджетов, применимых в этой программе. Для получения дополнительных виджетов рекомендуется посетить официальный сайт WindowsLiveGadgets.
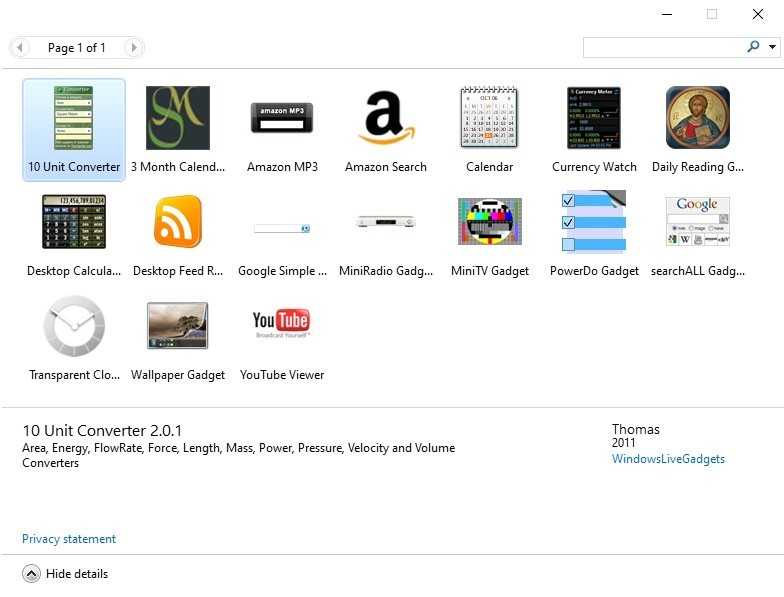
Выбор предпочтительного устройства
MFI10
Программа MFI10 представляет собой уникальное решение, способное восстанавливать и устанавливать широкий спектр функций, которые были доступны в предыдущих версиях Windows, включая Windows 10. С ее помощью можно установить игры, характерные для старых операционных систем, использовать гаджеты, а также применять видеоредактор, который был исключительно доступен в Windows 7. Однако стоит отметить, что данная программа требует значительного объема памяти на диске — около 1,3 ГБ, что выше среднего, и не поддерживает русский язык.
Графический интерфейс программы демонстрирует простоту и элегантность. Главное окно аккуратно организовано, предоставляя доступ ко всем активным возможностям, запуск которых возможен с помощью одного нажатия. Чтобы активировать дополнительные инструменты, необходимо нажать левой кнопкой мыши на значке «Гаджеты».
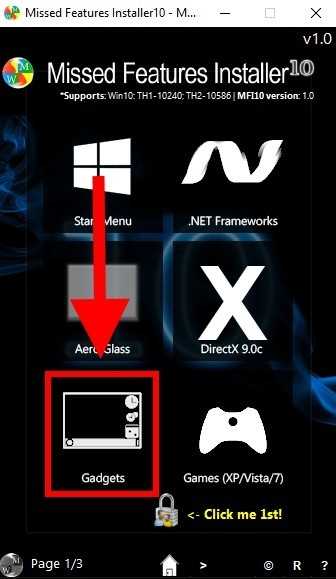
Выбор категории устройств
Окно для добавления гаджетов открывается. Далее следуем инструкциям, чтобы успешно установить их.
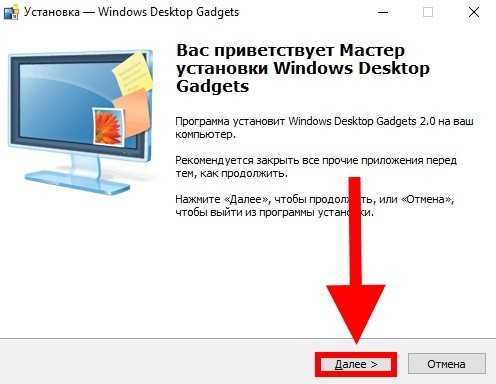
По завершении установки, приложение самостоятельно запустится и предложит список функциональных модулей, готовых к использованию. Кроме того, вы можете расширить свой выбор, воспользовавшись функцией «Поиск гаджетов в сети».
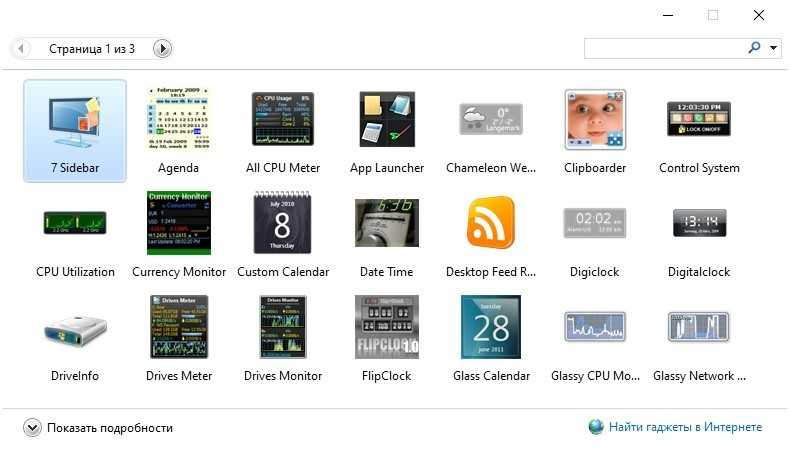
Теперь на рабочем столе можно разместить любое техническое устройство.
Для запуска устройства необходимо выбрать его левой кнопкой мыши, после чего оно начнет функционировать.
8GadgetPack
В заключение я хочу упомянуть одну из наиболее востребованных программ — 8GadgetPack. Этот инструмент предоставляет возможность установки популярных десктопных гаджетов, специально адаптированных для работы в системе Windows 10. Важно отметить, что 8GadgetPack регулярно обновляется, что ставит его выше многих аналогов в плане актуальности и функциональности.
Запуск приложения выполняется с помощью стандартных действий. Необходимо нажать правую кнопку мыши на рабочей поверхности и отметить пункт меню «Гаджеты».
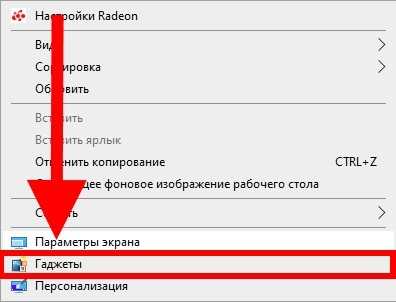
Выбор категории устройств
Как можно заметить, 8GadgetPack демонстрирует незначительные различия по сравнению с аналогичными приложениями, однако в данном случае оно поставляется с обширным набором гаджетов по умолчанию. Благодаря этому, мы сразу получаем доступ к необходимым инструментам без необходимости их поиска и загрузки на веб-ресурсе.
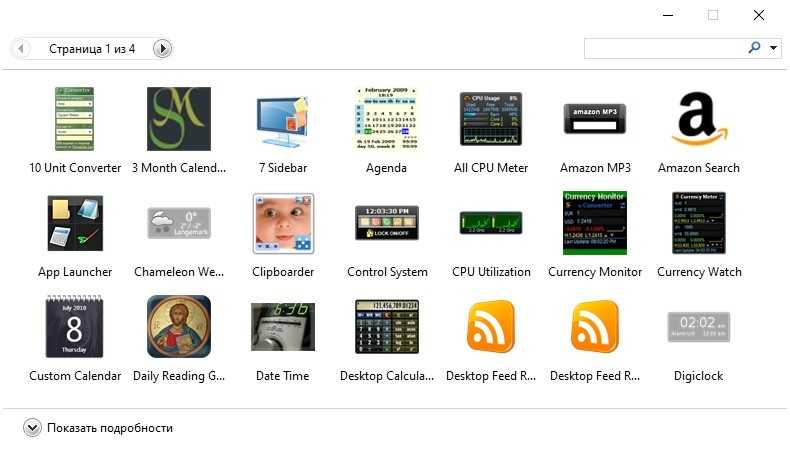
В данном окне представлены варианты гаджетов, подходящих под ваш вкус. Хотя ассортимент не является обширным, он является наилучшим доступным вариантом.
Удобный редактор виджетов позволяет легко интегрировать различные инструменты на рабочий стол. Например, для установки виджета калькулятора достаточно выбрать его в программе и затем разместить на экране двойным нажатием мыши в системе Windows.
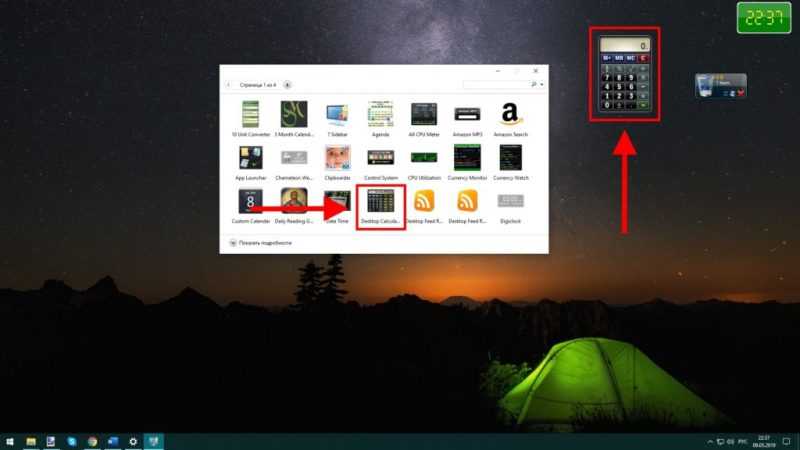
Я решил остановиться на калькуляторе. Почему не стоит?
Для изменения параметров гаджета необходимо поместить курсор мыши на его изображение и кликнуть по значку гаечного ключа. Также можно изменить размер виджета, нажав на значок с направленной диагональной стрелкой.
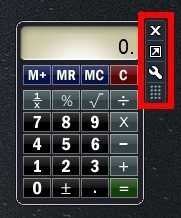
В следующем разделе настройки мы имеем возможность модифицировать различные аспекты работы калькулятора. К примеру, можно изменить цветовую схему отдельных элементов или переключить единицы измерения углов.
Следует отметить, что интерфейс редактирования схож с тем, что предлагает Windows 7, и это для меня является ключевым достоинством. Далее я намерен рассказать о процессе установки некоторых программ, выбранных из представленного списка, поскольку они показались мне особенно захватывающими и нестандартными.
Как установить программу для гаджетов в Windows 10?
Не имеет смысла рассматривать установку каждой отдельной программы. В связи с этим, я решил продемонстрировать процесс установки на примерах программ 8GadgetPack и MFI10, которые обладают высоким уровнем функциональности и доступны для загрузки с их официального сайта.
Установка 8GadgetPack
Запускаем браузер и переходим по ссылке на официальный ресурс https://8gadgetpack.net/.
На начальной странице веб-ресурса обнаруживаем кнопку «Скачать» и инициируем процесс загрузки файла. Предлагаю сохранить его на рабочей панели, чтобы после завершения установки легко удалить.
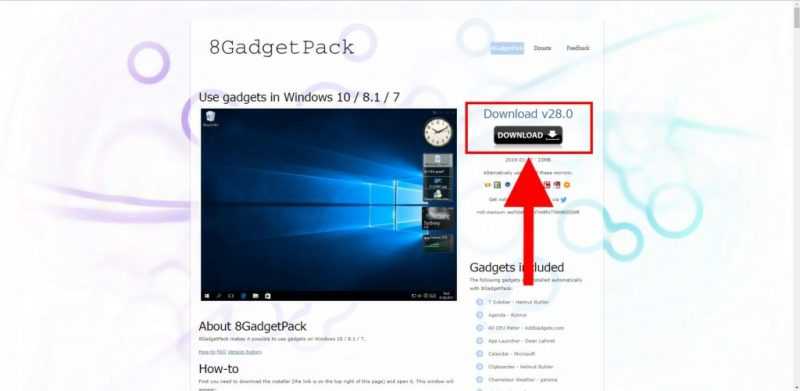
Для начала необходимо загрузить программу.
Начинаем установку, запуская файл 8GadgetPackSetup со своего рабочего стола. В появившемся окне следует нажать на кнопку «Установить».
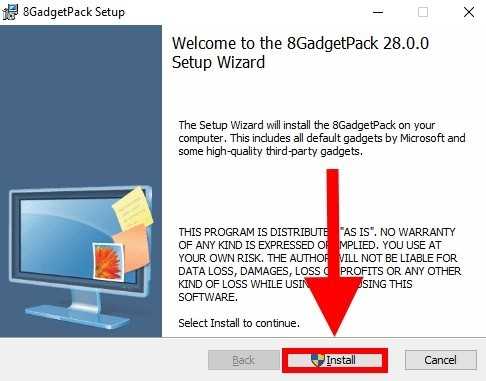
Нажимаем кнопку «Установить».
Разрешаем процесс установки приложения и ожидаем его завершения. В моем конкретном случае, установка заняла всего лишь минуту.
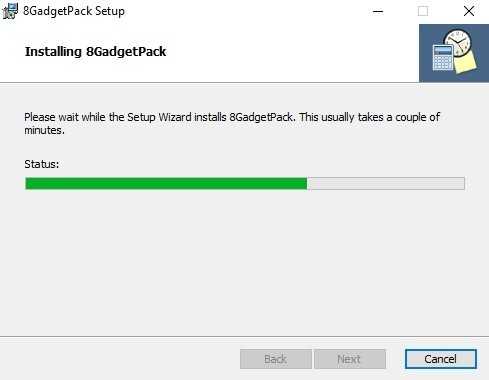
Ожидаем завершения процесса установки.
После завершения установки программы, следует нажать кнопку «Finish». Также рекомендуется активировать опцию «Показать гаджеты при завершении установки», что позволит отобразить гаджеты на рабочем столе.
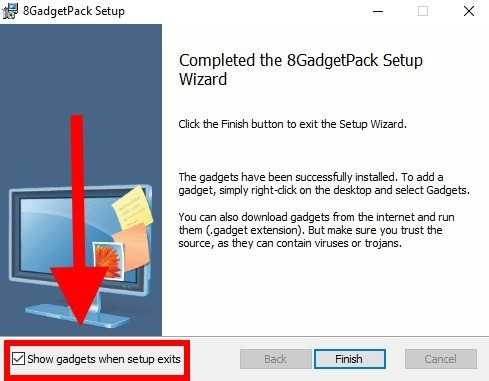
Установим программу 8GadgetPack на рабочий стол и активируем ее через флажок в настройках.
Для тех, у кого гаджеты на компьютере не появляются, рекомендуется открыть контекстное меню, нажав правую кнопку мыши на рабочем столе. Затем перейдите в раздел «Вид» и активируйте опцию «Показывать гаджеты на рабочем столе».
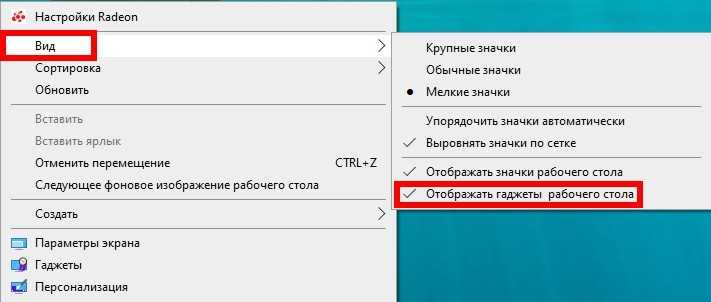
Установка MFI10
У программы MFI10, как и у ее предшественницы, имеется официальный немецкий веб-сайт, где пользователи могут бесплатно и надежно загрузить установочный файл. Чтобы это сделать, необходимо перейти по ссылке https://www.chip.de/downloads/Missed-Features-Installer-fuer-Windows-10_88552123.html в своем браузере и нажать кнопку «Download», которая находится слева от центра страницы.
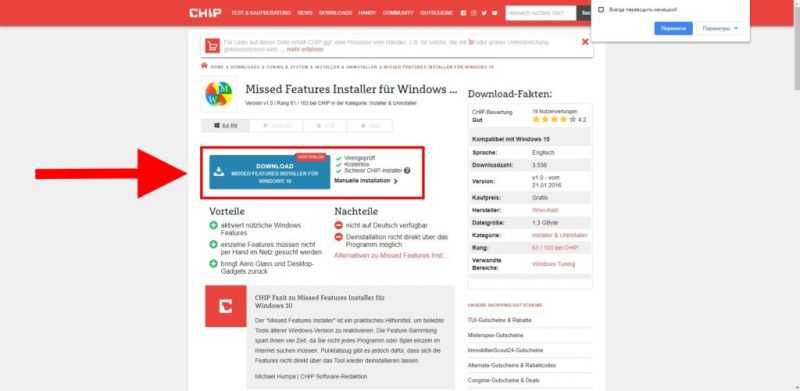
Загружаем MFI10 прямо с официального ресурса.
Запускаем процесс загрузки файла и нажимаем кнопку «Продолжить».
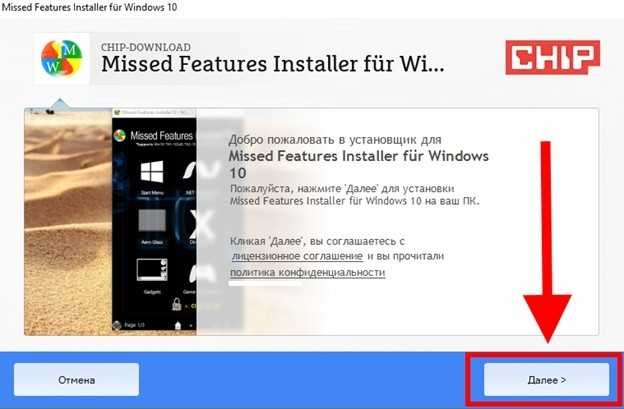
Нажимаем кнопку «Продолжить»… здесь нет альтернатив.
В дальнейшем осуществляется процесс поиска файлов загрузки для установки приложения MFI10. В моем конкретном случае данная процедура заняла приблизительно 5 минут, однако время может варьироваться в зависимости от нагрузки на сервер.
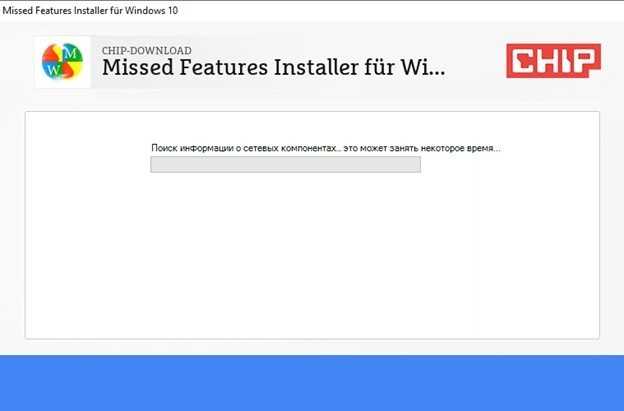
Лучше немного придержаться и подождать.
Как только на сервере обнаруживаются файлы, на экране отображается окно установки антивируса Avast. Однако установка этого программного обеспечения крайне не рекомендуется, так как оно может не только засорять систему, но и представлять угрозу безопасности. Вместо этого следует нажать на кнопку «Nein, weiter ohne», чтобы продолжить без установки антивируса. Нажатие на кнопку «Далее» приведет к автоматической установке Avast.
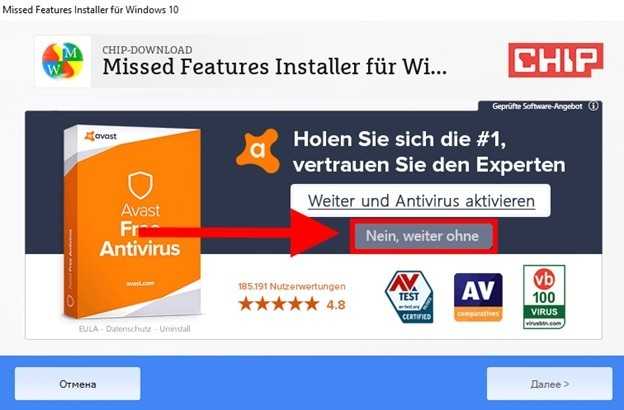
Программа вновь предлагает установить не требуемую нам функцию. В данном случае следует нажать кнопку «ОТКАЗАТЬСЯ ОТ ИКОНКИ».
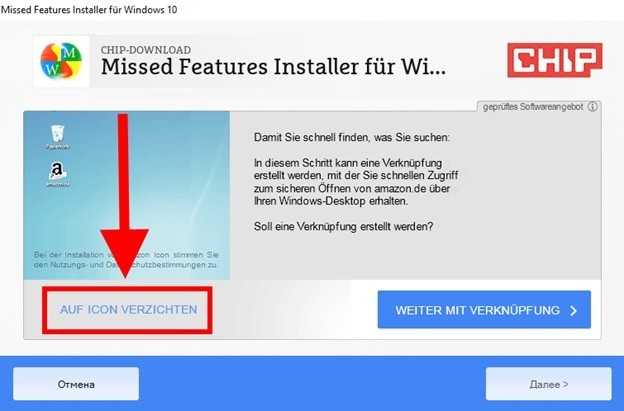
Установщик снова пытается предложить какую-то программу. Мы настаиваем на отказе.
После запуска процесса загрузки, файлы программы автоматически сохраняются в директорию, где находится установочный файл. Время установки составляет от 5 до 10 минут и зависит от скорости интернет-соединения.
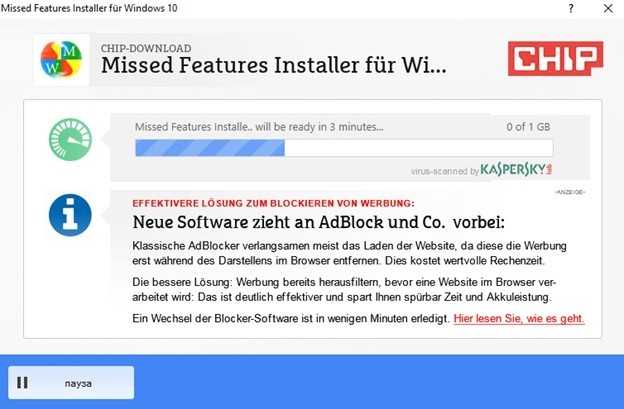
По завершении процесса установки становится доступной папка, содержащая файл MFI10_1.0. Чтобы просмотреть этот файл, требуется программное обеспечение, такое как Daemons Tools, или аналогичное, способное работать с файлами формата .iso. В большинстве случаев на операционных системах Windows 10 такое приложение уже предустановлено, однако, если у вас оно отсутствует, рекомендуется посетить официальный сайт Daemons Tools и скачать демонстрационную версию для открытия данного файла.
После подтверждения наличия на компьютере подходящего приложения для работы с iso-файлами, выполняем двойной щелчок мышью по нужному файлу. В появившемся окне инициируем запуск уже установленного программного обеспечения MFI10.
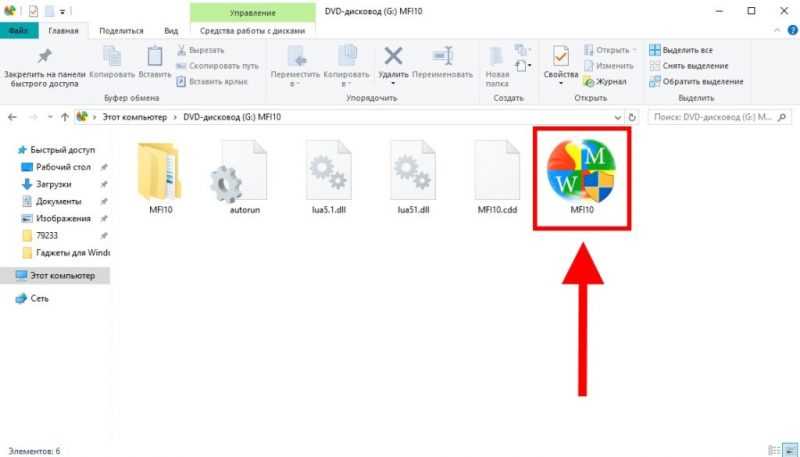
В заключение стоит отметить, что гаджеты в операционной системе Windows часто недооцениваются. Многие игнорируют эти виджеты, что является ошибкой, так как многие из них предлагают функционал, сопоставимый с тем, что есть на современных смартфонах. Освоив их использование, можно эффективно организовать свой день, быть в курсе всех текущих дел и не забывать о предстоящих событиях.








