Общеизвестно, что при удалении файлов в системе Windows они не сразу удаляются с жесткого диска, а перемещаются в специальную папку под названием «Корзина». Из этой папки файлы могут быть либо восстановлены, либо удалены безвозвратно. В данной статье мы рассмотрим местоположение папки «Корзина» в операционной системе Windows 10.
Переходим в папку корзины из проводника Windows
На каждом разделе диска существует специальная скрытая папка с названием «$RECYCLE.BIN», куда отправляются удаленные файлы из «Корзины» данного раздела. Чтобы просмотреть содержимое этой папки, необходимо ввести ее путь в адресную строку файлового менеджера Windows. К примеру, для просмотра «Корзины» на диске С, введите следующий адрес: C:$RECYCLE.BIN и нажмите клавишу «Enter» для продолжения. Также рекомендуется ознакомиться с информацией о том, как отобразить скрытые папки в операционной системе Windows 10.
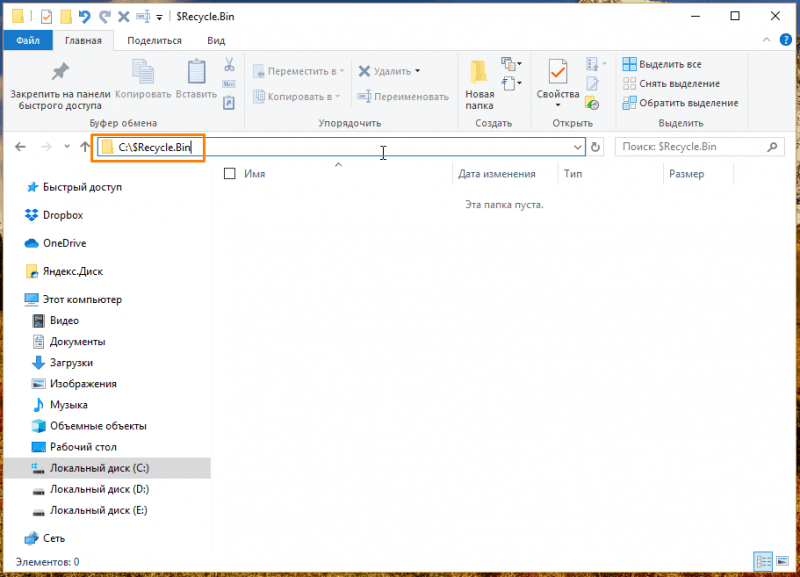
Вводим указанный адрес и затем нажимаем клавишу «Ввод».
Папка будет открыта, но если вы ранее удалили некоторые файлы с данного диска и они теперь находятся в разделе «Корзина», то в открывшемся окне они не будут отображаться.
Открываем «Корзину» с помощью окна «Выполнить»
Для доступа к папке «$RECYCLE.BIN» можно использовать команду в окне «Выполнить» системы. Для этого нажмите комбинацию клавиш «Windows» + «R», затем введите в открывшемся поле: %SYSTEMDRIVE%$RECYCLE.BIN и нажмите «ОК». В результате откроется проводник Windows, где будет доступна указанная папка.
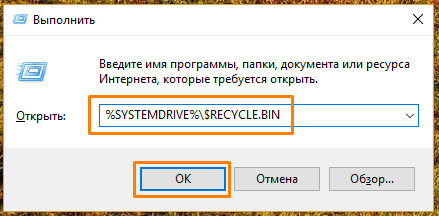
Выполняем команду и подтверждаем действие кнопкой «Принять».
В результате, папка снова предстанет перед пользователем в состоянии отсутствия содержимого. Это обусловлено тем, что в операционной системе Windows 10 разработчики не предусмотрели функцию прямого доступа к удаленным файлам через файловый менеджер «Проводник», позволяющую работать с ними в их реальном расположении.
Для просмотра и восстановления удаленных файлов и папок предназначен системный элемент под названием «Корзина», иконка которого обычно находится на рабочем столе. В случае отсутствия этой иконки на вашем устройстве, во второй части статьи мы предложим способы ее восстановления.
Включаем отображение «Корзины» на рабочем столе
- Откроем настройки персонализации, нажав правой клавишей мыши на свободном месте рабочего стола и в контекстном меню кликнув пункт «Персонализация».
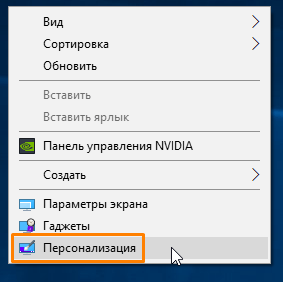
Выбор команды «Персонализация»
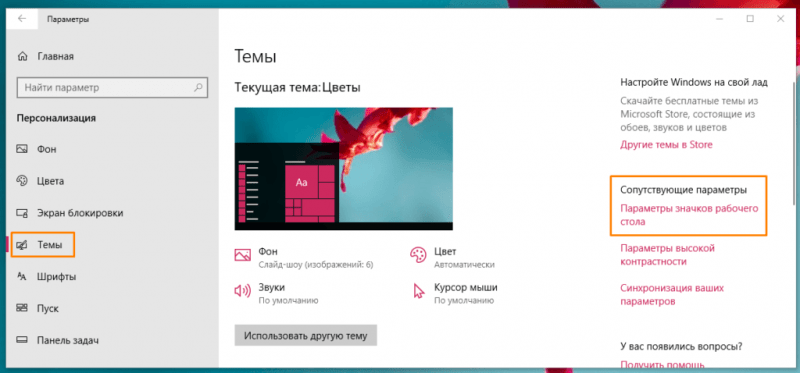
Мы заинтересованы в разделе «Настройки значков на рабочем столе».
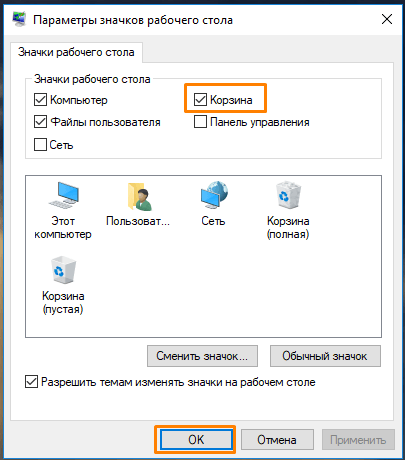
Подчеркиваем выбор «Корзины» флажком.
Создаем ярлык «Корзины» сами
- Нажимаем правой кнопкой мыши на рабочем столе и в контекстном меню кликаем команду «Создать», а затем «Папку».
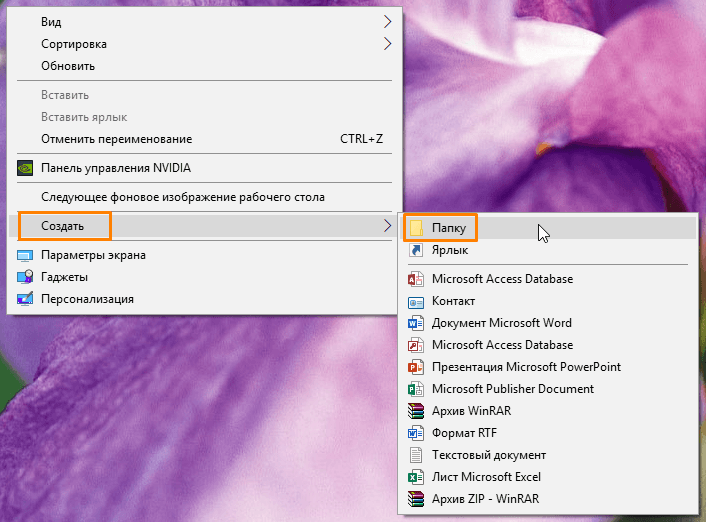
Создание новой папки на рабочем столе.
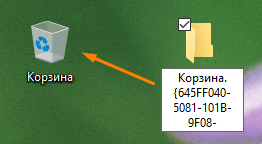
Создание ярлыка для корзины на рабочем столе операционной системы Windows 10.
Итак, теперь вы обладаете знаниями о том, где находится корзина в системе Windows 10, и можете активировать отображение значка «Корзины» на рабочем столе в случае его отсутствия или создать его заново.








