В операционной системе Linux Ubuntu предоставляется широкий спектр возможностей для персонализации внешнего вида интерфейса. Хотя стандартный набор инструментов не включает специализированного средства для этих целей, пользователи могут установить официальное приложение под названием Gnome Tweak Tool, которое позволяет выполнять дополнительные настройки.
Почему не использовать Ubuntu Tweak? Это связано с тем, что с 2017 года Ubuntu прекратила использование Unity в пользу Gnome, что привело к прекращению поддержки многих пакетов и приложений, однако появились и новые. Давайте обсудим, как можно настроить внешний вид системы Ubuntu версии 19.10, включая изменение иконок и тем оформления.
Как установить Gnome Tweak Tool
Начинаем с представления программы Gnome Tweak Tool, которая служит для детальной настройки среды Gnome. Этот инструмент позволяет не только изменить внешний вид операционной системы, но и настроить режим переключения клавиатуры, поведение окон, отображение рабочего стола и другие аспекты. Установка данного инструмента осуществляется путем ввода соответствующей команды в окне консоли «Терминал».
Установите инструмент настройки GNOME, используя команду: `sudo apt-get install gnome-tweak-tool`.
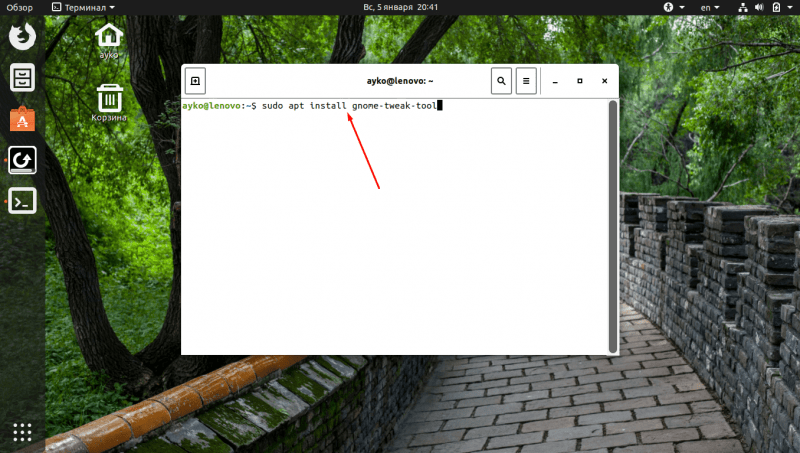
Для загрузки инструмента настройки Gnome необходимо выполнить следующую команду.
Как пользоваться программой
Поиск приложения не составит труда – требуется лишь нажать на иконку в левом нижнем углу боковой панели для открытия меню приложений и ввести запрос Tweak в поисковой строке. В русскоязычной версии операционной системы этот инструмент известен как «Дополнительные настройки», и его можно легко обнаружить в меню.
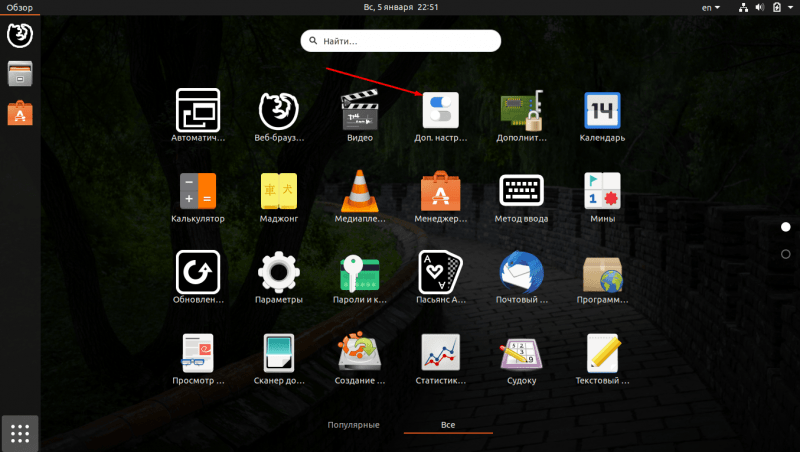
Поиск Gnome Tweak Tool в меню приложений осуществляется легко: можно использовать функцию поиска или сразу перейти в раздел «Дополнительные настройки».
В приложении представлены различные категории для настройки. Наиболее популярными являются «Внешний вид», «Клавиатура и мышь», «Окна», «Расширения и шрифты», что в целом охватывает аспекты оформления системы.
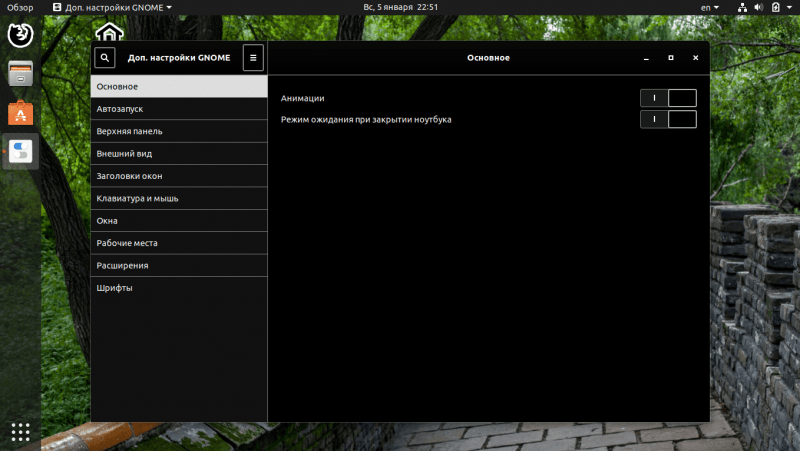
При запуске Gnome Tweak Tool в первый раз открывается раздел под названием «Основное».
Это программное обеспечение не ограничивается управлением интерфейсом; например, в подразделе «Автозапуск» доступен выбор приложений, которые инициируются сразу после входа пользователя в систему.
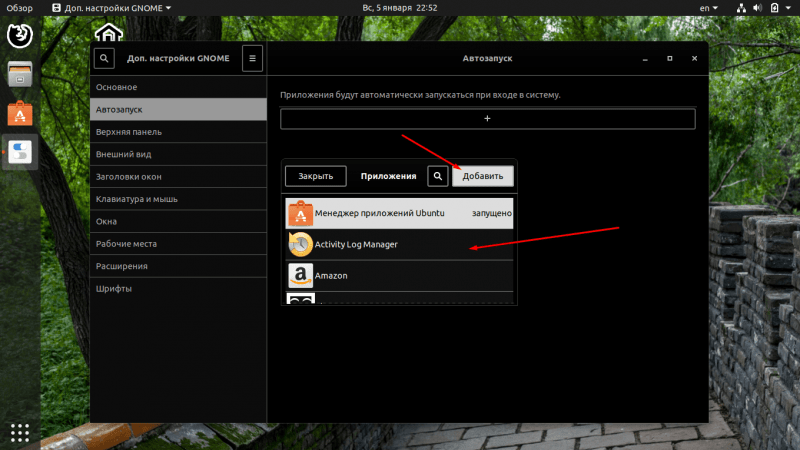
Функциональные возможности инструмента Gnome Tweak Tool далеко не исчерпываются изменением внешнего вида. Например, в разделе «Автозапуск» предоставляется дополнительная настройка.
Может, все же установить Ubuntu Tweak?
Не стоит ожидать успеха. Установка репозитория пройдет с трудностями, а возможность корректной установки самого приложения вызывает сомнения. В процессе попытки установки в «Терминале» появится сообщение о недоступности файла Release. Однако, при последующем обновлении, хоть и будет указана та же проблема, но теперь файл с расширением будет доступен в системе, что позволит без особых затруднений установить Ubuntu Tweak Tool через «Менеджер приложений».
На данном этапе мы также столкнемся с определенными трудностями: установка приложения будет проходить медленно, и после завершения оно не полностью загрузится. В меню приложений не появится иконка, а при попытке запустить его через «Менеджер приложений» возникнет ошибка. Следует отметить, что после возникновения этой ошибки в нашем случае произошло сброс расширения экрана, что указывает на то, что программа не функционирует.
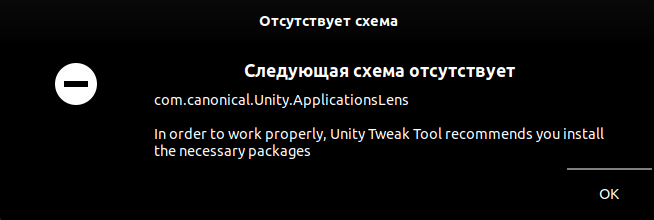
При попытке запустить устаревшее приложение Ubuntu Tweak может появиться следующее сообщение.
Настройка оформления системы
Далее мы перейдем к настройке внешнего вида операционной системы Ubuntu Linux. В инструменте Gnome Tweak Tool доступны встроенные темы и наборы иконок, однако их может оказаться недостаточно. В связи с этим, мы рассмотрим методы установки дополнительных пакетов иконок и тем оформления.
Установка стороннего пакета иконок
В сети Интернет представлено множество ресурсов, предлагающих обзоры различных наборов иконок и инструкции по их установке. Выбор пал на пакет Numix, который отличается богатством вариантов, включая круглые формы. При установке набора, не охватывающего полный спектр иконок, те, что не вошли в него, будут отображаться в стандартном оформлении, что значительно ухудшит внешний вид интерфейса.
Для начала установки пакета Numix требуется загрузить соответствующий репозиторий. Для этого в командной строке терминала следует ввести следующую команду.
Установите репозиторий Numix, используя следующую команду: `sudo add-apt-repository ppa:numix/ppa`.
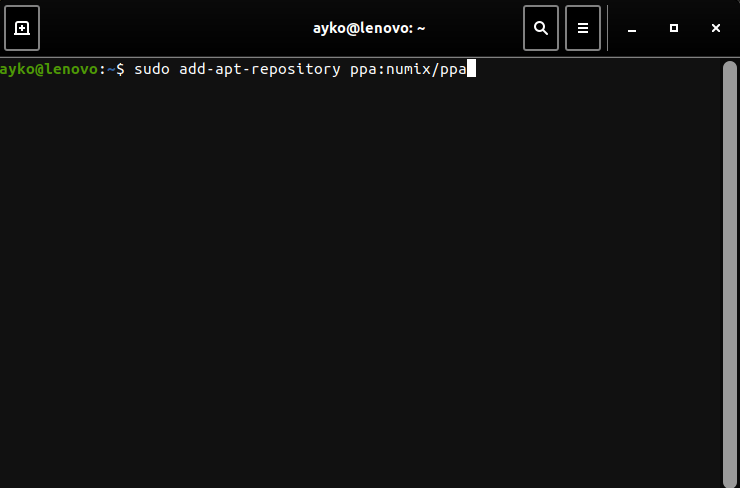
Вначале выполняем команду для установки выбранного нами репозитория иконок.
После загрузки репозитория рекомендуется обновить список пакетов, что можно сделать при помощи команды ниже:
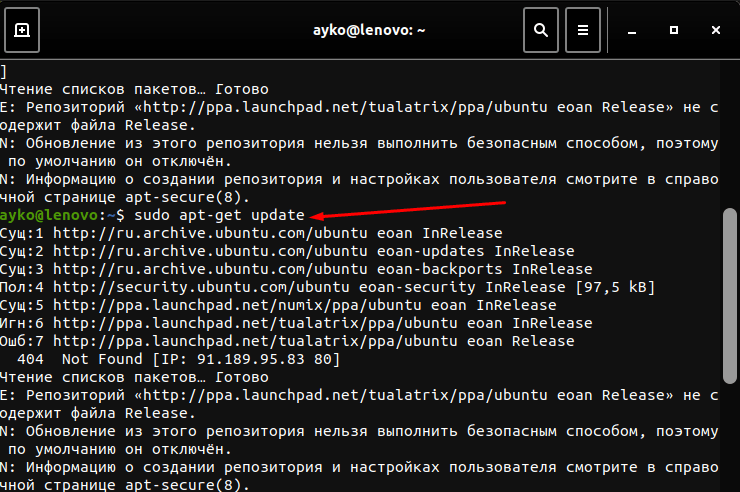
Впоследствии необходимо актуализировать перечень установленных компонентов.
После выполнения предыдущих действий можно перейти к непосредственной установке пакета иконок. Для этого введите следующую команду в «Терминале»:
Установите тему иконок Numix Circle, используя команду:sudo apt install numix-icon-theme-circle
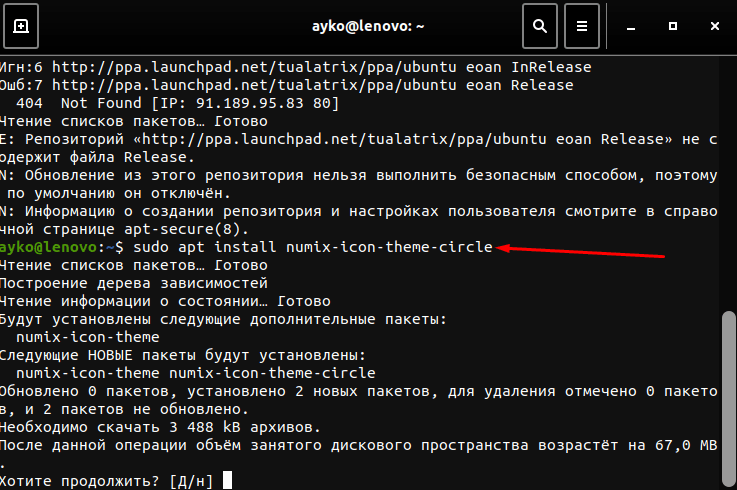
Теперь мы начинаем установку самого пакета, отправляем соответствующую команду, подтверждаем наш выбор и ожидаем завершения процесса.
Утверждаем ввод указанного комплекта в систему и ожидаем, пока все архивы загрузятся и распакуются. Затем начнем процесс загрузки нового оформления.
Установка новой темы оформления
У пользователей также могут возникнуть неудобства при выборе тем. При просмотре обзоров обращайте внимание на дату выпуска, поскольку многие репозитории перестают обновляться и поддерживаться, что может привести к невозможности установки желаемой темы.
Мы определили идеальную тему с удобным и понятным дизайном под названием Materia. Дополнительно, для ее использования не требуется загрузка каких-либо дополнительных репозиториев. Установка этой темы в вашу систему осуществляется путем ввода соответствующего запроса в «Терминал».
Установите тему оформления Materia для GTK, используя команду: `sudo apt install materia-gtk-theme`.
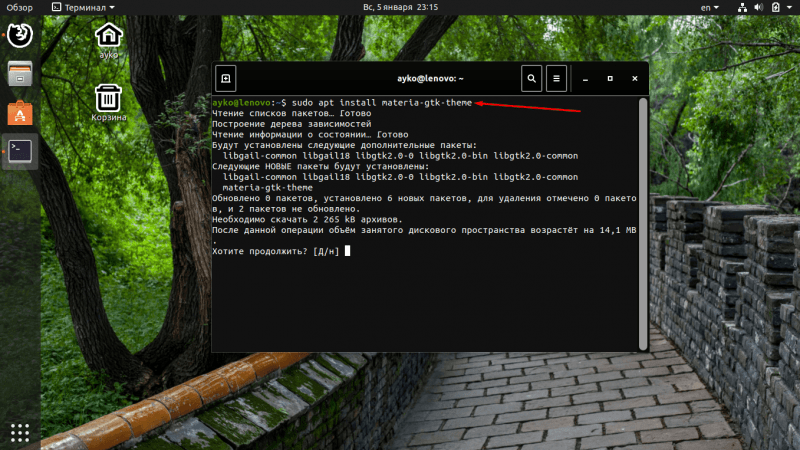
Теперь установка новой темы оформления стала возможна с помощью единственной команды.
Подтверждаем выполнение команды и ожидаем завершения процесса загрузки и распаковки всех компонентов в системе. После этого становится возможным начать модификацию внешнего оформления системы.
Изменение оформления
Для изменения оформления в операционной системе Linux Ubuntu, запускаем программу Gnome Tweak Tool и переходим к разделу «Внешний вид». В подразделе «Приложения» выбираем тему Materia-dark, а для иконок устанавливаем Numix-Circle. Внешние изменения станут заметными сразу после применения новых настроек.
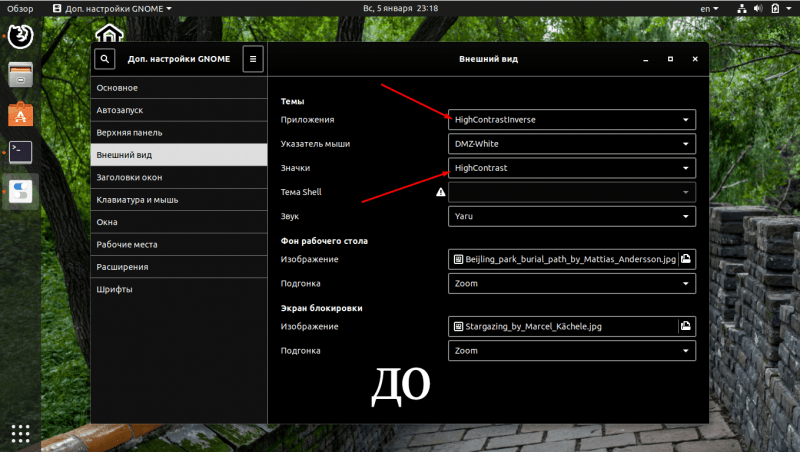
Вот представлены иконки и окна в их первоначальном виде, до внесения изменений в стили. Квадратная форма иконки примечательна здесь.
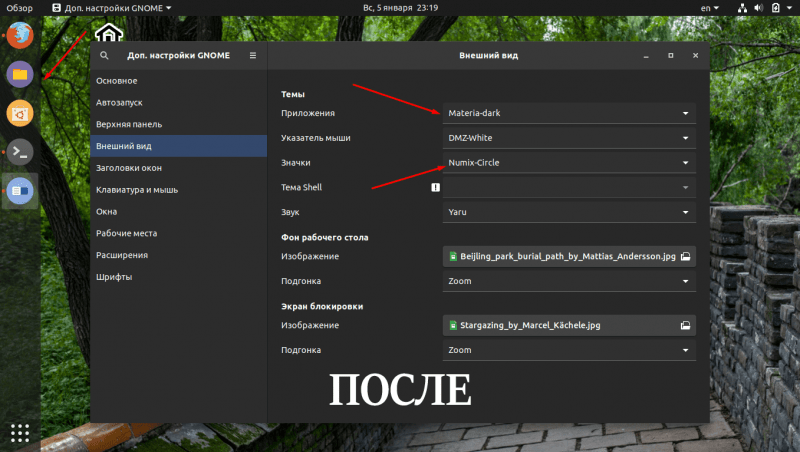
Окна претерпели изменение в оттенке, став немного более серыми, в то время как дизайн иконок претерпел значительные изменения.
Заключение
Изменить внешний вид операционной системы Linux Ubuntu можно благодаря приложению Gnome Tweak Tool. Оно легко в использовании, и для установки дополнительных пакетов иконок приложений и тем оформления не требуются специальные навыки. Ранее для этих целей применялось приложение Ubuntu Tweak, однако оно уже не поддерживается и не функционирует в новых выпусках операционной системы Ubuntu.








