
Объясняем причины перегреса жесткого диска и предлагаем способы решения этой проблемы.
- Почему нагревается жесткий диск?
- Износ
- Окисление
- Плохое соединение с материнской платой
- Проблемы в системе охлаждения
- Как узнать температуру жесткого диска?
- Термометр
- Программа
- Как устранить перегрев жесткого диска
- Снизить нагрузку
- Проведем дефрагментацию
- Прочистим системный блок или корпус ноутбука от пыли
- Переподключаем или меняем шлейф
- Удаляем окисление с платы
Почему нагревается жесткий диск?
Если вы обнаружили значительное повышение температуры жесткого диска (например, во время проведения диагностики) или заметили снижение его производительности, что может указывать на перегрев, необходимо незамедлительно провести дополнительное исследование для определения причины такого роста температуры.
Обычно такое случается из-за одной из четырех указанных причин, которые будут рассмотрены далее.
- Длительный срок эксплуатации.
- Окисление контактов.
- Плохое соединение с материнской платой.
- Проблемы в системе охлаждения.
Износ
У жестких дисков, устанавливаемых в персональные компьютеры, имеется ограниченный срок службы. По прошествии времени структура жесткого диска (HDD) постепенно деградирует, что сопровождается увеличением температуры данного устройства.
Средний период функционирования жестких дисков составляет приблизительно шесть лет. Однако существуют случаи, когда они могут прослужить до восьми лет. В то же время, некоторые диски выходят из строя немного раньше. Повышенная температура часто является признаком предстоящего отказа накопителя, что служит веским основанием для его замены на новый.
Окисление
Это обычное явление, однако его часто сложно диагностировать с первого взгляда. На некоторых участках платы жесткого диска могут образовываться оксидные наслоения, что обусловлено проникновением во внутреннюю часть устройства влажного воздуха.
Окисление приводит к перегреву и снижению производительности жесткого диска. Диагностика такой неисправности возможна только после полного разборка накопителя, а решение проблемы заключается в удалении окислов или замене HDD. Другие способы восстановления оказываются неэффективными.

На контактах наблюдается процесс окисления, при котором золотистый слой поверхности преобразуется в серый налет.
Плохое соединение с материнской платой
Жесткий диск соединяется с материнской платой посредством специализированного кабельного жгута. Данный жгут представляет собой комбинацию проводов, сформированных в единую ленту, оснащенную наборами соединителей на обоих концах.

В типичных случаях их внешний вид соответствует указанному. Однако, иногда вместо традиционной ленты применяют более сжатый провод.
При неплотном соединении шлейфа с материнской платой, в электросети компьютера возникают помехи, что приводит к изменению напряжения и силы тока. В результате этого повышается температура жесткого диска.
Иногда возникновение проблемы связано не с некачественным соединением, а с повреждением самой линии передачи сигнала.
Проблемы в системе охлаждения
Необходимо помнить, что жесткий диск, так же как и корпус компьютера, поддерживается в нормальном температурном режиме благодаря использованию кулеров и радиаторов. Эти устройства постоянно обеспечивают обдув всех компонентов, способствуя поддержанию оптимальной температуры внутри системного блока. Однако со временем в системе охлаждения накапливается значительное количество пыли, которая затрудняет обдув микросхем и других элементов. В результате этого жесткий диск также испытывает неблагоприятные последствия.
Помимо запыленности, функционирование вентиляторов затрудняется также износом отдельных элементов. Более того, один из охлаждающих модулей может выйти из строя в случае, например, возникновения короткого замыкания.
Как узнать температуру жесткого диска?
Существует не менее двух методов определения температуры жесткого диска, каждый из которых эффективен в разных ситуациях. В случае, если компьютер с интересующим жестким диском функционирует, рекомендуется использовать специализированное программное обеспечение. В то время как при наличии трудностей с загрузкой операционной системы, более подходящим решением будет применение обычного термометра.
Термометр
Вы можете применять стандартный электронный градусник, однако такой подход кажется довольно примитивным. Более современным решением будет приобретение инфракрасного термометра, способного осуществлять бесконтактное измерение температуры практически у любого предмета.
Часто применяют для проверки разнообразного оборудования, в том числе компьютерных компонентов. Достаточно направить луч термометра на жёсткий диск и подождать, пока температура появится на дисплее.

Внешний вид инфракрасного термометра примерно таков.
Программа
При функционировании компьютера нет необходимости в разборке его корпуса и измерении температуры жесткого диска с помощью термометра. Достаточно использовать специальные программы, способные извлекать информацию с встроенных температурных датчиков.
Одним из инструментов, способных предоставить данные о температуре, является SpeedFan, хотя также можно использовать HWMonitor. Важно понимать, что эффективность таких программ зависит от наличия в системе датчиков температурного контроля. Без таких датчиков программное обеспечение не сможет найти и отобразить необходимую информацию. Поэтому полагаться исключительно на такие утилиты не рекомендуется.
Загрузить программу SpeedFan можно по ссылке: [http://www.almico.com/speedfan.php]. Для получения информации о температуре и других показателях системы, загрузите HWMonitor по адресу: [https://www.cpuid.com/softwares/hwmonitor.html].
Как устранить перегрев жесткого диска
Вы уже определились с причинами перегрева жесткого диска и научились измерять его температуру. Следующий шаг — решение возникшей проблемы. Важно учитывать, что перед началом ремонта следует оценить срок службы вашего диска. Если он уже проработал около пяти лет, то, возможно, более разумным решением будет не пытаться его отремонтировать, а продать как ненужные запчасти и приобрести современный SSD, который обеспечит более длительный срок службы и более высокую скорость работы.
Если вы столкнулись с проблемой перегрева жесткого диска, вот несколько методов, которые могут помочь в ее решении.
Снизить нагрузку
Прежде всего, избегайте чрезмерной загрузки жесткого диска. Хотя желание использовать компьютер на полную мощность понятно, возможно, целесообразно переместить некоторые ресурсоемкие программы на отдельный диск. Возможно, стоит рассмотреть возможность приобретения небольшого SSD-диска в качестве дополнения к вашему HDD, на который можно установить операционную систему.
Проведем дефрагментацию
Еще один метод уменьшения нагрузки на жесткий диск и повышения его производительности заключается в следующем: с течением времени, при продолжительной эксплуатации, HDD подвергается фрагментации, что делает процесс поиска необходимых системе данных все более трудным.
Для предотвращения подобных проблем рекомендуется периодически выполнять процесс дефрагментации диска с помощью встроенных средств операционной системы. Вот как это можно сделать:
- Открываем приложение «Проводник».
- Переходим во вкладку «Этот компьютер».
- Кликаем правой кнопкой мыши по диску, который нужно дефрагментировать.
- Затем нажимаем на строчку «Свойства».
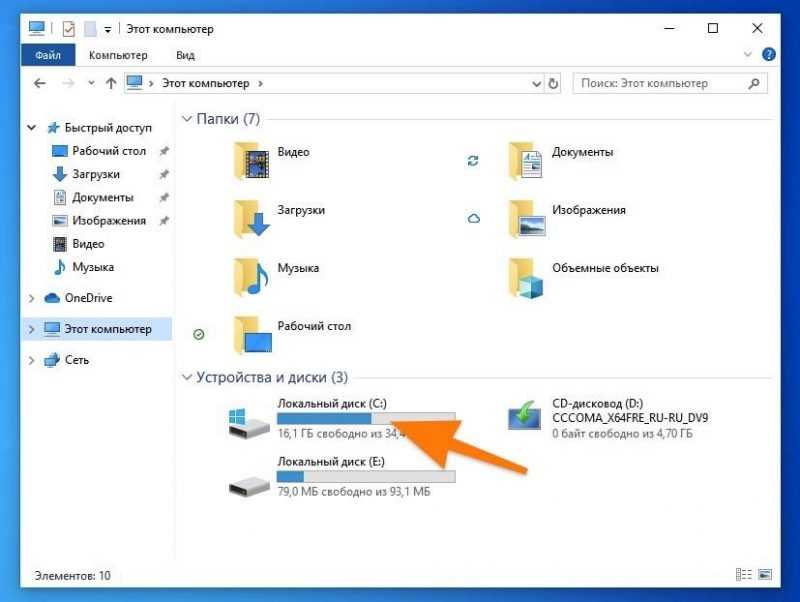
Выбор подходящего раздела
- В появившемся окошке кликаем по вкладке «Сервис».
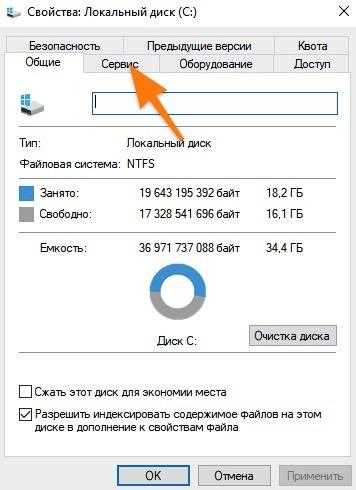
Мы перемещаемся к предоставлению услуги.
- Затем ищем кнопку «Оптимизировать» и нажимаем на нее.
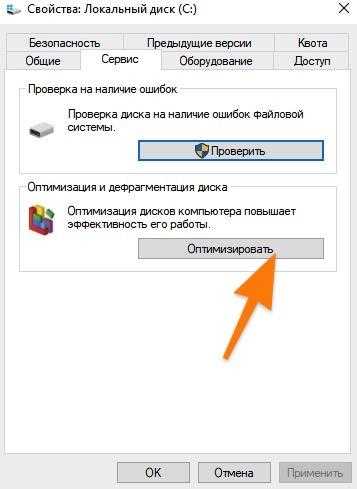
В данном контексте указано, какие процедуры включены в процесс оптимизации.
- А потом еще раз на такую же кнопку, только уже в другом окне.
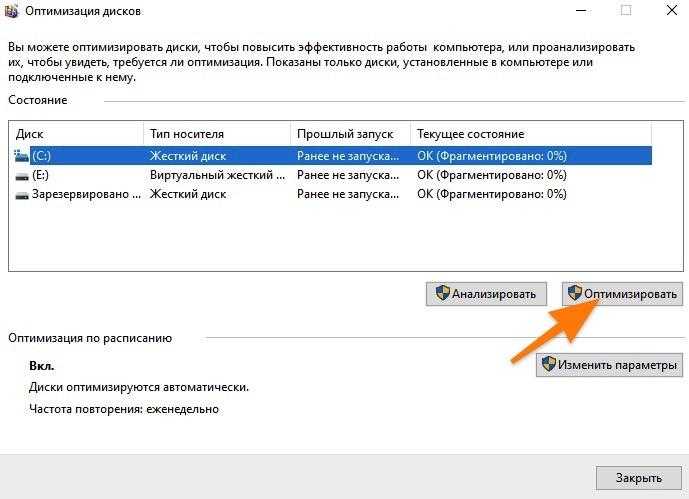
Приступаем к улучшению производительности и упорядочиванию данных. Здесь также можно оценить уровень фрагментации и рассмотреть возможность перехода на другой носитель информации.
Прочистим системный блок или корпус ноутбука от пыли
Описанные методы, безусловно, способны обеспечить некоторый результат, однако гарантировать его удовлетворение нельзя. Обычно перегрев не связан с нагрузкой или программными сбоями. Скорее, необходимо проникнуть внутрь корпуса и убрать избыток пыли, который препятствует эффективному охлаждению оборудования.
Пройдитесь по материнской плате, жесткому диску и всем кулерам с помощью пылесоса, работающего на пониженной мощности и с обратной тягой. Этого обычно более чем достаточно для очистки. В исключительных случаях может потребоваться ручная чистка, удаление скоплений пыли и протирание компонентов компьютера влажной салфеткой, однако такие меры применяются крайне редко.
Переподключаем или меняем шлейф
Если после разборки компьютера пыль не обнаружена, предложите отключить кабель от жесткого диска и материнской платы, а затем подключить их снова. Если проблема не решена, попробуйте найти и установить другой совместимый кабель взамен предыдущего. Если и это не помогло, продолжайте искать источник проблемы.
Удаляем окисление с платы
Вероятнее всего, в конечном счете потребуется извлечь жесткий диск из корпуса компьютера и разобрать его конструкцию. Как правило, диски помещаются в металлические корпуса, которые обеспечивают защиту от негативных внешних факторов и удерживают компоненты в едином блоке.
- Коробку можно снять, если открутить крепежные болты по периметру.
- Внутри, в области портов SATA (те, к которым подключается шлейф) найдется небольшая микросхема.
- На ней ищем отложения серого цвета.
- Аккуратно стираем их ластиком.








