
Узнайте, как перейти на Windows 11. Пошаговое руководство для устройств, совместимых и несовместимых с новой системой.
- Кратко о Windows 11
- Потенциальные проблемы при обновлении
- Как проверить, подходит ли компьютер по системным требования к Windows 11
- Устанавливаем Windows 11
- Обновляемся до Windows 11
- Устанавливаем стабильный релиз вручную
- Устанавливаем бета-версию
- Устанавливаем Win 11 на неподдерживаемое устройство
Содержание- Кратко о Windows 11
- Потенциальные проблемы при обновлении
- Как проверить, подходит ли компьютер по системным требования к Windows 11
- PC Health Check
- WhyNotWin11?
- Устанавливаем Windows 11
- Обновляемся до Windows 11
- Устанавливаем стабильный релиз вручную
- Скачиваем образ системы
- Загружаем образ на флешку
- Устанавливаем новую ОС
- Устанавливаем бета-версию
- Устанавливаем Win 11 на неподдерживаемое устройство
- Скачиваем образ системы
- Редактируем реестр
- Открываем образ и запускаем установку
- Вместо заключения
Кратко о Windows 11
Недавно представленная версия Windows 11 внесла значительные изменения в хорошо знакомую операционную систему. Компания Microsoft уделила особое внимание визуальному оформлению, добавила поддержку приложений Android, обновила встроенные инструменты и многое другое. Однако, новая система стала предметом множества споров. Microsoft приняла рискованное решение и установила строгие требования к оборудованию, способному функционировать с Windows 11, что оставило за бортом многих потенциальных пользователей. Это особенно затронуло тех, кто уже обладает мощными компьютерами, многие из которых не смогли перейти на новую систему. Более подробную информацию о функциях и установке Windows 11 можно найти в нашем материале: Подробное руководство по Windows 11: установка и возможности.
Потенциальные проблемы при обновлении
Главным препятствием для многих пользователей при установке Windows 11 является необходимость соблюдения определенных специфических условий.
- Во-первых, в компьютере должен быть установлен модуль TPM 2.0. Это специализированный чип, помогающий обеспечивать безопасность при работе с устройством. Далеко не во всех даже мощных компьютерах такой модуль установлен.
- Во-вторых, нужна мощная видеокарта, поддерживающая DirectX 12.
В совокупности с определенными ограничениями на используемые процессоры, эти требования создали препятствия для плавного перехода к новой системе.
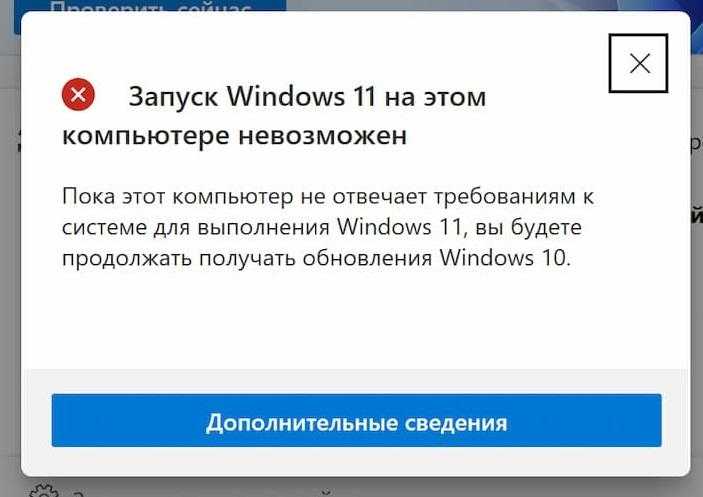
Однако Microsoft признает существующую проблему и дала обещание о значительном расширении списка устройств, совместимых с Windows 11, в 2022 году. Однако ожидание серьезных послаблений нецелесообразно.
Как проверить, подходит ли компьютер по системным требования к Windows 11
Вы можете уделить время для самостоятельного анализа характеристик вашего компьютера и системных требований, предложенных Microsoft, однако предпочтительнее использовать одну из двух специализированных программ, которые автоматически проводят сканирование аппаратного обеспечения и предоставляют оценку его совместимости с Windows 11.
PC Health Check
Данная программа разработана корпорацией Microsoft и входит в состав дистрибутива операционной системы.
- Скачиваем PC Health Check.
- Открываем загруженную программу и ждем пока она установится.
- Затем включаем ее.
- В появившемся окне нажимаем на кнопку «Проверить».
В течение нескольких секунд программа предоставит информацию о возможности установки операционной системы Windows 11 на ваш компьютер.
WhyNotWin11?
Данное приложение с доступным исходным кодом выполняет аналогичные функции, что и PC Health Check, однако предоставляет более обширную информацию о состоянии системы в удобном для восприятия формате.
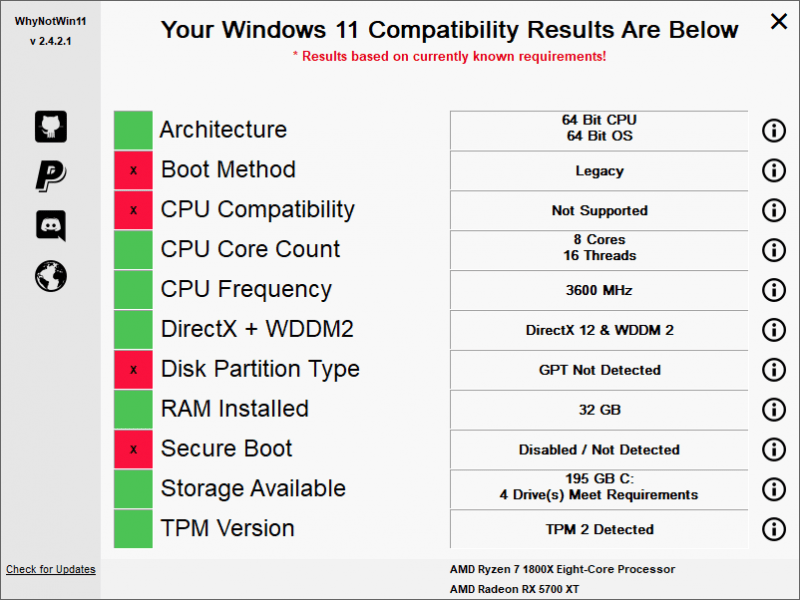
Она доступна для скачивания на официальном репозитории на GitHub. Установка и запуск приложения проходят по тому же сценарию, что и для PC Health Check.
- Загружаем установочный файл и запускаем его.
- Устанавливаем приложение и включаем.
- Смотрим на пункты, которые подсвечены красным и желтым цветом, по каким пунктам устройство не подходит для установки Win11.
Устанавливаем Windows 11
Мы переходим к процессу установки, где рассматриваем различные подходы. Некоторые пользователи предпочитают скачивать тестовые версии операционных систем для испытания новейших технологий, в то время как другие ищут способы преодолеть системные требования Microsoft и установить Windows 11, даже если у них нет TPM 2.0. Наша цель — предоставить поддержку обеим группам пользователей.
Обновляемся до Windows 11
Этот метод представляет собой наиболее простой и рациональный подход к процессу обновления, при котором система самостоятельно загружает и устанавливает все нужные элементы.
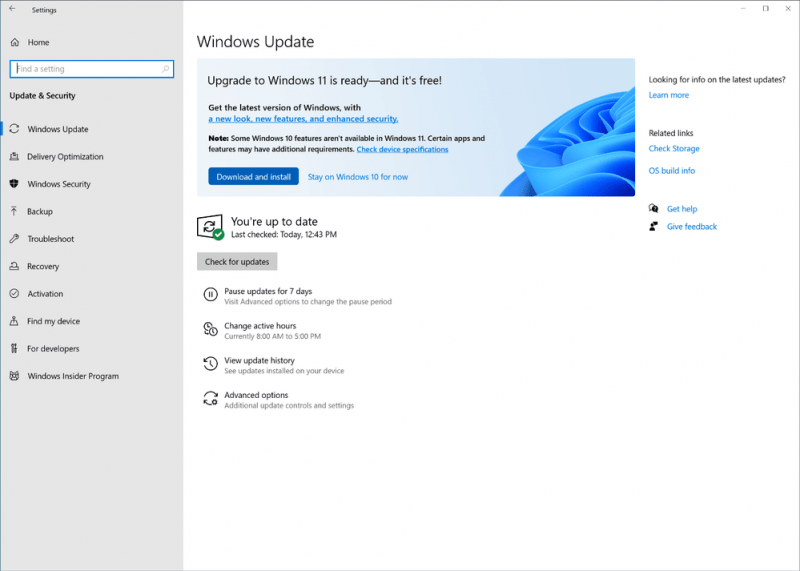
- Открываем настройки операционной системы Windows.
- Внутри находим раздел «Обновления Windows».
- Запрашиваем обновления, если ОС еще не нашла их сама.
- По окончании загрузки нажимаем на кнопку «Перезагрузить ПК», чтобы запустить непосредственно процесс установки системы.
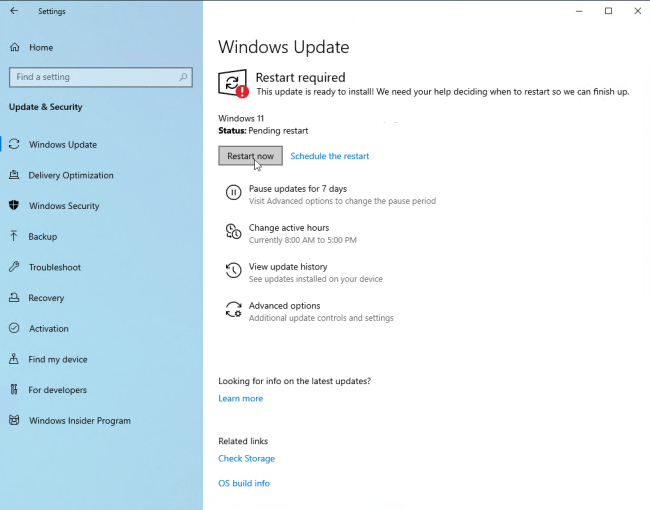
Далее следует строго соблюдать указания на дисплее. Возможно, потребуется подтверждение пароля учетной записи Microsoft или ввод дополнительной информации.
Устанавливаем стабильный релиз вручную
Начинаем процесс установки системы в стандартном режиме. Это означает, что при наличии совместимого оборудования, а также в случае получения бесплатной лицензии или приобретения лицензии Win 11, пользователю не потребуется заниматься разблокировкой чипа или активацией операционной системы после завершения установки.
В данном сценарии процесс установки осуществляется посредством двух, а иногда и трех, легко выполнимых этапов.
Скачиваем образ системы
Для начала необходимо скопировать системное изображение на собственный жесткий диск. Оно размещено на официальном сайте Microsoft в том же подразделе, где ранее находились ссылки на другие операционные системы от данной компании.
- Пролистываем открывшийся сайт до пункта с загрузкой ISO-образа.
- Выбираем в выпадающем списке Windows 11.
- Нажимаем на кнопку «Скачать».
- Дожидаемся окончания загрузки на диск.
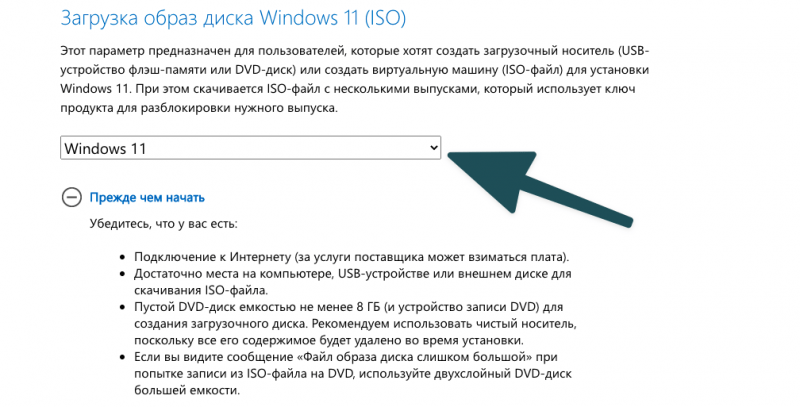
В настоящее время доступны два метода для развертывания данного образа.
Загружаем образ на флешку
На данном этапе актуален только для тех, кто намерен установить Windows 11 на другой компьютер или на несколько устройств, а также для тех, кто решил отложить процесс установки.
Вы можете создать стартовый носитель с Windows по традиционной методике и использовать его для установки операционной системы в любое время. Для этого потребуется специальное программное обеспечение. На веб-сайте Microsoft доступен инструмент Media Creation Tool, однако также можно прибегнуть к альтернативному варианту, такому как программа Rufus.
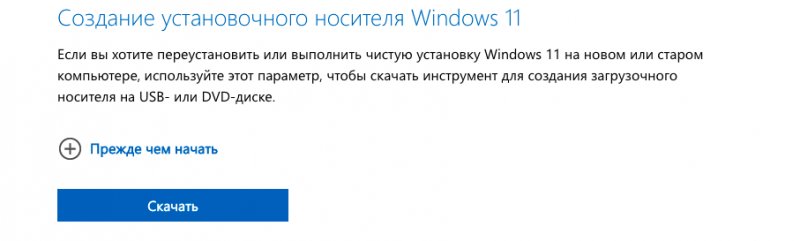
Важно учитывать, что Microsoft внесла значительные изменения в процесс формирования установочных носителей для Windows. Теперь для создания таких носителей необходимо использовать операционную систему Windows и специально обновленные инструменты. Утилиты, такие как Etcher или unetbootin, уже не подходят для этой задачи.
Устанавливаем новую ОС
У нас имеется USB-накопитель с операционной системой Windows, и теперь необходимо завершить процесс её установки.
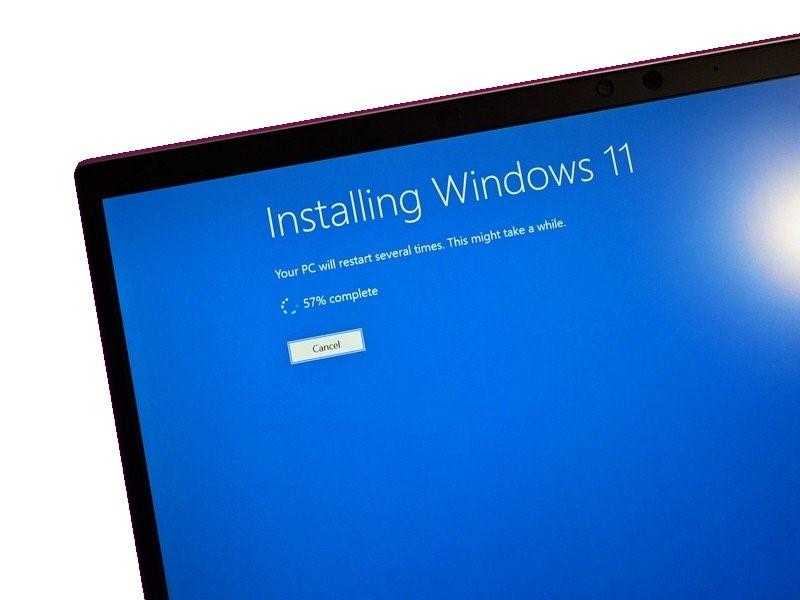
- Вставляем накопитель в компьютер.
- Перезагружаем его.
- На этапе загрузки нажимаем на F2, Esc или F8 (в зависимости от модели компьютера), чтобы попасть в boot menu или BIOS.
- Если попали в boot menu, то в списке устройств выбираем нашу флешку с Windows. Если попали в BIOS, то ищем настройку boot order и выставляем на первое место флешку с Windows.
- Продолжаем загрузку и ждем пока запустится установщик ОС.
- Далее следуем инструкциям на экране, вводим данные учетной записи, выбираем часовой пояс и т.п.
- По завершении установки активируем ОС.
Если ваш выбор склоняется к установке без использования внешних носителей, возможны следующие действия:
- Смонтировать образ, дважды кликнув по нему.
- В открывшейся директории найти файл setup.exe и запустить его.
- Следовать инструкциям по установке от Microsoft.
Устанавливаем бета-версию
Если вы хотите установить последнюю тестовую версию Windows 11, это можно осуществить через настройки операционной системы.
Данная инструкция предназначена для пользователей операционной системы Windows 10 с последними обновлениями.
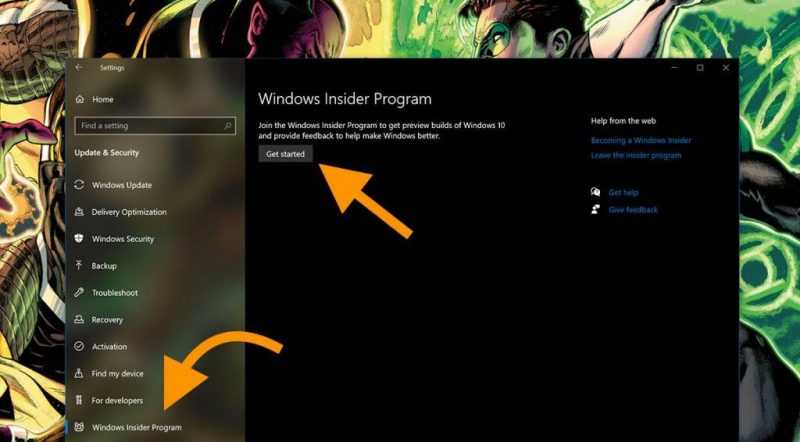
- Открываем меню «Пуск».
- Кликаем по иконке с шестеренкой, чтобы открыть настройки системы.
- В настройках находим пункт “Обновления и безопасность”.
- В списке вкладок в боковой панели находим раздел «Windows Insider Program» и заходим в него.
- Система предложит поучаствовать в программе тестирования Windows и запросит доступ к вашей учетной записи. Вводим свои данные.
- Выбираем канал загрузки обновления для разработчиков и нажимаем «Подтвердить».
Устанавливаем Win 11 на неподдерживаемое устройство
Мы не советуем ставить Windows 11 на технику, которая не поддерживается официально. Хотя теоретически возможно запустить новую операционную систему на таких устройствах, риск столкнуться с проблемами и потерей важных данных является значительным.
Скачиваем образ системы
Для наших целей потребуется официальная версия операционной системы. Данный образ можно найти на веб-сайте Microsoft в той же категории, где представлены версии Windows 10 и другие поддерживаемые более старые системы от Microsoft.
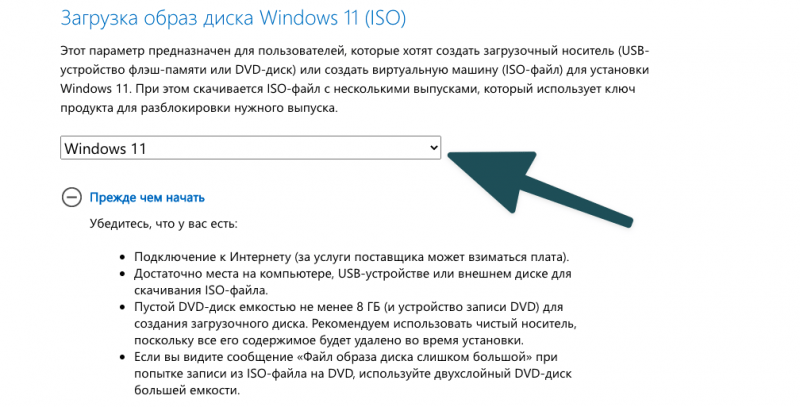
- Открываем страницу загрузки системы и листаем до раздела с ISO-образами.
- Кликаем по списку доступных систем и в выпадающем списке выбираем Windows 11.
- Затем кликаем по кнопке «Скачать».
- Дожидаемся окончания загрузки на диск.
В настоящее время доступны два метода для развертывания данного образа.
Редактируем реестр
Необходимо провести проверку системы на соответствие требованиям Microsoft.
- Нажимаем на сочетание клавиш Ctrl + G.
- В открывшееся окошко вводим команду regedit и нажимаем на Enter.
- В открывшемся регистре ищем пункт HKEY_LOCAL_MACHINESYSTEMSetupMoSetup .
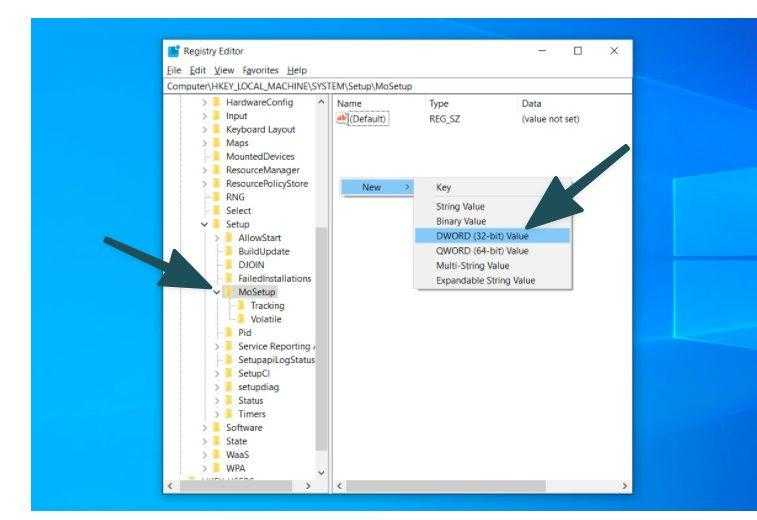
- В боковой панели (с пустым пространством) кликаем правой кнопкой мыши.
- Выбираем пункт DWORD (32-бит) в контекстном меню.
- Созданное значение называем AllowUpgradesWithUnsupportedTPMOrCPU .
- Задаем ему показатель 1.
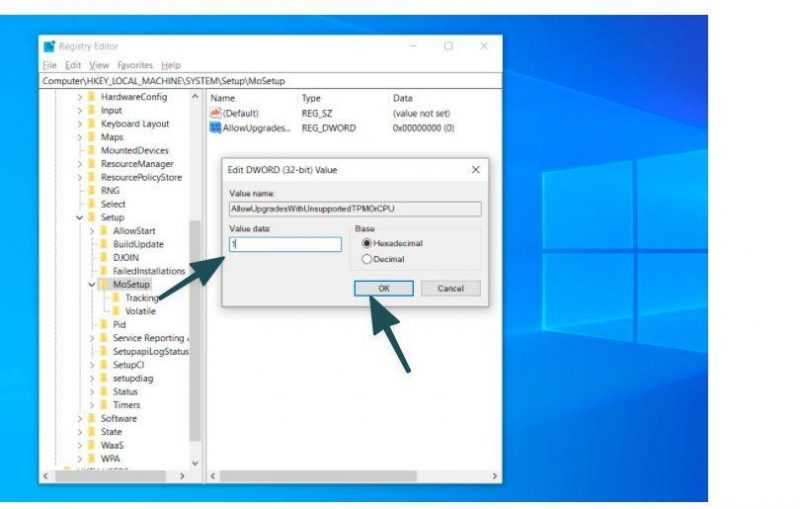
- Сохраняем внесенные изменения.
Теперь проверка соответствия процессора компьютера системным требованиям Windows 11 может быть пропущена, что позволит продолжить установку даже на тех ПК, которые не полностью соответствуют требованиям новой операционной системы.
Открываем образ и запускаем установку
Теперь имеется возможность спокойно загрузить образ ISO и начать процесс установки.
- Дважды кликаем по ISO с Windows 11.
- В открывшейся директории ищем файл setup.exe и запускаем его.
- Четко следуем инструкциям установщика.
Вместо заключения
Вот и все. Теперь вы вправе обновить свой ПК до последней версии Windows, даже если его официальная поддержка этой версии прекращена. Придерживайтесь руководства установщика и проявляйте осторожность во время процесса установки, чтобы избежать возможных проблем. Если у вас возникнут вопросы, не стесняйтесь задавать их в разделе комментариев.








