Некоторые пользователи могут быть не в курсе, что видеокарты оснащены собственным BIOS, предназначенным для контроля процессора, системы питания и оперативной памяти. Стоит отметить, что данный BIOS поддаётся обновлению. Первый вопрос, который встаёт перед пользователями, — зачем вообще проводить такую процедуру? Обычно это делается для снижения энергопотребления, применения более оптимизированных настроек и доступа к нестандартным режимам работы. Итак, мы выяснили мотивацию, но как же прошить BIOS видеокарты? Об этом я и расскажу в сегодняшнем материале.
Прошивка BIOS видеокарты AMD
Уведомление: Обновление BIOS видеокарты должно осуществляться строго по предложенной инструкции. В случае ошибки могут возникнуть на экране артефакты (дефекты изображения), что потребует обращения в сервисный центр. Выполняйте эту операцию на собственное усмотрение и риск. Не рекомендуется проводить ее без надлежащей подготовки и понимания процесса.
Для начала требуется определить версию BIOS и несколько дополнительных параметров. Это можно осуществить посредством использования встроенного инструмента или внешнего приложения под названием GPU-Z.
Приведу пример: мой ноутбук — Lenovo с дискретной видеокартой AMD Radeon R5 M330, которая, хоть и не является самой новой, полностью удовлетворяет мои потребности. Для настройки этой видеокарты предусмотрена специальная встроенная программа от производителя — AMD Radeon Settings. Доступ к ней осуществляется просто: достаточно щелкнуть правой кнопкой мыши по рабочему столу, чтобы вызвать контекстное меню, где данная программа находится на первом месте в списке. Если у вас также установлена эта программа, рекомендую ознакомиться с характеристиками видеокарты через нее.
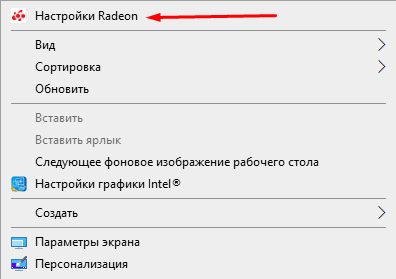
Начинаю процесс настройки видеокарты AMD для определения версии BIOS.
В открывшемся окне я перемещаюсь в подраздел «Система», где можно увидеть не только характеристики видеокарты, но и общие данные моего ноутбука, включая объем оперативной памяти, версию процессора и систему Windows. Я переключаюсь на вкладку с информацией о видеокарте и нахожу требуемое значение в одной из строк. Возможности копирования достаточно – достаточно кликнуть на ячейке для вызова контекстного меню. В этом же разделе представлены модель графического процессора, его тип, объем памяти и частота работы.
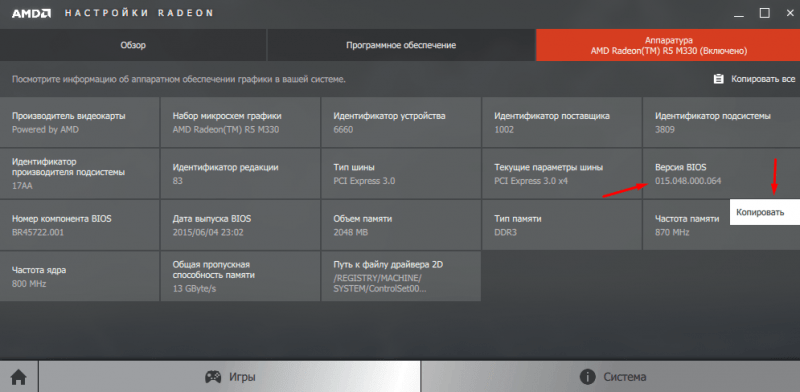
Я открываю нужную вкладку в приложении, затем копирую необходимые данные.
Множество пользователей предлагают использовать программу GPU-Z для мониторинга графических процессоров. Несмотря на ее высокую оценку, в моем случае она не функционирует должным образом. Я установила и запустила приложение, перешла с интегрированной видеокарты на дискретную, однако в обоих случаях информация о версии BIOS отсутствует.
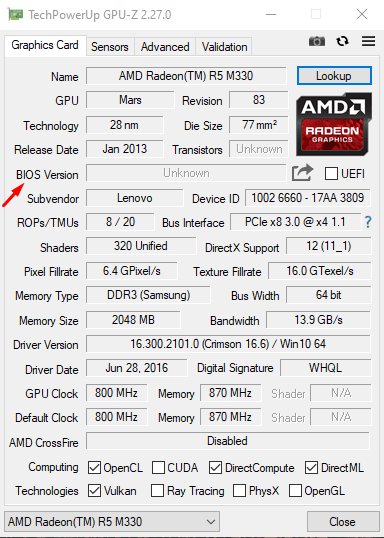
Информацию, которую вы ищете, также можно обнаружить в программе GRU-Z. Однако, как демонстрирует предоставленное изображение, у меня эти данные не отображаются.
В случае иных обстоятельств, кроме версии BIOS, необходимо в списке доступной встроенной утилиты идентифицировать те же параметры, которые были упомянуты ранее: модель, тип, объем памяти и частоту работы.
Запускаю программу GPU-Z для архивации предыдущей версии микропрошивки, чтобы иметь возможность вернуться к ней в случае необходимости. Конечно, для этого необходимо наличие информации в соответствующем поле. Нажатие на кнопку, находящуюся рядом, позволит сохранить данную прошивку.
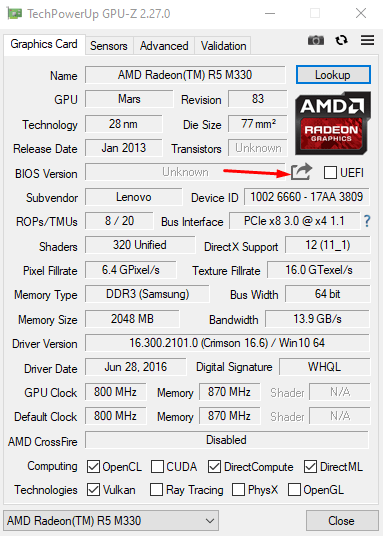
Нажав на данную кнопку, можно сохранить предыдущую версию BIOS видеокарты, если такая доступна.
Для начала поиска актуальной прошивки видеокарты я обращаюсь к собранной информации. В общем, стоит посетить веб-сайт https://www.techpowerup.com/gpu-specs/, где, настроив фильтры, можно обнаружить подходящую прошивку. У меня не получилось найти её там (она отличается от обычных), что, как я понимаю, связано с её датой выпуска — 2013 год.
В целом, если ваша видеокарта появилась на рынке позднее, прошивки BIOS для нее можно найти на указанном сайте. Следует проверить, совпадает ли версия прошивки, представленная на сайте, с текущей установленной версией. Часто обновление не является необходимым, однако перепрошивка BIOS может обеспечить полное восстановление параметров системы.
Загружаю архив и извлекаю его содержимое в подходящую папку на компьютере. Затем загружаю программу RBE BIOS Editor, которая доступна на том же веб-сайте.
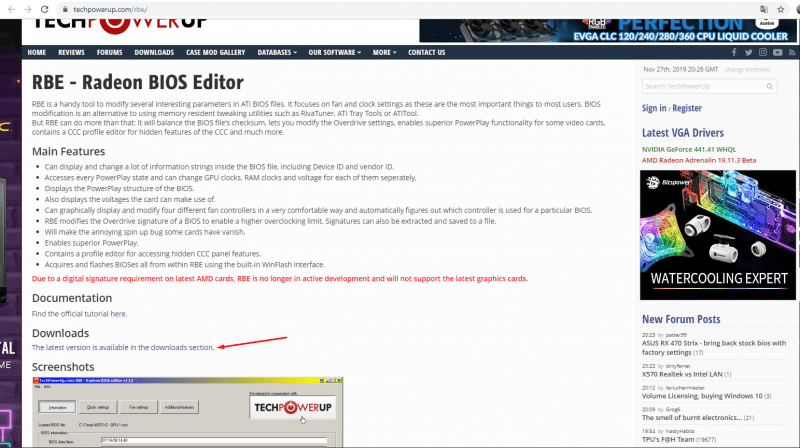
Загружаю редактор BIOS RBE с веб-сайта официального разработчика.
Установка приложения завершена, и я запускаю его. Выбираю опцию «Загрузить BIOS» и открываю недавно разархивированный файл. Затем проверяю, что загружена правильная прошивка, просмотрев предварительно подготовленные данные в окне «Информация».
Затем я перехожу в раздел настроек часов и проверяю там значения частоты и напряжения, подтверждая их соответствие данным, отображаемым в программе GPU-Z.
Впоследствии готовлю загрузочный носитель, на который копирую программу для прошивки видеокарт ATIflash и два файла прошивок — предыдущей и актуальной версий. Для упрощения можно дать им названия new и old. Важно отметить, что оба файла должны быть в формате ROM. Скачиваю прошивальщик с сайта techpowerup.com/download/ati-atiflash/.
Теперь можно приступить к процедуре! Я перезагружаю устройство, переключаюсь в настройки BIOS и настраиваю порядок загрузки таким образом, чтобы USB-устройства имели высший приоритет. После этого я выключаю компьютер или ноутбук, вставляю загрузочный USB-накопитель в соответствующий порт и запускаю систему.
Если все предшествующие действия прошли успешно, на дисплее появится командная строка. В нее необходимо ввести следующую команду:
Используйте программу atiflash.exe для записи файла new.rom на первый раздел.
Нажимаю кнопку Enter для инициации процедуры перепрошивки. После ее завершения, я вытаскиваю флешку из USB-порта и перезагружаю компьютер.
Возможные ошибки и их исправление
Вполне возможно, что после обновления прошивки могут возникнуть проблемы или сбои. Существует несколько причин, по которым это может происходить:
- Несоответствие файла прошивки версии, модели и типу видеокарты. Такое бывает в тех случаях, когда на компьютере установлены две графические платы.
- Нестабильные установки прошивки, понижение уровня напряжения.
Возможна ситуация, когда из-за невнимательности пользователя установка прошивки завершается неудачей, что приводит к исчезновению изображения на экране. В таких случаях рекомендуется выполнить откат системы к более ранней версии прошивки.
Если карта не распознается, однако доступен резервный BIOS, достаточно перейти на него, инициировать загрузку системы, дождаться полной загрузки, затем вернуться к поврежденному BIOS и восстановить предыдущую версию.
В ситуации, когда оба файла повреждены (или только один), однако имеется дополнительная видеокарта, возможна загрузка операционной системы через эту вторую карту с отображением изображения на альтернативную графическую плату.
Запускаю консоль с правами администратора. Затем перехожу в папку, куда была распакована программа AtiFlash, расположенная по адресу примерно такого вида: C:AtiwinFlashAtiFlash, и нажимаю клавишу Enter.
Выполняю данную команду и снова нажимаю клавишу Enter.
Таблица, отражающая данные обо всех видеокартах AMD, установленных в системе, будет создана даже при наличии поврежденного BIOS. В ней будет раздел «тест», где будет указана информация о процессе инициализации каждой видеокарты. В случае, если тест для определенной видеокарты не был пройден, в соответствующей строке будет указана информация об ошибке. При этом запоминается номер адаптера (первый столбец), который не прошел инициализацию, после чего вводится соответствующая команда.
Используйте команду atiflash с параметрами -f и -p 0 для записи файла old.rom.
0 представляет собой идентификатор неисправной видеокарты, а файл под названием old.rom содержит устаревшую прошивку, который необходимо разместить в том же каталоге, где расположена программа AtiFlash. По завершении процесса выводится сообщение о успешном выполнении операции и рекомендация перезагрузить систему, что и будет осуществлено.
Заключение
Не следует пренебрегать предоставленными рекомендациями, так как они просты в исполнении, не требуют значительных временных затрат и могут предотвратить потенциальные ошибки или технические проблемы. Такое следование может улучшить общую производительность вашего компьютера или эффективность конкретного приложения. Однако важно понимать, что использование компьютера в нестандартных режимах может аннулировать действующую гарантию.








