Один из основных факторов, приводящих к возникновению ошибок, связан с чрезмерным временем ожидания от различных служб. Эти службы могут быть разнообразными и часто интегрируются в систему в комплекте с определенными программными продуктами или играми. Когда процесс обработки запросов к таким службам затягивается, операционная система фиксирует ошибку и прекращает дальнейшие попытки взаимодействия с зависшим компонентом.
Существует несколько простых методов решения данной проблемы.
Увеличиваем время на обработку запросов от служб
Поскольку операционная система не получает ответа от службы, имеет смысл расширить временной интервал ожидания. Несмотря на то, что этот метод редко оказывается эффективным, его стоит опробовать.
Итак, мы предпринимаем следующие шаги:
- Нажимаем на клавиши Win + R .
- В программу «Выполнить» вводим текст regedit и кликаем по кнопке ОК .

Запускаем редактор системного реестра.
- Откроется редактор реестра Windows. Внутри заходим в папку _ HKEY_LOCAL_MACHINESYSTEMCurrentControlSetControl_
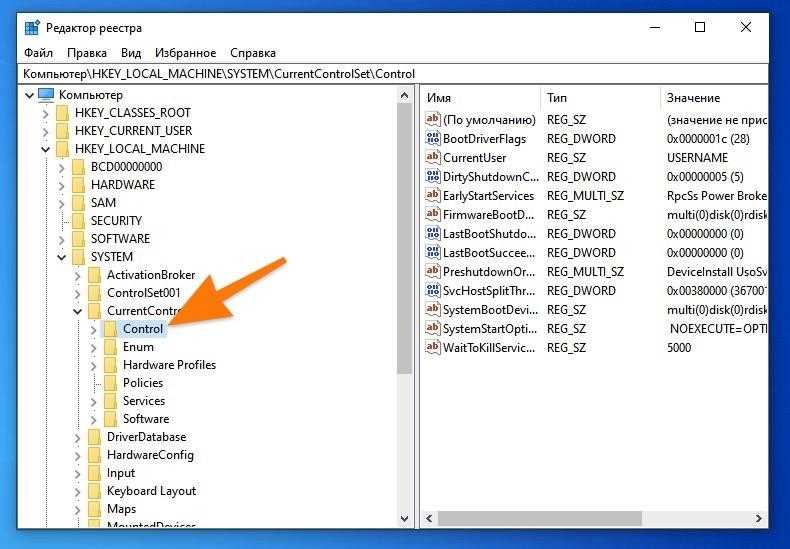
Вот находится требуемая папка.
- Внутри кликаем по пустому пространству правой кнопкой мыши.
- Во всплывшем контекстном меню выбираем опцию «Создать параметр DWORD (32 бита)».

Не допускайте путаницы в понимании.
- Называем его ServicesPipeTimeout .
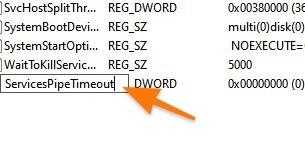
Будьте особенно внимательны и аккуратны в этом аспекте.
- Затем кликаем по созданному ключу два раза.
- В появившемся окошке меняем значение на 15000 и сохраняем.

Это значение может быть дополнительно повышено, однако такое действие не считается рациональным.
После выполнения указанных действий необходимо перезапустить компьютер и повторно проверить программу или игру, которые ранее вызвали сообщение об ошибке.
Сбрасываем кэш сети
Если служба, находящаяся в состоянии зависания, пытается подключиться к сети и извлечь из нее данные, целесообразно попробовать восстановить настройки интернет-соединения.
Необходимо учитывать, что в результате может потребоваться удаление некоторых параметров вашего соединения. В случае, если вы не помните IP-адреса, учетные данные и пароли, не стоит рисковать. Прежде всего, найдите эту информацию и храните ее в надёжном месте.
Для очистки кэша сети:
- Открываем встроенный поисковик Windows, кликнув по иконке в виде лупы справа от меню «Пуск».
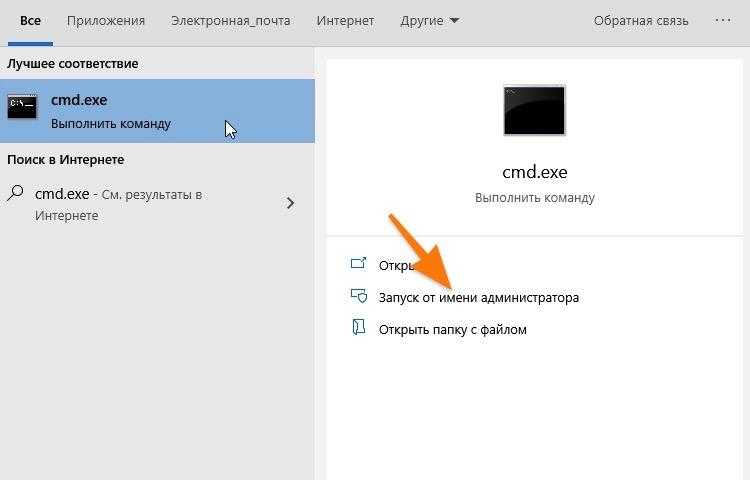
Возможно, для выполнения операции потребуется ввести пароль администратора.
- Ищем там приложение cmd.exe и запускаем его от имени администратора.
- В открывшийся терминал вводим команду netsh winsock reset и нажимаем Enter .
- Потом команду ipconfig /renew .
- После этого перезапускаем компьютер.
Другие методы
Если ни один из предыдущих подходов не оказался эффективным, стоит рассмотреть три дополнительных, хотя и не всегда предпочтительных, метода, которые иногда приносят результат.
- Универсальный способ решения всех проблем — команда sfc/ scnanow . Она вводится в терминал так же, как и две предыдущие (описанные в предыдущем параграфе). Не самый эффективный способ конкретно в этом случае.
- Полностью удаляем игру или программу, которые выдают ошибку. Многим этот способ покажется радикальным, но зачастую он работает. Как известно, большая часть ошибок закрадывается на этапе установки программного обеспечения.
- Переустановка Windows. Самый действенный метод решения всех программных проблем. Свежая операционная система в 99% случаев избавляет от всех неисправностей.








