
При взаимодействии с сетевыми ресурсами может возникнуть ошибка с кодом 0х80070035. В данной статье мы подробно разберем причины ее возникновения и предложим способы устранения этой проблемы.
Что значит код ошибки 0х80070035
Сообщение с кодом ошибки 0х80070035 указывает на то, что указанный путь не может быть достигнут из-за отсутствия сетевого устройства.
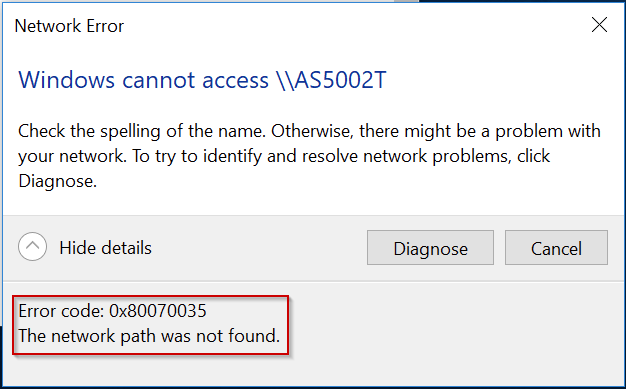
Уведомление о непредвиденной ошибке
Проблема обнаруживается в результате следующих факторов:
- Пользователь указал неверный сетевой путь.
- Владелец закрыл доступ к ресурсу или у запрашивающего отсутствуют соответствующие права.
- Неполадки с сетевым оборудованием.
- Отключены соответствующие сервисы Windows на стороне клиента.
- Разные версии проколов SMB.
- Межсетевой экран блокирует доступ.
- Неверные параметры политик безопасности.
Вот основные распространенные причины.
Способы решения проблемы
Давайте разберем пять способов устранения ошибки 0х80070035, предлагая пошаговую инструкцию с иллюстрациями.
Разблокировать доступ
Выполняем проверку доступности сетевого ресурса. На рабочем компьютере, где находится физически сетевая папка, запускаем файловый менеджер «Проводник». На сетевом дисковом пространстве активируем контекстное меню, нажав правую кнопку мыши, и выбираем опцию «Свойства».
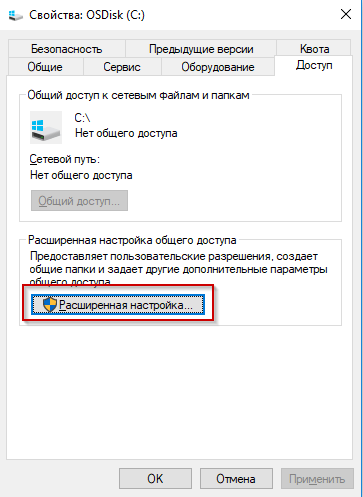
Рабочая зона будет открыта с параметрами диска. Перейдите на вкладку «Доступ» и нажмите «Расширенные параметры».
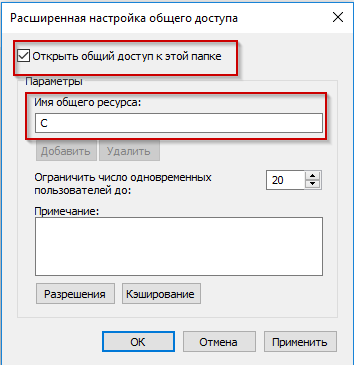
Подчеркиваем первый пункт, следуя образцу, представленному на предыдущем рисунке. Присваиваем наименование сетевому ресурсу, используя в качестве образца букву С.
Теперь мы переходим к подразделу «Права доступа».
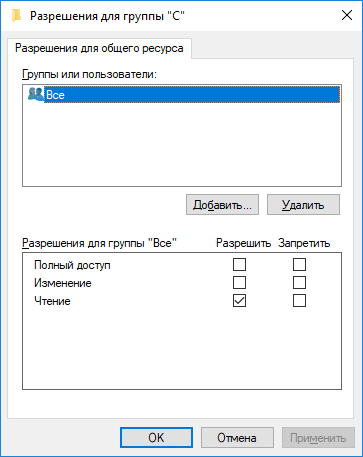
Список допустимых участников
Функция включает в себя перечень пользователей, имеющих возможность обращаться к сетевым ресурсам. Стандартно установлены разрешения только для чтения. Для включения в список определенного лица с заданными привилегиями необходимо нажать кнопку «Добавить».
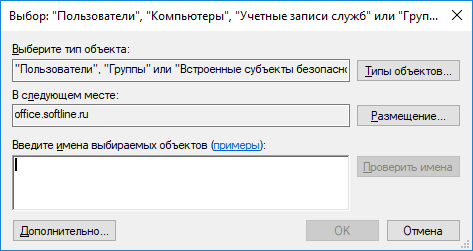
Ищем участника, затем подтверждаем выбор кнопкой «ОК». После этого устанавливаем необходимые разрешения.
Обратите внимание! Имя пользователя необходимо формировать только из символов латинского алфавита. В случае использования кириллицы система не сможет правильно обработать данные.
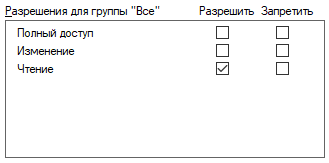
Включаем требуемые разрешения доступа.
Авторская позиция: При использовании сетевой папки исключительно для копирования информации достаточно установить права доступа на чтение. Для возможности редактирования или удаления файлов необходимо активировать соответствующие разрешения в настройках доступа.
Нажимаем кнопку «ОК». Изменения успешно сохранены, проверяем, доступен ли ресурс.
Сброс сетевых настроек
Для перезагрузки сетевой настройки следует выполнить следующие действия: щелкнуть правой кнопкой мыши на кнопке «Пуск» и затем выбрать пункт меню, который отмечен красной рамкой на предоставленном изображении экрана.
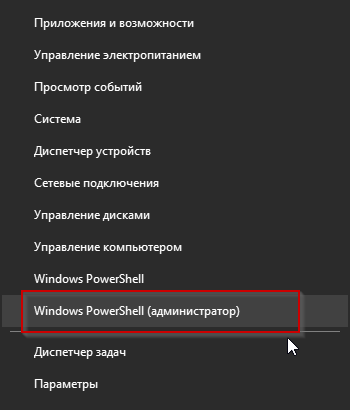
Запуск консольной команды с привилегиями администратора
Выполняем команду для очистки кэша DNS, вводим `ipconfig /flushdns` и нажимаем клавишу Enter.
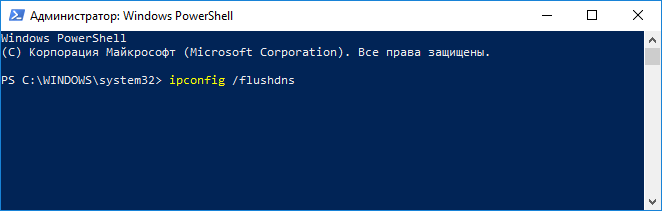
В результате начальной инициализации осуществляется очистка кэша DNS. Затем выполняется команда ipconfig /release для предотвращения получения IP-адреса рабочей станцией от сервера DHCP.
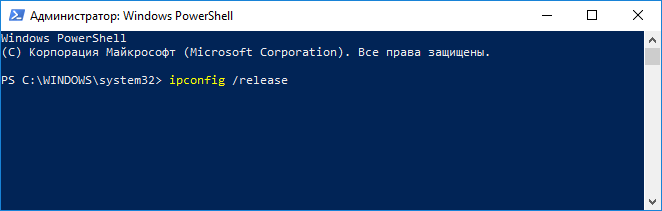
Последняя команда – это «ipconfig /renew». Она инициирует запрос клиента к сервису DHCP с целью получения нового IP-адреса.
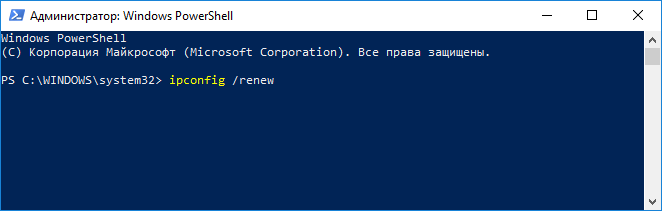
Приобретение нового компьютера
Проверка служб
Убеждаемся в функционировании служб, обеспечивающих доступ к сетевым ресурсам. Используем комбинацию клавиш Win + R и вводим командную строку services.msc.
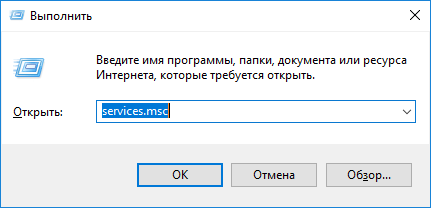
Запускаем диспетчер услуг.
Необходимо провести проверку функционирования указанных служб.
- Обнаружение SSDP,
- DNS-клиент,
- Публикация ресурсов обнаружения функции,
- Хост поставщика функции обнаружения,
- Узел универсальных PNP-устройств.
Каждый из них должен иметь статус «В процессе выполнения».
Для демонстрации процесса проверки рассмотрим один из пунктов списка. Выберем пункт «DNS-клиент», после чего нажмем правой кнопкой мыши и выберем опцию «Свойства».
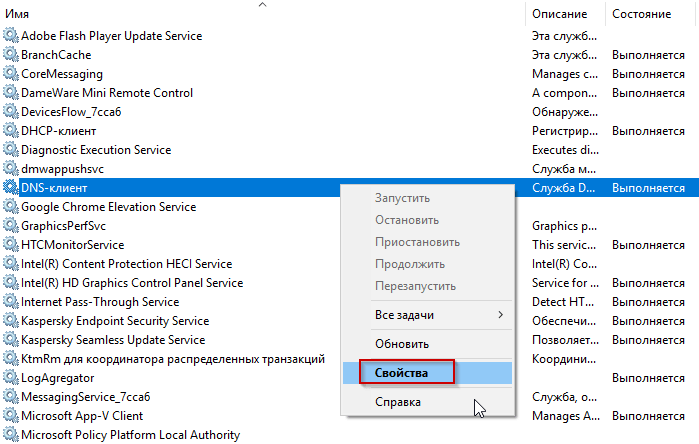
Выбранный сервис предложит свое меню для просмотра.
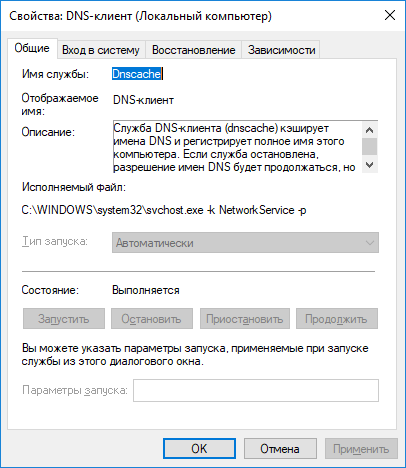
Для активации услуги следует нажать кнопку «Запуск», после чего подтвердить выбор нажатием «ОК». Завершив эти действия, закройте все открытые окна и убедитесь в том, что сетевая директория доступна.
Добавляем протокол
В системах операционных сред Windows протокол SMB служит для обеспечения доступа к сетевым ресурсам. Его история начинается с 1980 года, когда была представлена первая версия. Вторая версия появилась вместе с выходом Vista, а третья – уже после запуска Windows 8.
Один из факторов, приводящих к ошибке 0х80070035, связан с несовместимостью протоколов, обусловленной различными версиями. Например, компьютер, запрашивающий доступ к ресурсу, может использовать третью версию, в то время как сервер хранилища работает на первой версии.
Активируйте функцию «Выполнить» и введите команду Control.
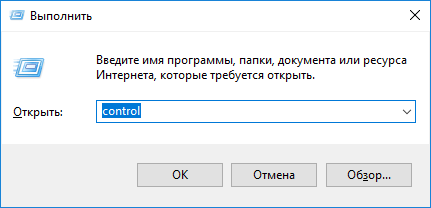
Выберите элемент, выделенный красным на представленном рисунке.
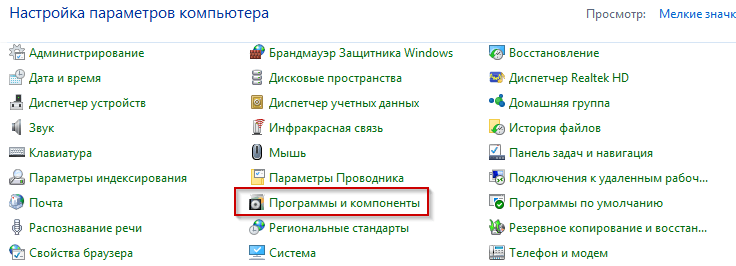
С правой стороны включаем функцию «Активация компонентов».
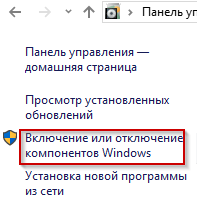
Вы увидите перечень функций, которые можно включить или выключить.
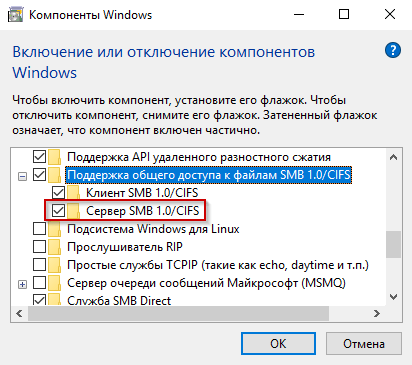
Активируем функцию SMB 1.0
Ищем пункт «Сервер SMB» и ставим отметку рядом с ним. Активируем поддержку протокола первой версии. Подтверждаем действие кнопкой «ОК». Затем перезагружаем систему для обновления списка функций в Windows 10.
Проблема из-за IPv6
Далее рассмотрим вопросы, связанные с протоколами. Операционная система Windows 10, так же как и её предшественницы, обеспечивает поддержку IPv6, однако, по прогнозам, к середине 2019 года возможность его использования будет ограничена из-за малого применения со стороны провайдеров. Кроме того, этот протокол может стать причиной некоторых проблем в сетевом трафике.
Итак, давайте проверим состояние протокола.
Запускаем диалоговое окно выполнения команд, нажав сочетание клавиш Win + R, и вводим в поле адрес ncpa.cpl.
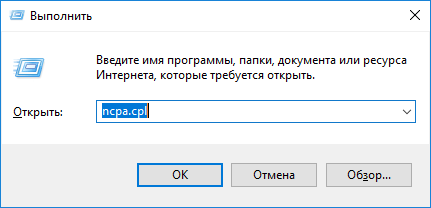
На рабочем столе появится перечень возможных сетевых соединений. На значке Ethernet открываем контекстное меню и выбираем пункт «Свойства».
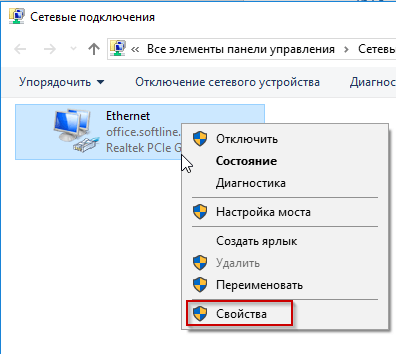
Для получения доступа к настройкам соединения требуются административные привилегии.
Затем повторно открываем меню «Свойства», ищем пункт «Протокол IPv6» и отмечаем его как неактивный, удаляя флажок.
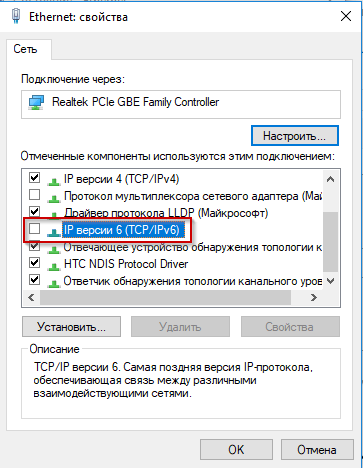
Нажмите «ОК» для сохранения внесенных изменений и закройте все активные окна. Для того чтобы внесенные изменения начали действовать, требуется перезагрузка рабочей станции.
Отключение межсетевого экрана
Операционная система Windows 10 оснащена встроенным механизмом безопасности, известным как брандмауэр, который предотвращает несанкционированные сетевые запросы, обеспечивая защиту от атак. Давайте проверим эту функцию на действии.
Запускаем приложение «Выполнить» и вводим команду firewall.cpl.
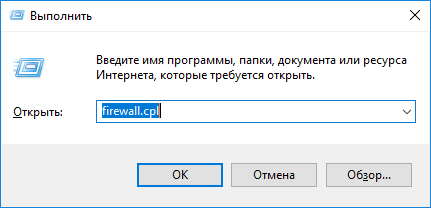
Развернуть интерфейс брандмауэра для сетевых подключений.
Выберите пункт справа, отвечающий за конфигурацию брандмауэра.
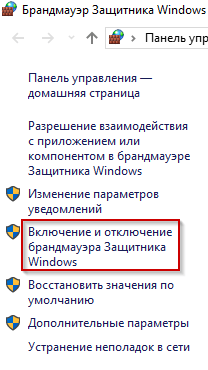
Запускается новая рабочая зона. Устанавливаем оба режима в положение «Выключено».
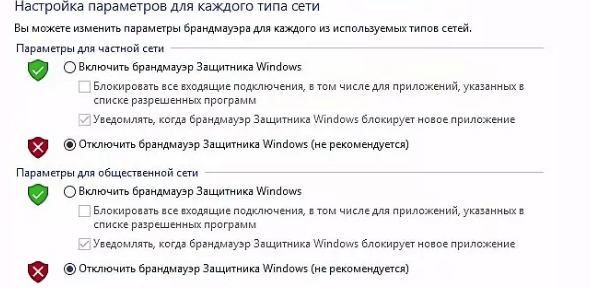
Нажмите «ОК», закройте все окна и проверьте доступность сетевых ресурсов. Если код ошибки 0х80070035 остался, верните настройки брандмауэра к их предыдущим значениям. В этом случае проблема заключается в другом аспекте.
Политика безопасности
Параметры политики безопасности определяют возможность доступа к сетевым ресурсам, включая файлы и папки. Давайте обратимся к настройкам для проверки их соответствия требованиям.
Нажмите сочетание клавиш Win + R, после чего введите команду secpol.msc.
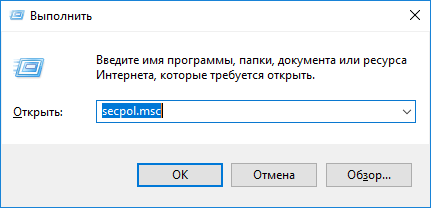
Запрос на настройку среды Windows.
Окно административных настроек будет открыто. Следуем по маршруту: «Политики на уровне компьютера» – «Безопасностьные настройки». С левой стороны выделяем строку, окрашенную в синий цвет на представленном рисунке.
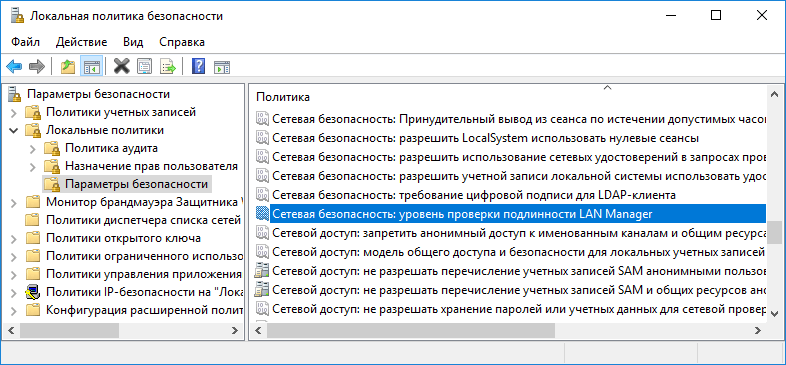
Двойной щелчок по выбранному пункту позволяет открыть его свойства. Установите требуемый параметр, следуя инструкциям на изображении.
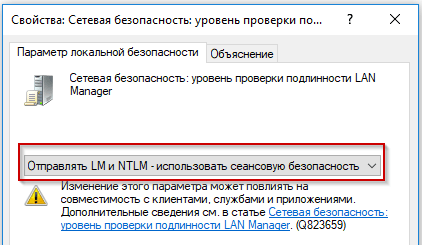
Нажмите кнопку «ОК» и перезагрузите компьютер для того, чтобы новая политика с измененным значением вступила в силу.
Заключение
В статье рассматривается ошибка с кодом 0х80070035, возникающая при попытке доступа к сетевым ресурсам. В материале представлены причины возникновения данной проблемы и предложены методы её устранения. Желаю успешного решения вопроса с указанной ошибкой.
Просмотры Поста: 7 774Илья Подгорнов — это имя человека, которое не связано с автором или промтом данного текста.Недавние публикации писателя:
- Устанавливаем Qt для Linux
- Устанавливаем NetworkManager в Ubuntu
- Устанавливаем VNC-сервер в Ubuntu
Интересна ли Вам представленная статья?Комментарий: 1Александр Ви, несомненно, продемонстрировал выдающиеся способности в своей сфере деятельности, что делает его весьма уважаемым и востребованным специалистом.17 января 2023 года, в 17:49
Потратил уйму времени, но результата нет! Хотя материал превосходный, в аналогичных статьях не встречал подобных рекомендаций. В течение двух дней бьюсь над этой задачей, не могу найти ответ. Два ноутбука подключены к домашней сети через маршрутизатор, оба работают под управлением официальной операционной системы, загруженной с сайта Microsoft, без каких-либо модификаций, настройки примерно одинаковы. На обоих открываю доступ к диску D — на одном все функционирует нормально (при первом подключении запрашивает имя пользователя и пароль, и все работает), на другом постоянно возникает сообщение «Разрешение на доступ отсутствует. Обратитесь к сетевому администратору.», иногда под ним появляется дополнительное уточнение «Не удается найти сетевой путь 0x80070035» — даже учетные данные не запрашивает.
Мы с радостью отметили, что смогли оказать помощь в разрешении Вашей проблемы.
Поблагодарите создателя контента и распространите информацию через социальные сети.
Разрешение на копирование и распространение контента данного веб-ресурса предоставляется при условии упоминания источника информации.








