Синий экран смерти (BsoD), также известный как STOP-ошибка, представляет собой предупреждающее сообщение о критической ошибке в операционной системе Windows, чаще всего в версии 7. При возникновении этой ошибки происходит немедленное прекращение всех активностей в системе с целью предотвращения потенциального повреждения как программного, так и аппаратного обеспечения, которое могло быть вызвано потерей управления системой.
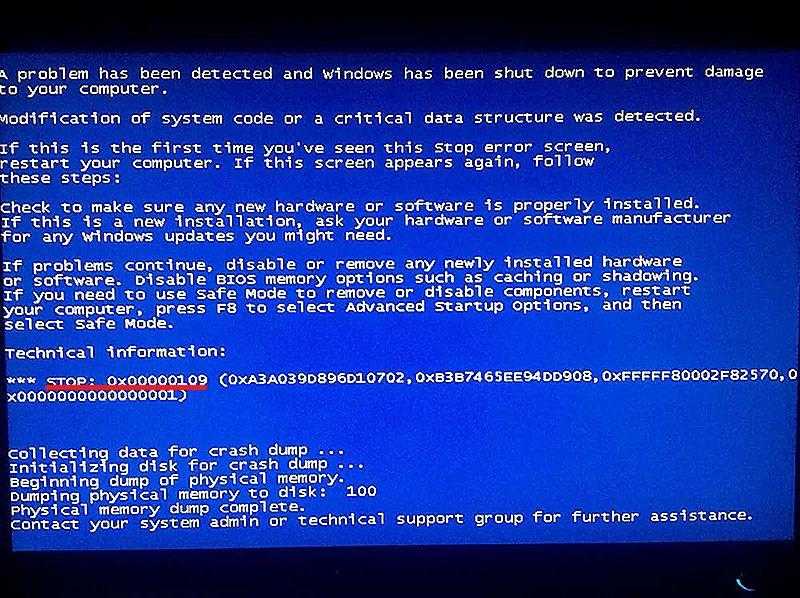
Ошибка на дисплее обозначена кодом 0x00000109.
Несмотря на звучное название, беспокоиться из-за первого появления синего экрана преждевременно. Возможно, ошибка STOP является временной и устранится после простого перезапуска. Однако, если синий экран возникает регулярно при запуске системы, то после слова STOP отображается код ошибки, а также дополнительные параметры, которые помогут в проведении восстановительных мероприятий.
- Причины возникновения ошибки 0x00000109 и первые корректирующие действия
- Устранение неполадок с драйверами
- Проверка памяти
- Переход к диагностике с помощью окна параметров восстановления системы
- Переход к диагностике посредством системной утилиты
- Процесс диагностики памяти
- Что делать?
- Восстановление системных файлов
- Утилита System File Checker
- Утилита Deployment Image Servicing and Management
- Другие возможные причины
- Неисправные сектора жёсткого диска
- Повреждённые записи реестра
Причины возникновения ошибки 0x00000109 и первые корректирующие действия
Исследование английской технической документации Microsoft указывает на то, что ошибка с кодом 0x00000109 чаще всего связана с проблемами определенных компонентов компьютера, подробное рассмотрение которых представлено далее.
- драйверы,
- память,
- системные файлы.
В свою очередь, проблемы с драйверами или системными файлами могут быть результатом заражения вирусами, поэтому рекомендуется сначала провести детальный сканирование компьютера антивирусным программным обеспечением, предпочтительно в безопасном режиме. Этот режим можно активировать через меню «Дополнительные варианты загрузки», которое становится доступным при нажатии клавиши F8 во время загрузки операционной системы.

Запуск режима защиты
Для реализации экономичного во времени подхода рекомендуется возврат системы к предыдущей точке восстановления, предшествующей появлению указанной неисправности. Подробная методика представлена в отдельной публикации на нашем ресурсе.
Устранение неполадок с драйверами
Они могут быть неправильно настроенными, устаревшими или не являться оригинальными. Режим безопасности компьютера, о котором упоминалось ранее, характеризуется минимальным применением драйверов. Если при проведении антивирусной проверки не возникает синий экран, это может свидетельствовать о проблемах с драйверами. Стоит загрузить последнюю версию с официального сайта производителя и осуществить их переустановку. Подробный процесс поиска последней версии драйвера по коду устройства рассматривается в отдельной статье.
Проверка памяти
Переход к диагностике с помощью окна параметров восстановления системы
Как можно увидеть на предыдущем снимке экрана, в меню «Дополнительные варианты загрузки» первый пункт списка называется «Устранение неполадок компьютера». Используя эту опцию, пользователь переходит к инструментам системы для диагностики и восстановления, один из которых был ранее упомянут. В том же меню доступна проверка работоспособности оперативной памяти, проблемы с которой являются второй по вероятности после проблем с драйверами причиной рассматриваемой ошибки. Данный метод диагностики особенно полезен при возникновении синего экрана во время каждой загрузки компьютера.
Для проведения теста памяти нажимаем на пункт меню «Устранение проблем с компьютером».
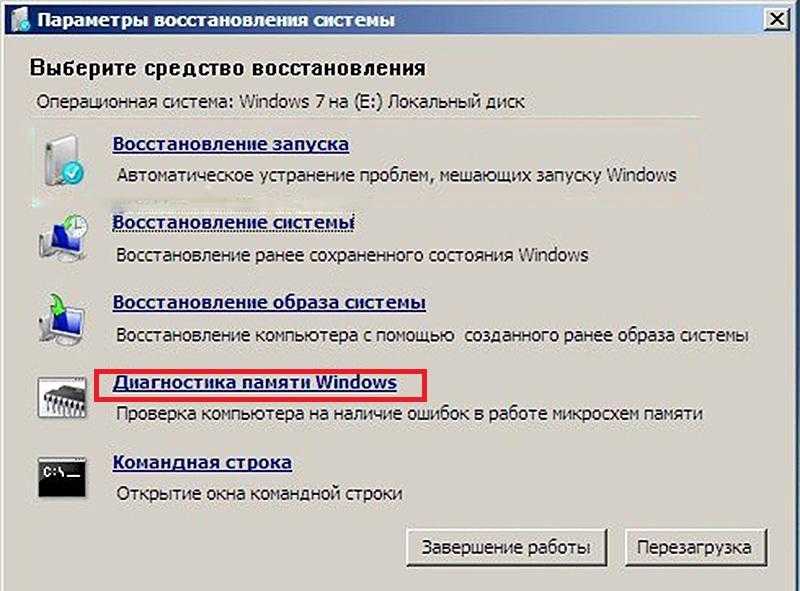
Запрашиваем раздел «Проверка оперативной памяти».
После перезагрузки устройства подтверждаем предпочитаемую раскладку клавиатуры и вводим код доступа с административными привилегиями. На экране отображается окно «Настройки восстановления работоспособности системы», в котором есть раздел «Проверка оперативной памяти». Выбираем данный пункт для продолжения.
Переход к диагностике посредством системной утилиты
Существует более сжатый метод начала диагностики в ситуациях, когда проблема с синим экраном проявляется у пользователя не регулярно, а лишь время от времени.
Нажимаем на кнопку «Пуск», в открывшемся поле для ввода команды вводим имя системного инструмента – mdsched, после чего нажимаем клавишу Enter на клавиатуре.

Запускаем системный инструмент для планирования дискового пространства mdsched.
В открывшемся окне инструмента «Проверка памяти Windows» нажимаем на первую строку в списке.
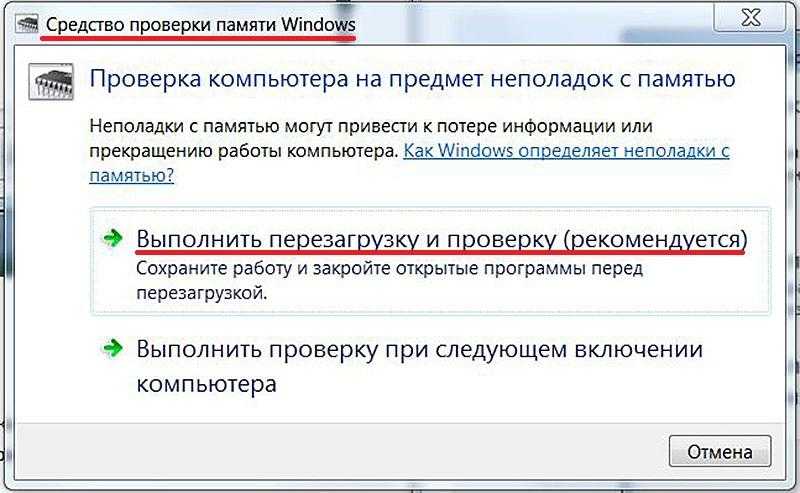
Приступаем к тестированию памяти в системе после ее перезапуска.
Процесс диагностики памяти
В обоих изложенных сценариях, после перезагрузки устройства, возникает окно проверки оперативной памяти, где ключевая информация выделена красным цветом.

Дисплей используется для мониторинга процесса тестирования оперативной памяти.
Если не будет обнаружено никаких проблем, то в нижней части экрана Windows на панели задач отобразится значок с изображением микросхемы памяти, сопровождаемый уведомлением о том, что ошибки отсутствуют. В случае наличия ошибок, программа «Проверка памяти Windows» предоставит соответствующее диалоговое окно.
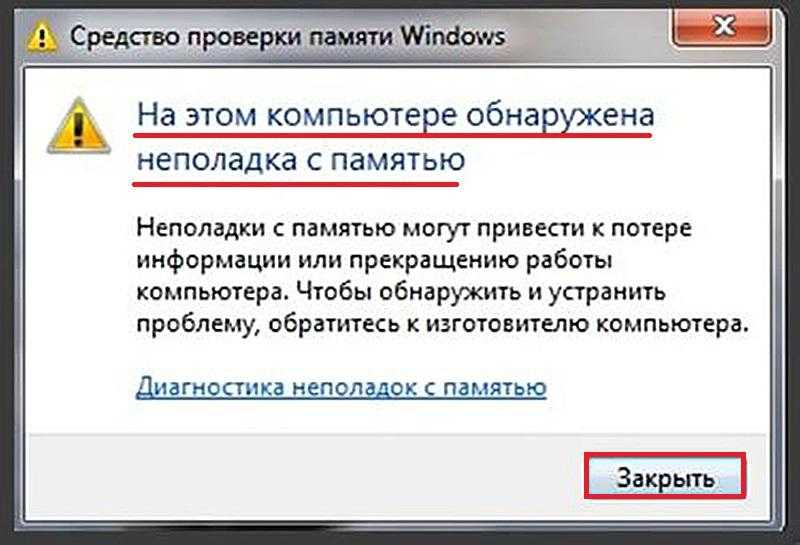
В памяти зафиксированы ошибки.
Что делать?
Очевидно, что предложенный в диалоговом окне способ связи с производителем компьютера носит преимущественно теоретический характер. Фактически, поведение пользователя будет определяться количеством модулей памяти, установленных в слоты материнской платы. В случае наличия единственного модуля, рекомендуется переместить его в другой доступный слот после тщательной очистки контактов с помощью обычного резинки. При наличии двух или четырех модулей, необходимо последовательно вынимать их из слотов для выявления дефектного элемента.
Восстановление системных файлов
Третья по частоте причина появления ошибки 0x00000109 – повреждение важных системных файлов. На их обнаружении и восстановлении специализируются две системные утилиты – System File Checker (SFC) и Deployment Image Servicing and Management (DISM). Обе они работают в режиме командной строки. Первая из утилит работает быстрее, а вторая – обладает большими возможностями. В обоих случаях, прежде всего, переходим в режим командной строки. Для этого щёлкаем «Пуск», затем «Все программы» –> «Стандартные» –>Консольный интерфейс.
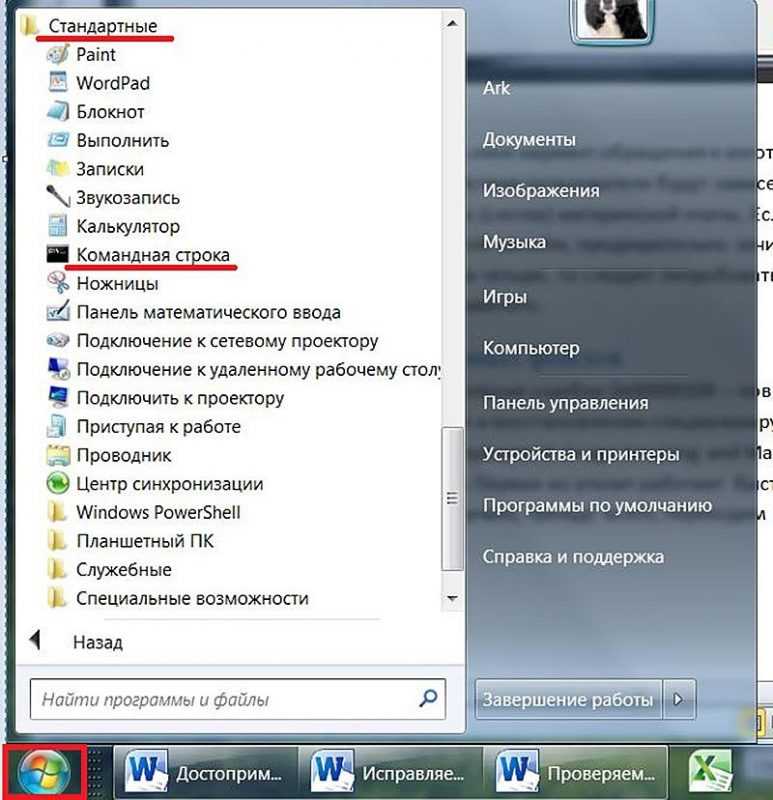
Переключаемся на командно-строковый интерфейс.
Утилита System File Checker
- Затем на чёрном экране командной строки набираем sfc с параметром scannow и жмём Enter. Как видно на скриншоте, при первой попытке «Защите ресурсов Windows не удаётся запустить службу восстановления».

Первый опыт оказался неудачным.
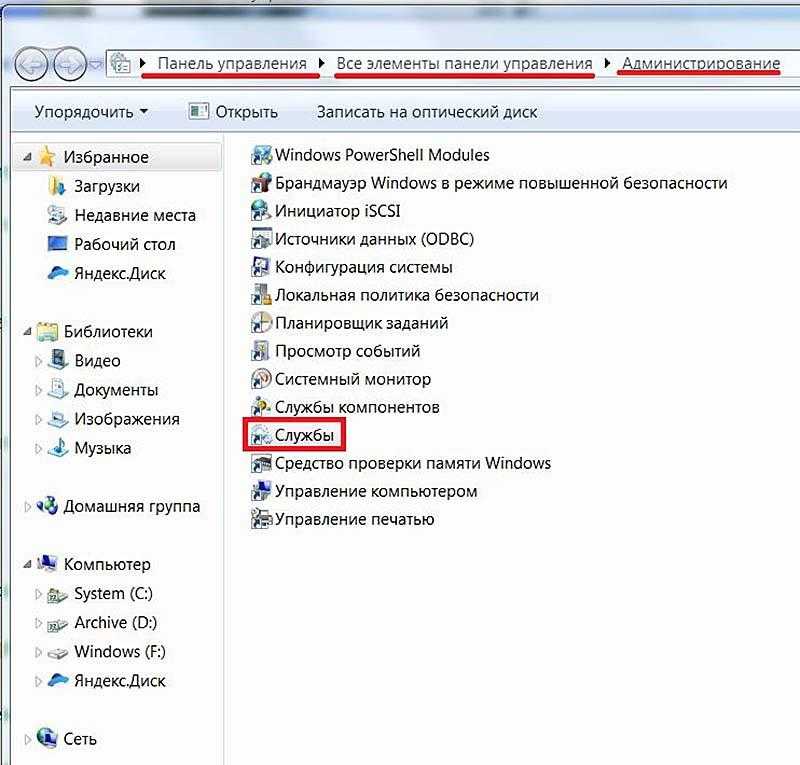
Перемещение к разделу «Услуги» в меню.
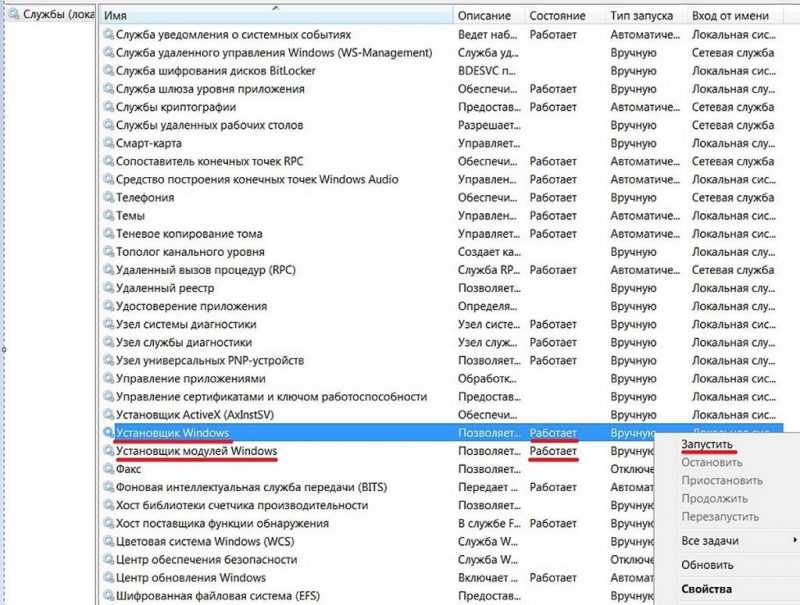
Активируем необходимые сервисы.
После выполнения данного действия программа запускается беспрепятственно.

Вторая попытка завершилась успешно.
В дополнение к изображённому на скриншоте результату тестирования, существуют ещё два потенциальных исхода.
- «Защита ресурсов Windows обнаружила повреждённые файлы и успешно их восстановила»;
- «Защита ресурсов Windows обнаружила повреждённые файлы, но не может восстановить некоторые из них».
В ситуациях первого и третьего сценариев необходимо признать, что функционал утилиты SFC для исправления ошибок оказывается недостаточным. В таких случаях требуется использовать более эффективное системное средство.
Утилита Deployment Image Servicing and Management
Процедура проверки и восстановления системных файлов с использованием инструмента DISM может быть продолжительной. Перед началом этой процедуры рекомендуется временно деактивировать антивирусные программы и отключить режим энергосбережения, который может приводить к отключению жесткого диска.
В окне чёрного цвета командной строки вводим команду dism с тремя аргументами, разделёнными косыми чертами и пробелами: /Online /Cleanup-image /ScanHealth.
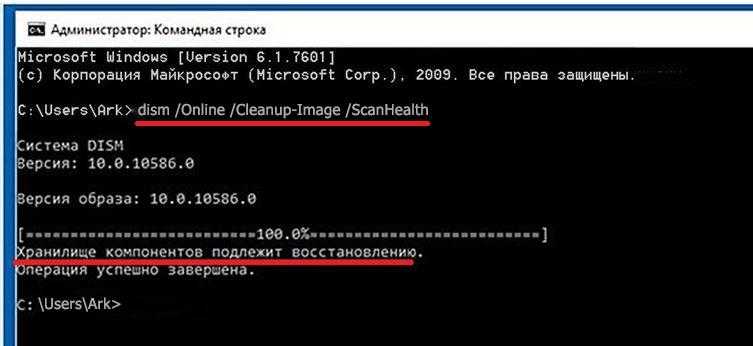
Используем инструмент DISM для проверки системных файлов.
Во время продолжительного сканирования инструмент DISM может на длительное время остановиться на уровне 20%, создавая впечатление, что он завис. Однако, после получения сообщения о том, что «Хранилище компонентов нуждается в восстановлении», можно приступить к самому процессу восстановления. Для этого запускается утилита с модифицированным третьим параметром, который теперь устанавливается как /RestoreHealth.

Восстановление системных файлов осуществляется с помощью инструмента DISM.
При успешном процессе «регенерации здоровья» пользователю выдается соответствующее уведомление. В случае неудачи инструмент информирует о том, что «оригинальные файлы не обнаружены».
Другие возможные причины
Неисправные сектора жёсткого диска
В определенных ситуациях ошибка кода 0x00000109 может указывать на проблему с отдельными секторами жесткого диска. Чтобы проверить их состояние и, возможно, восстановить, следует выполнить определенную последовательность шагов.
- В контекстном меню выбранного раздела жесткого диска выбираем опцию «Свойства».
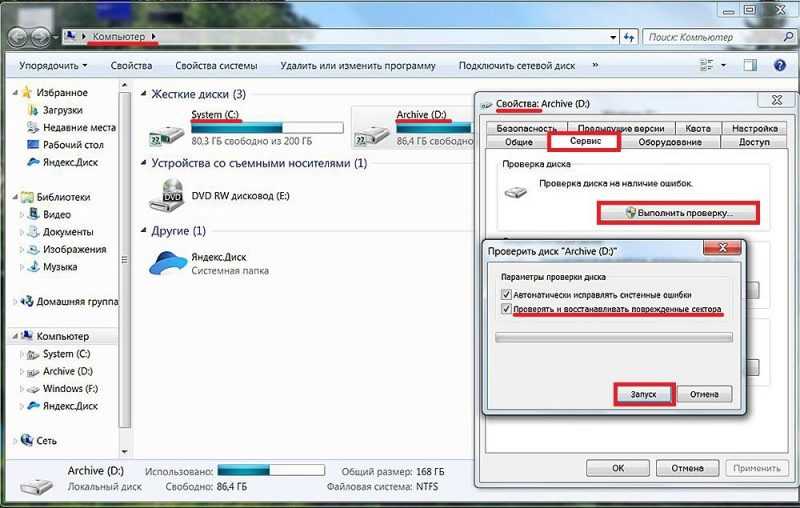
Производится проверка разделов жесткого диска на предмет обнаружения дефектных секторов.

Проведение диагностики системного диска переносится на более поздний срок.
Повреждённые записи реестра
Возможно, изучаемая проблема связана с испорченными записями в системном реестре. Наличие инструментов для проверки целостности данных реестра встроенных программных средств отсутствует. Тем не менее, бесплатное приложение CCleaner эффективно справляется с этой задачей и широко распространено благодаря своей удобности и доступности.
- Запускаем бесплатную версию программы CCleaner, перемещаемся в подраздел «Реестр» и выбираем опцию «Найти ошибки».
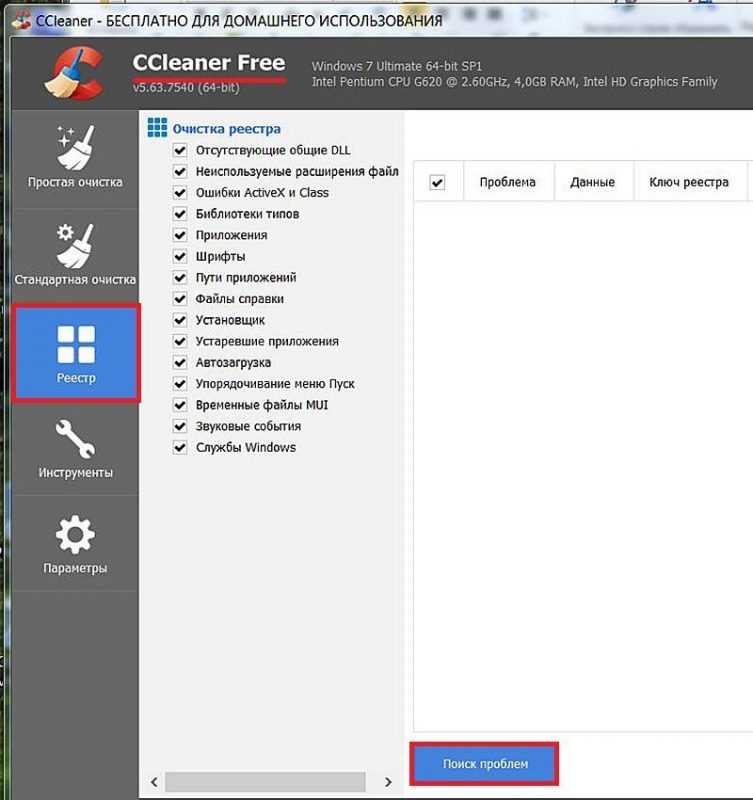
Ищем записи реестра с потенциальными проблемами.
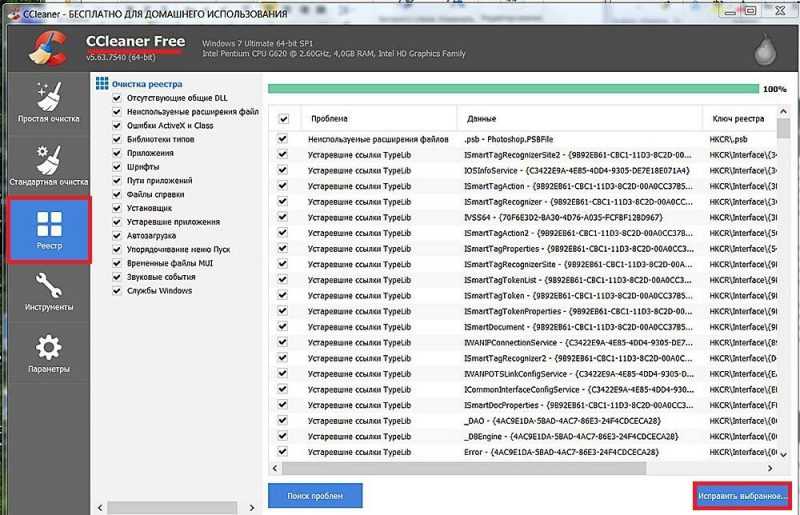
Выявленный перечень существующих недостатков
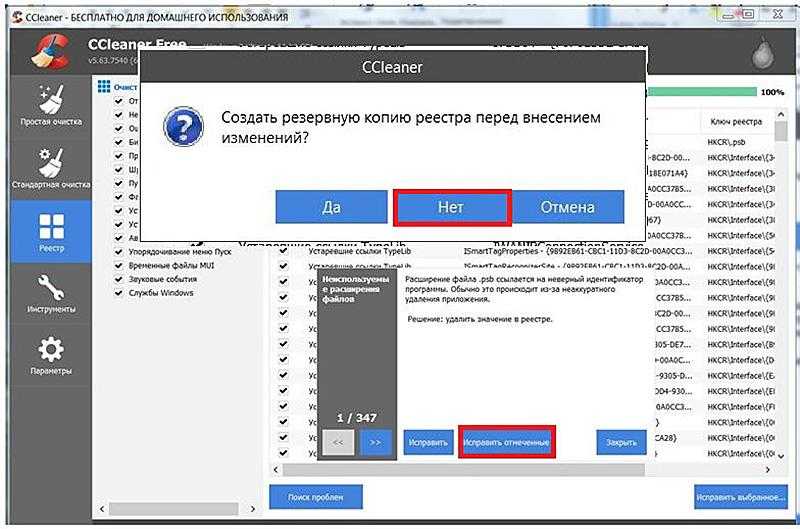
Устраняем выявленные неисправности в записях.
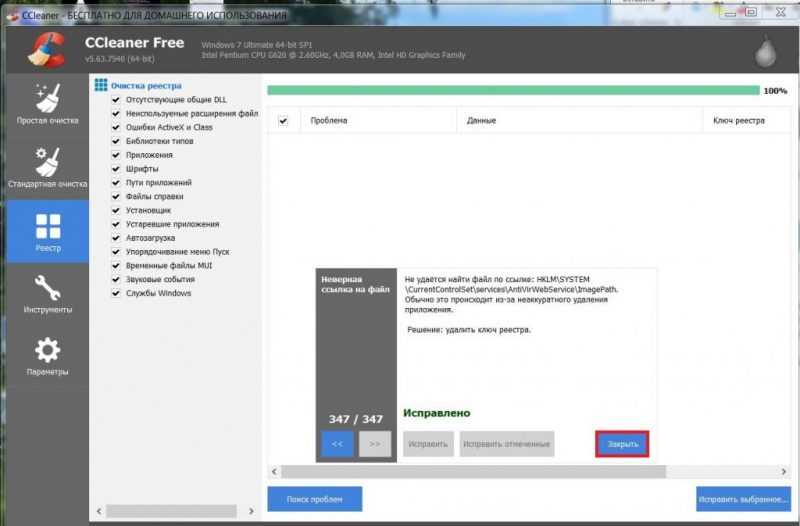
Все записи с ошибками были успешно исправлены.
В конце концов стоит упомянуть, что возникновение ошибки 0x00000109 может быть связано с использованием неофициальной версии Windows 7. Лучше всего избегать таких установок, если это возможно.








