Описываем способ устранения ошибки 0x8007000d в операционной системе Windows.
В большинстве случаев данная неисправность возникает во время попытки обновления операционной системы. Код ошибки свидетельствует о неисправности в системе обновлений, следовательно, именно в этом компоненте следует искать источник проблемы.
Используем средство автоматического поиска и устранения неполадок
В операционной системе Windows 10 предусмотрена специализированная программа, способная самостоятельно обнаруживать и исправлять ошибки. Согласно отзывам, этот инструмент довольно эффективен. В настоящее время в процессе его функционирования применяется искусственный интеллект, который способствует выбору наиболее эффективных методов устранения неполадок.
Для использования данной возможности:
- Открываем меню «Пуск», кликнув по логотипу системы.

Для доступа к этому меню достаточно нажать клавишу Win.
- Потом переходим к настройкам.
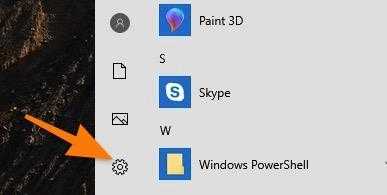
Для доступа к этому разделу достаточно одновременного нажатия комбинации клавиш Win и I.
- Ищем в списке настроек подменю «Обновление и безопасность». Заходим туда.
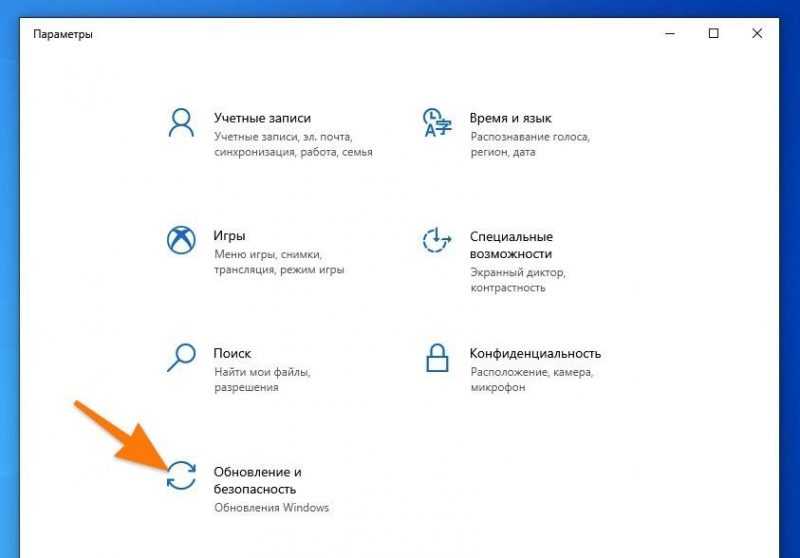
Вот подходящий параметр настроек.
- Ищем в боковой панели вкладку «Устранение неполадок». Переходим на нее.
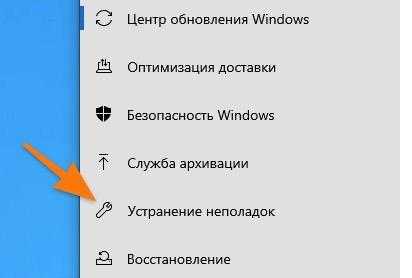
Раздел, содержащий средства для обнаружения и устранения неточностей в работе.
- Откроется окно с большим списком разных служб и устройств Windows. Мы ищем строчку «Центр обновления Windows» и жмем на нее.
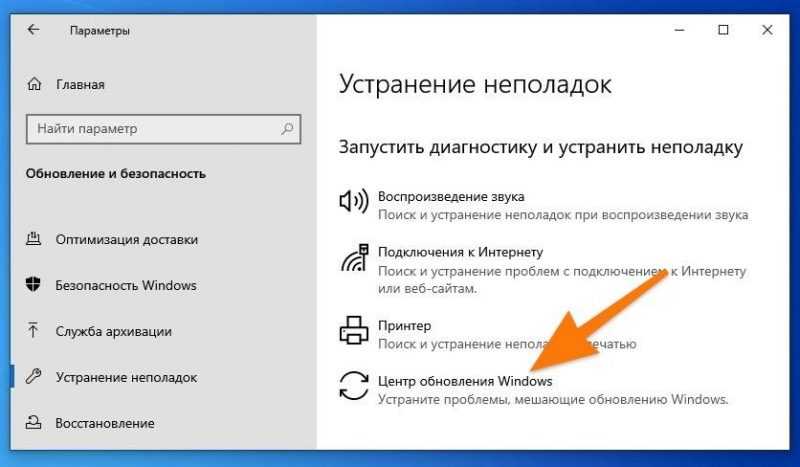
Нажмите здесь для продолжения.
- Затем нажимаем на кнопку «Запустить средство устранения неполадок».
В течение нескольких минут система предпримет попытку исправить все обнаруженные ошибки. При благоприятном стечении обстоятельств, этот процесс окажется успешным.
Проверяем целостность системных компонентов
Если автоматическая коррекция ошибок через графический интерфейс не удалась, стоит обратиться к текстовым инструментам. Иногда даже базовые команды консоли оказываются более эффективными, чем инновационные технологии, включая ИИ. Рассмотрим возможности утилит System File Checker и DISM.
- Сначала одновременно нажимаем клавиши Win + R .
- В появившемся окошке вводим cmd.exe и нажимаем на клавишу Enter .
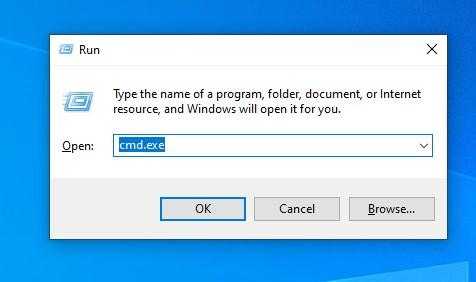
Вы можете обнаружить ту же самую программу в местной системе поиска.
- Затем проверяем систему на наличие поврежденных файлов с помощью команды sfc /scannow . Вводим ее в терминал, а затем нажимаем Enter , чтобы активировать.
- После этого в командную строку по очереди вводим команды: Dism /Online /Cleanup-Image /CheckHealth для проверки состояния системы. А затем Dism /Online /Cleanup-Image /RestoreHealth для ее восстановления. После каждой команды так же надо нажимать клавишу Enter , чтобы они сработали.
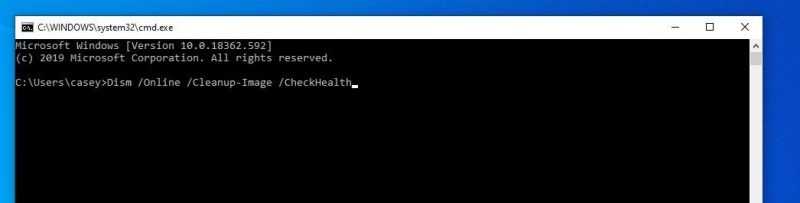
Команды вводятся последовательно, после чего каждая из них запускается путем нажатия клавиши «Ввод».
Как только каждая команда завершит свои задачи, потребуется перезагрузка системы. После этого следует повторно предпринять попытку обновления Windows, что, как ожидается, не вызовет затруднений.
Перезапускаем службы обновления и заново регистрируем необходимые DLL
Иногда для корректной работы центра обновления требуется восстановление его настроек по умолчанию, а в некоторых случаях может потребоваться даже сброс всех настроек операционной системы, включая полную переустановку.
Для начала мы предпримем попытку восстановить настройки центра обновлений. Вот пошаговые инструкции:
- Запускаем командную строку (выше я уже писал, как это можно сделать).
- Поочередно вводим туда все описанные ниже команды. После каждой нажимаем на Enter , чтобы они заработали.
Приостанавливаем функционирование существующих служб.
Остановите службу BITS.
Остановите службу wuauserv с помощью команды net stop.
Остановите службу AppID с помощью команды:net stop appidsvc
Остановите службу Cryptographic Services с помощью команды:net stop cryptsvc
Устраняем параметры механизма обновления системы.
Удалить файлы с расширением `.dat` в каталоге `%ALLUSERSPROFILE%Application DataMicrosoftNetworkDownloader` с именами, начинающимися с `qmgr*`. Установить безопасность для службы `bits` с параметрами: для системы (SY) — `(A;;CCLCSWRPWPDTLOCRRC;;;SY)`, для администратора (BA) — `(A;;CCDCLCSWRPWPDTLOCRSDRCWDWO;;;BA)`, для всех пользователей (AU) — `(A;;CCLCSWLOCRRC;;;AU)`, для сервера (PU) — `(A;;CCLCSWRPWPDTLOCRRC;;;PU)`. Аналогичным образом установить безопасность для службы `wuauserv`.
Мы перемещаемся в системную директорию Windows.
Перейдите в каталог системных файлов, используя команду: `cd /d %windir%system32` Последовательно загружаем все нужные библиотеки DLL.
Для регистрации необходимых библиотек в системе следует выполнить следующие команды:- `regsvr32.exe atl.dll`- `regsvr32.exe urlmon.dll`- `regsvr32.exe mshtml.dll`- `regsvr32.exe shdocvw.dll`- `regsvr32.exe browseui.dll`- `regsvr32.exe jscript.dll`- `regsvr32.exe vbscript.dll`- `regsvr32.exe scrrun.dll`- `regsvr32.exe msxml.dll`- `regsvr32.exe msxml3.dll`- `regsvr32.exe msxml6.dll`- `regsvr32.exe actxprxy.dll`- `regsvr32.exe softpub.dll`- `regsvr32.exe wintrust.dll`- `regsvr32.exe dssenh.dll`- `regsvr32.exe rsaenh.dll`- `regsvr32.exe gpkcsp.dll`- `regsvr32.exe sccbase.dll`- `regsvr32.exe slbcsp.dll`- `regsvr32.exe cryptdlg.dll`- `regsvr32.exe oleaut32.dll`- `regsvr32.exe ole32.dll`- `regsvr32.exe shell32.dll`- `regsvr32.exe initpki.dll`- `regsvr32.exe wuapi.dll`- `regsvr32.exe wuaueng.dll`- `regsvr32.exe wuaueng1.dll`- `regsvr32.exe wucltui.dll`- `regsvr32.exe wups.dll`- `regsvr32.exe wups2.dll`- `regsvr32.exe wuweb.dll`- `regsvr32.exe qmgr.dll`- `regsvr32.exe qmgrprxy.dll`- `regsvr32.exe wucltux.dll`- `regsvr32.exe muweb.dll`- `regsvr32.exe wuwebv.dll`Эти команды помогут зарегистрировать ключевые DLL-файлы, чтобы обеспечить корректную работу различных компонентов операционной системы.
Возобновляем работу служб обновления, которые были ранее остановлены.
Для восстановления конфигурации Winsock в системе следует выполнить команду `netsh winsock reset`.
Сбросить прокси для WinHTTP можно командой:netsh winhttp reset proxy
Запустить службу BITS можно командой: `net start bits`.
Запустить службу обновления Windows можно командой «net start wuauserv».
Запустить службу идентификации приложений можно командой: `net start appidsvc`.
Запустить службу Cryptographic Services можно командой «net start cryptsvc».
После выполнения данного шага производится перезагрузка устройства, после чего предпринимается новая попытка обновления операционной системы.
В случае, когда все иные методы оказались неэффективными, возможно потребуется выполнить полное сбросить настройки Windows 10. Однако такой шаг может привести к потере ценной информации. Поэтому рекомендуется предварительно скопировать данные в облачное хранилище или на отдельный носитель.








