Как и многие другие ошибки в Windows, причина этой не всегда ясна. Чаще всего такая проблема возникает после процедуры переустановки операционной системы, особенно если она была выполнена не полностью с сохранением данных пользователя. Код ошибки 0x800701E3, как правило, свидетельствует о серьезном сбое в функционировании интерфейса, обеспечивающего соединение жестких дисков и SD-карт. В крайнем случае, эта ошибка может указывать на критические аппаратные неисправности жесткого диска.
Далее мы разберем несколько методов устранения ошибки 0x800701E3.
Часто проблемы возникают при работе с определенными файлами или папками. Прежде чем следовать инструкциям, попробуйте повторно скопировать или удалить файлы, вызывающие ошибку. Повторите эту попытку до пяти раз. В некоторых случаях ошибка 0x800701E3 может быть временной и самостоятельно устраняется.
Пытаемся починить поврежденные сектора памяти
Начните с проверки системы с помощью специализированных инструментов, способных обнаружить поврежденные сегменты информации и восстановить их.
Используем системные средства
Идеальным моментом для проверки компонентов Windows является этап загрузки системы.
- Создаем флэшку с установочными файлами Windows.
- Вставляем ее в компьютер.
- Перезагружаем или включаем его.
- При загрузке устройства нажимаем на клавишу F8 .
- Появится список доступных для загрузки устройств. Выбираем только что вставленную флэшку.
- В появившемся окне выбираем строчку «Восстановление системы».
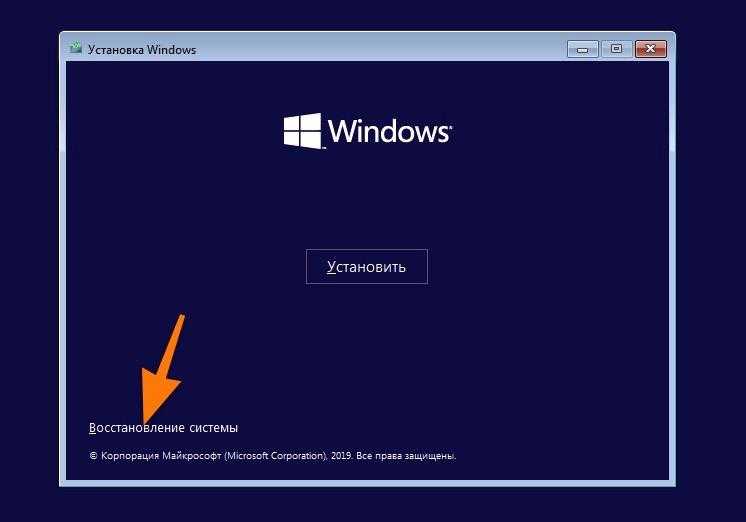
Необходимо использовать инструменты для восстановления работоспособности системы.
- Открываем меню поиска и устранения неисправностей.
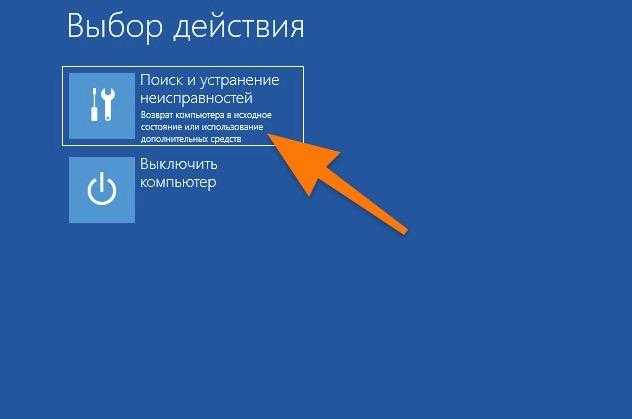
Выберем пункт первого меню.
- Ищем в списке утилит командную строку и запускаем ее.
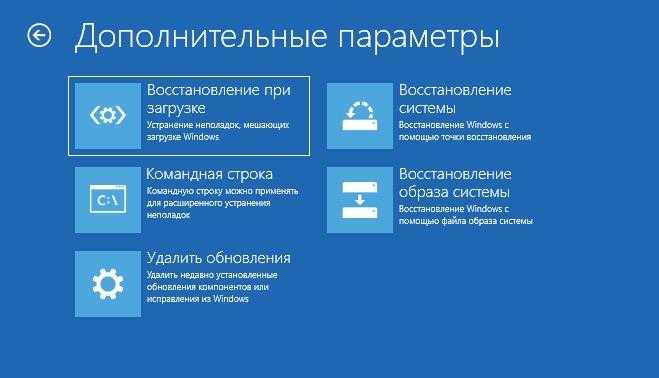
Требуется разместить элемент в центре левого столбца.
- Вводим в командную строку команду chkdsk буква диска, который надо проверить : /f
- Нажимаем клавишу Enter , чтобы активировать проверку диска.
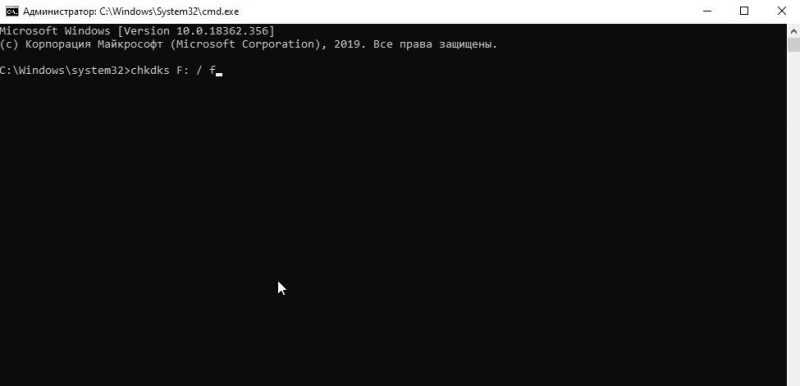
Вот как это представляется.
- Ждем, пока завершится автоматический процесс поиска и устранения проблем.
Далее рекомендуется провести проверку на наличие ошибок с использованием инструмента System File Checker.
- Повторяем шаги из предыдущей инструкции и снова запускаем командную строку.
- Но вводим другую команду: sfc /scannow .
- Ждем завершения работы еще одной утилиты по поиску ошибок.
После завершения всех указанных действий, рекомендуется повторно загрузить Windows и проверить те сценарии, где ранее возникали проблемы. Возможно, теперь ошибки уже не возникнут.
В действительности, обе системы могут быть активированы в стандартном режиме, однако для их запуска все равно потребуется перезагрузка компьютера и проведение дополнительного анализа.
Используем сторонние приложения
Для проверки состояния жесткого диска можно воспользоваться специализированными программами, такими как Victoria HDD или HDDScan. Эти инструменты широко известны и часто успешно решают поставленные перед ними задачи. Более подробный анализ этих программ здесь не приводится. В прошлом мы уже составили рейтинг лучших приложений для устранения неполадок в работе жесткого диска. Рекомендуем ознакомиться с этим списком и выбрать подходящий вариант для ваших нужд.
Выключаем режим безопасной загрузки
Иногда решением для устранения ошибки с кодом 0x800701E3 может стать отключение функции «Безопасная загрузка». Эта функция предназначена для гарантированной загрузки системы только с официальных источников, таких как производители компьютеров и корпорация Microsoft. При попытке установить дистрибутив, полученный из торрент-трекеров, могут возникнуть сложности.
Для деактивации режима защищенной загрузки:
- Перезагружаем (или включаем) компьютер.
- В ходе запуска жмем на одну из кнопок, отвечающих за запуск BIOS (зависит от производителя материнской платы и компьютера в целом).
- Оказавшись в BIOS, ищем параметр Secure Boot. Эта опция может находиться как в разделе Main, так и в разделе Boot. Зависит от версии BIOS.
- Наводим на него курсор с помощью клавиш-стрелок и нажимаем на Enter
- В появившемся списке выбираем пункт Disabled
Используем утилиты для восстановления данных
В случае, когда ошибка происходит по причине повреждения файлов, стоит рассмотреть возможность использования специализированного инструмента для решения подобных проблем.
Различные приложения организованы по-своему и обладают уникальным набором функций. Их визуальные элементы также значительно различаются, что не позволяет охватить все аспекты в данной статье. Я кратко опишу структуру программы Disk Drill и продемонстрирую ее возможности по диагностике неполадок.
На основном дисплее представлены все имеющиеся диски и логические сегменты. Необходимо определить тот сегмент, где находятся файлы с ошибками. Такие файлы называются «поврежденными», поскольку при попытке их использования возникает сообщение об ошибке.
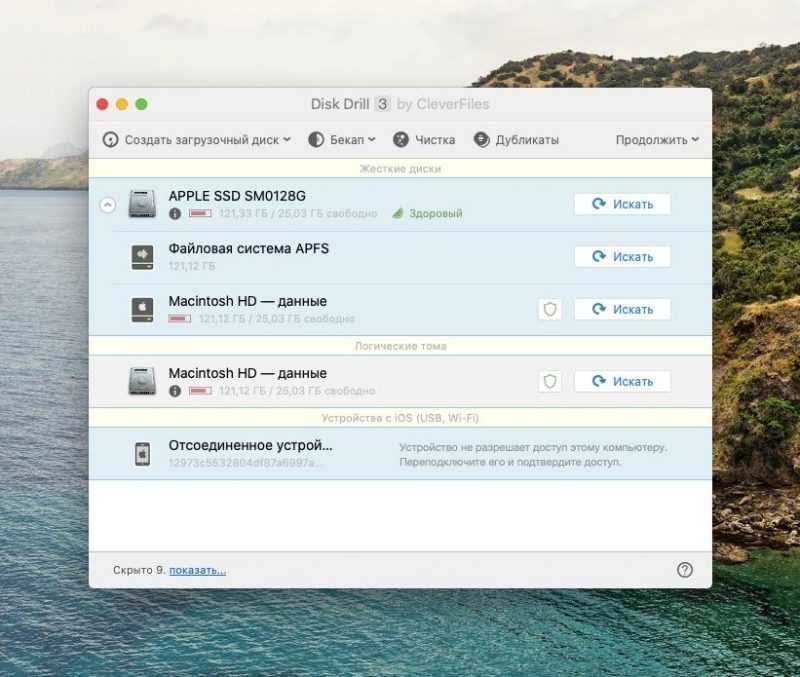
Графический интерфейс macOS демонстрирует минимальные различия по сравнению с аналогичным интерфейсом Windows.
Для каждого диска предусмотрен определенный комплект параметров. Доступны следующие возможности:
- Одновременно включить все методы поиска и восстановления данных.
- Запустить глубокое (весьма длительное) сканирование файлов.
- Искать утерянные разделы.
- Проанализировать поврежденные сектора памяти и попытаться «исправить» их.
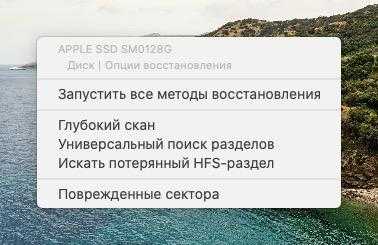
При нажатии на любой из разделов или через меню «Файл» становится доступным данный список.
Для решения данной задачи можно применять программные средства, такие как Recuva, Unstoppable Copier, DDRescue, и другие аналогичные инструменты.
Проверяем аппаратную часть
Дополнительное внимание стоит уделить разъему интерфейса SATA.
- Необходимо убедиться, что он корректно подключен к жесткому диску и материнской плате.
- Шлейф не должен быть поврежден.
Рекомендуется испытать замену хвостовика, разъема, адаптера для диска или карты памяти, так как один из данных элементов может стать причиной возникновения ошибки.
В исключительных ситуациях потребуется замена жесткого диска (или иного используемого хранилища данных). Некоторые аппаратные неисправности не поддаются ремонту, что неизменно приводит к повторению одного и того же сбоя.








