Объясняем причины возникновения ошибки с кодом 0x80070663 и предлагаем способы её устранения.
Причины возникновения ошибки 0x80070663
Код ошибки возникает при попытке обновления операционной системы пользователем и обусловлен двумя основными факторами:
- После неудачной установки Microsoft Office . Иногда в ходе инсталляции пакета приложений возникает сбой и часть файлов записывается на диск некорректно. Потом не удается обновить соответствующую программу и ОС в целом.
- Из-за проблем в центре обновлений Windows . Служба обновлений Windows и ее компонентов нередко работает со сбоями сама по себе и генерирует кучу ошибок. Включая ту, что мы обсуждаем в статье.
Восстанавливаем файлы Microsoft Office
Поскольку наши проблемы иногда возникают из-за обновлений Microsoft Office, первым шагом должно быть устранение ошибок в этом приложении.
Мы постараемся запустить автоматизированную систему восстановления повреждённых документов в программном обеспечении «Офис».
- Кликаем по меню «Пуск».

Можно также активировать его, нажав клавишу «Win».
- Переходим в основные параметры Windows.
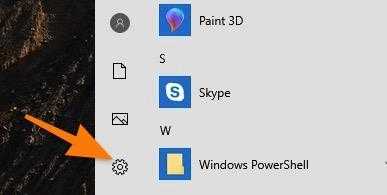
Нам необходимы обновленные параметры настройки операционной системы Windows 10.
- Внутри выбираем раздел «Приложения».
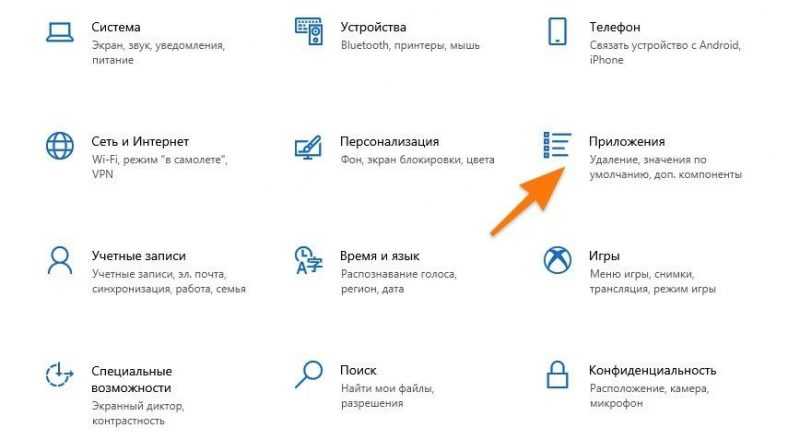
Вот и подходящий раздел меню. Также доступ к нему можно получить, нажав комбинацию клавиш Win + X.
- Переходим во вкладку «Приложения и возможности» (должна быть открыта по умолчанию).
- В списке программ находим Microsoft Office. Кликаем по нему левой кнопкой мыши.
- Затем нажимаем на кнопку «Изменить».
- А потом выбираем пункт «Онлайн Ремонт».
Система предпримет попытку обнаружения поврежденных файлов и их замены на свежие копии. Через определенный промежуток времени процесс «пересборки» офисных компонентов будет завершен.
- Перезагружаем компьютер.
- Снова пытаемся обновить систему.
Перезапускаем службу обновления Windows
Иногда источник проблемы заключается не в программном обеспечении Microsoft Office, а в самом процессе обновления операционной системы. В таких ситуациях рекомендуется отключить важную службу для установки обновлений, а затем снова активировать ее.
Для выполнения данной задачи следует придерживаться такого подхода:
- Открываем встроенный поисковик (тот, что справа от меню «Пуск»).
- Вводим в поисковую строку слово «Службы».
- Запускаем соответствующую программу от имени администратора.
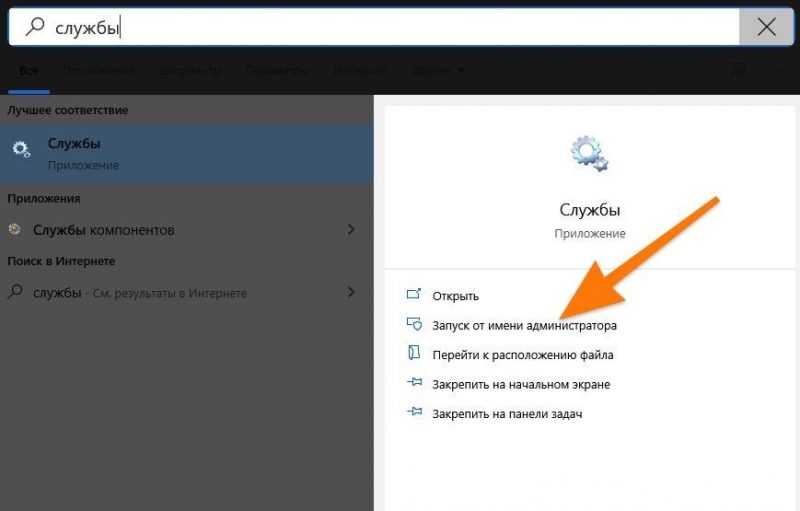
Для инициации процесса запуска может быть необходимо ввести пароль с правами администратора.
- Ищем в списке служб «Центр обновления Windows» и кликаем по ней дважды.
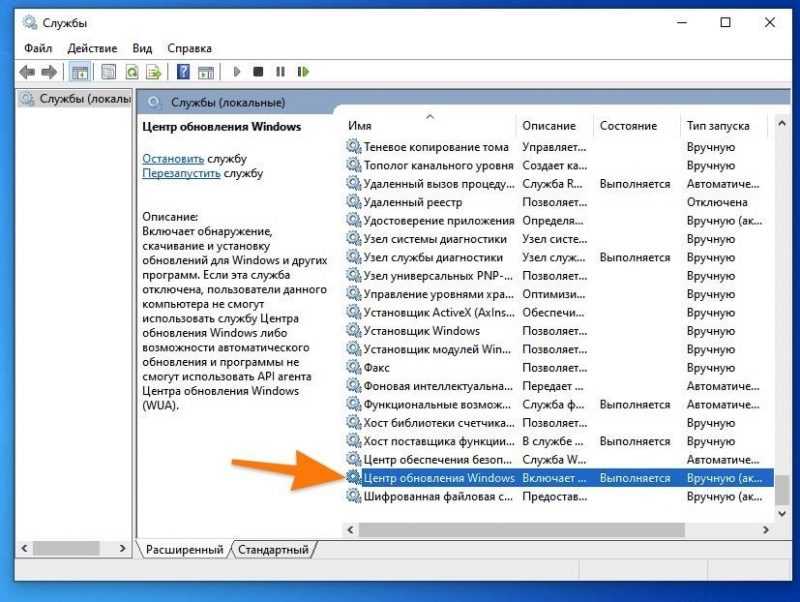
Вот и подходящий пункт.
- Откроется окно управления параметрами службы. Жмем на кнопку «Остановить».

- Ждем, когда служба завершит работу. Когда станет активна кнопка «Запустить», нажимаем на нее.
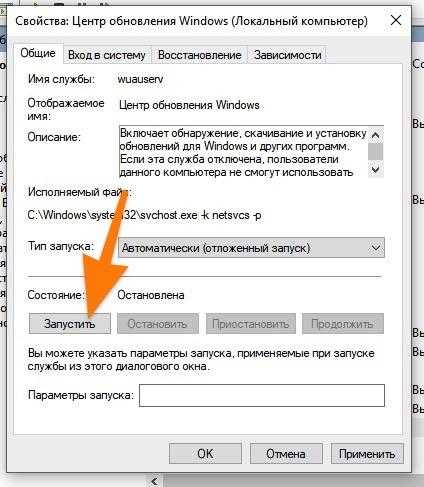
Устанавливаем обновления вручную
Если проблемная ошибка продолжает возникать, возможно, потребуется выполнить установку неисправного обновления в режиме ручной настройки.
- Узнаем код обновления, которое надо установить (его можно посмотреть в настройках Windows).
- После этого заходим в каталог центра обновлений Майкрософт.
- Кликаем по поисковому полю.
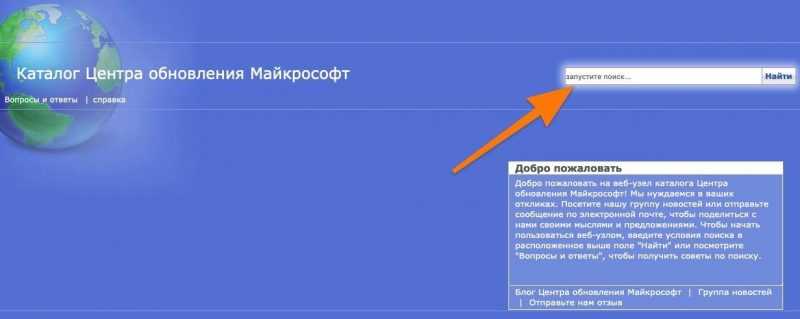
В правом верхнем углу находится поле для поиска.
- Вписываем сюда код обновления (обычно он указывается в скобках и имеет формат типа KB4528760)
- После этого нажимаем на кнопку «Найти» или просто на клавишу Enter .
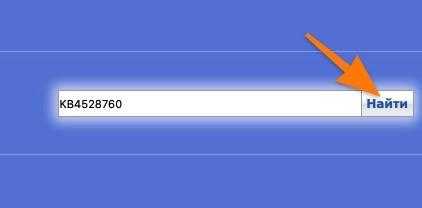
Вот примерное представление того, как это может выглядеть.
- Появится список обновлений, подходящих под наши критерии. Выбираем необходимое и нажимаем на кнопку «Загрузить» справа от него.
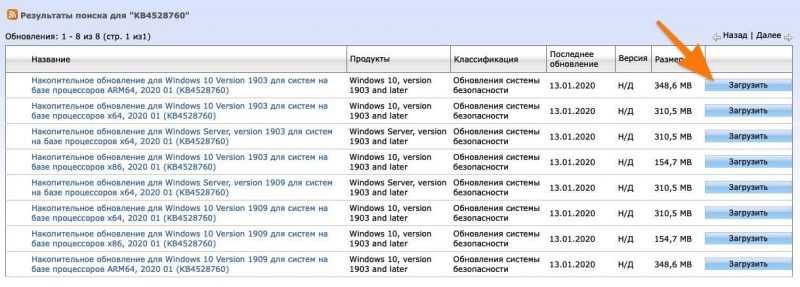
В данном материале содержится полная информация о последних изменениях.
- Потом запускаем установку патча двойным кликом (как и любое другое приложение).








