При возникновении ошибки 0x80096004 во время обновления Windows 10, обычно это связано с непризнанием системой подлинности загружаемых файлов. Такая проблема может быть вызвана повреждением хранилища сертификатов или системных файлов Windows. В силу сложности точной диагностики причины, потребуется последовательно применять различные подходы до тех пор, пока не будет устранена данная ошибка.
Автоматическое устранение неполадок
Прежде всего, мы предпримем попытку устранения проблем с использованием встроенного инструментария системы.
- Открываем раздел «Обновление и безопасность» в «Параметрах» Windows 10.
- Переходим на вкладку «Устранение неполадок».
- Находим «Центр обновления» и нажимаем «Запустить средство устранения неполадок».
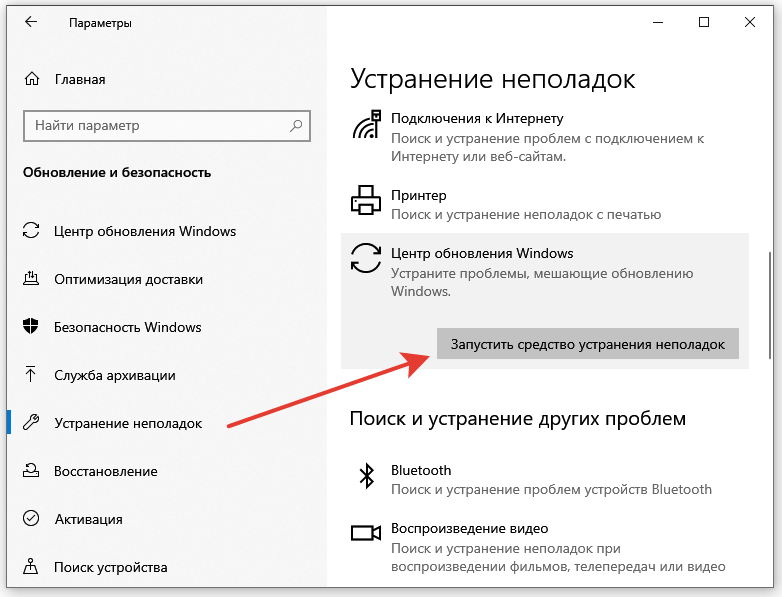
Исправляем неисправности в автоматическом режиме.
К несчастью, встроенные средства диагностики часто не способны обнаружить источник ошибки или решить проблему. Тем не менее, их использование все же заслуживает внимания.
Замена файла crypt32.dll
Одной из вероятных причин возникновения ошибки может быть неправильное распознавание обновлений системы из-за проблем с сертификатами. Для решения этой проблемы можно попробовать заменить файл crypt32.dll, который отвечает за реализацию сертификатов в Windows.
Файл crypt32.dll можно обнаружить в каталогах C:WindowsSystem32 для 32-битных версий Windows и C:WindowsSysWOW64 для 64-битных версий. Наиболее надежный метод заключается в копировании этого файла с другого устройства и установке его на компьютер, где возникает ошибка при обновлении.
Альтернативный подход заключается в загрузке файла crypt32.dll из интернет-репозитория динамических библиотек. Мне часто удобно пользоваться услугами сайта DLL-Files для этого.
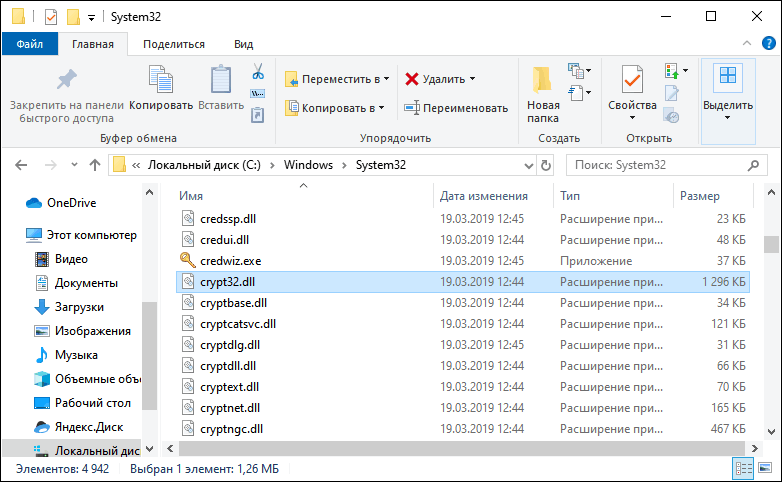
Возможная причина проблемы заключается в данном файле.
После получения файла, гарантированно не имеющего ошибок, его следует поместить в папку системы.
- Загружаем WIndows 10 в безопасном режиме.
- Заходим в папку C:WindowsSystem32 или C:WindowsSysWOW64 в зависимости от разрядности системы.
- Перемещаем файл crypt32.dll с заменой исходной библиотеки.
- Запускаем командную строку с правами администратора.
- Выполняем команду regsvr32 crypt32.dll.
Для занесения компонента в систему нам необходима командная строка. По завершении процедуры команды следует закрыть консоль и повторно обновить систему Windows.
Сброс компонентов системы обновления
Возникновение ошибки может быть связано с повреждением служб, ответственных за функционирование механизма обновлений. Для устранения таких проблем рекомендуется выполнить сброс соответствующих компонентов.
Запускаем консоль с привилегиями администратора и осуществляем выполнение двух команд.
Затем удаляем файлы обновлений, используя команду Del для удаления файлов с именами, начинающимися с «qmgr*.dat», расположенных в папке «%ALLUSERSPROFILE%Application DataMicrosoftNetworkDownloader».
Для перехода в директорию системных файлов следует использовать команду: cd /d %windir%system32.
Далее произведем перерегистрацию компонентов системы обновления, используя следующие команды:
Для регистрации библиотеки ATL используйте команду `regsvr32.exe atl.dll`.
Для регистрации библиотеки urlmon.dll используйте команду regsvr32.exe.
Зарегистрировать библиотеку mshtml.dll с помощью утилиты regsvr32.exe.
Зарегистрировать библиотеку shdocvw.dll с помощью утилиты regsvr32.exe.
Для регистрации библиотеки browseui.dll используйте команду regsvr32.exe browseui.dll в консоли.
Зарегистрировать библиотеку jscript.dll с помощью утилиты regsvr32.exe.
Для регистрации библиотеки vbscript.dll необходимо выполнить команду regsvr32.exe vbscript.dll в системе.
Выполните команду regsvr32 для загрузки библиотеки scrrun.dll.
Для регистрации библиотеки msxml.dll следует использовать утилиту regsvr32.exe.
Для регистрации библиотеки msxml3.dll используйте команду regsvr32.exe msxml3.dll.
Для регистрации библиотеки msxml6.dll используйте утилиту regsvr32.exe.
Для регистрации библиотеки actxprxy.dll следует запустить утилиту regsvr32.exe.
Для регистрации библиотеки softpub.dll используйте команду regsvr32.exe softpub.dll.
Для регистрации библиотеки wintrust.dll используйте утилиту regsvr32.exe.
Для регистрации библиотеки dssenh.dll следует использовать команду regsvr32.exe.
Выполните команду regsvr32.exe для загрузки библиотеки rsaenh.dll.
Для регистрации библиотеки gpkcsp.dll используйте команду regsvr32.exe gpkcsp.dll.
Зарегистрировать библиотеку sccbase.dll с помощью утилиты regsvr32.exe.
Зарегистрировать библиотеку slbcsp.dll с помощью утилиты regsvr32.exe.
Для регистрации библиотеки cryptdlg.dll в системе необходимо выполнить команду regsvr32.exe cryptdlg.dll.
Для регистрации библиотеки oleaut32.dll в системе необходимо выполнить команду regsvr32.exe oleaut32.dll.
Для регистрации библиотеки ole32.dll используйте команду regsvr32.exe ole32.dll.
Для регистрации библиотеки shell32.dll можно использовать команду regsvr32.exe shell32.dll.
regsvr32.exe инициализирует библиотеку initpki.dll.
Для регистрации библиотеки wuapi.dll следует использовать команду regsvr32.exe.
Для регистрации библиотеки wuaueng.dll необходимо выполнить команду regsvr32.exe wuaueng.dll.
Для регистрации библиотеки wuaueng1.dll используйте команду regsvr32.exe.
Зарегистрировать библиотеку wucltui.dll с помощью утилиты regsvr32.exe.
Для регистрации библиотеки wups.dll необходимо выполнить команду regsvr32.exe wups.dll.
Для регистрации библиотеки wups2.dll следует использовать утилиту regsvr32.exe.
Для регистрации библиотеки wuweb.dll используйте утилиту regsvr32.exe.
Зарегистрировать библиотеку qmgr.dll с помощью утилиты regsvr32.exe.
Зарегистрировать библиотеку qmgrprxy.dll с помощью утилиты regsvr32.exe.
Зарегистрировать библиотеку wucltux.dll с помощью утилиты regsvr32.exe.
Для регистрации библиотеки muweb.dll следует использовать команду regsvr32.exe muweb.dll.
Для регистрации библиотеки wuwebv.dll используйте утилиту regsvr32.exe.
Далее выполняем сброс Winsock, используя команду: netsh winsock reset.
Последний этап заключается в активации служб BITS и Центра обновлений Windows.
После выполнения данных двух инструкций необходимо произвести перезагрузку системы.
Не обязательно вводить все команды в консоль вручную, можно создать BAT-файл для автоматизации процесса.
Отключение брандмауэра и антивируса
Для разрешения установки обновлений, которые могут быть заблокированы брандмауэром или системой безопасности Windows Defender, необходимо временно отключить эти защитные механизмы. Начинаем с отключения брандмауэра Windows Defender.
- Открываем «Панель управления».
- Переключаемся в режим «Крупные значки» и переходим в раздел «Брандмауэр Защитника Windows».
- Кликаем по ссылке «Включение и отключение брандмауэра Защитника Windows» в меню слева.
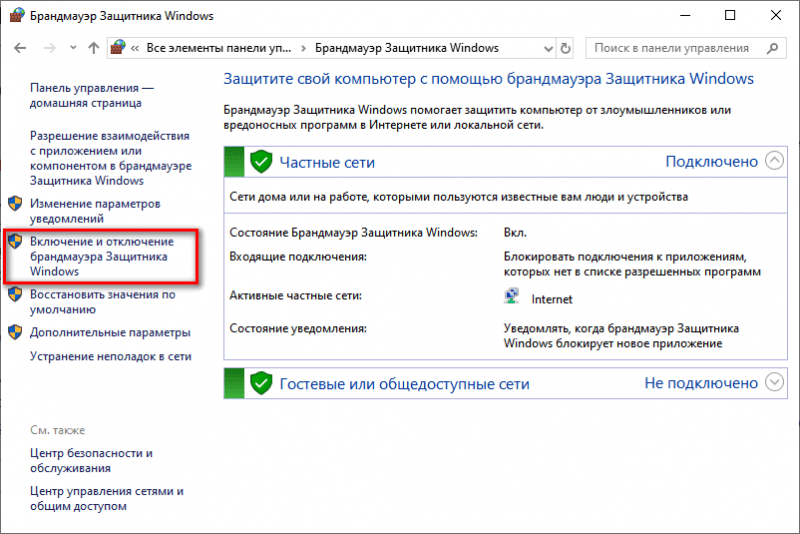
Конфигурация системы безопасности Windows Firewall
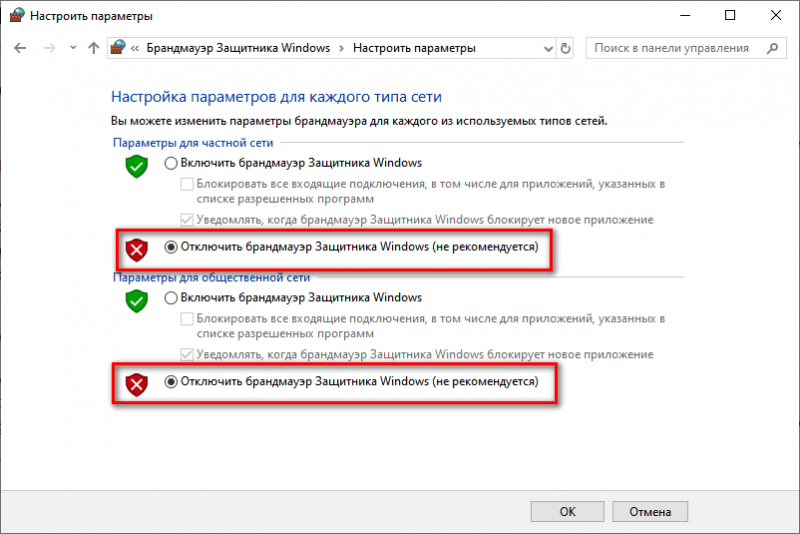
Отменяется использование защитного экрана во время процесса обновления системы.
Теперь мы отключим программу «Защитник».
- Открываем «Параметры».
- Переходим на вкладку «Обновление и безопасность».
- Выбираем вкладку «Безопасность» и нажимаем на кнопку «Открыть службу Безопасность».
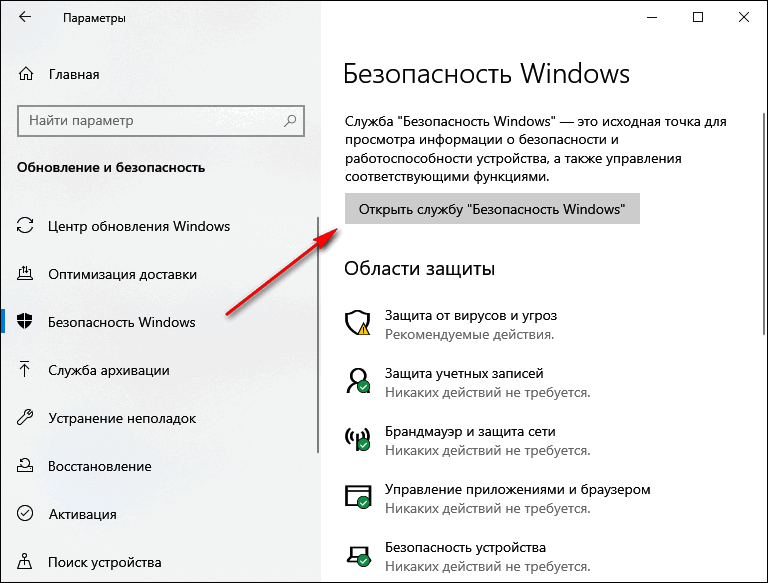
Перемещаемся в раздел настроек защиты Windows.
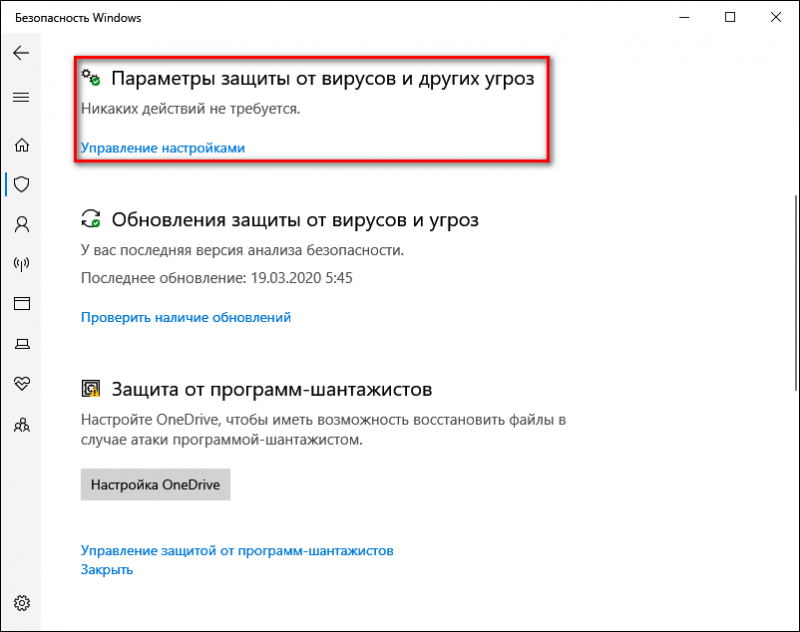
Настройка параметров безопасности для защиты от вредоносных программ и опасных угроз.
Если система защищена антивирусом сторонних производителей, следует отключить его вместе с дополнительными компонентами, такими как брандмауэр. После завершения установки обновлений необходимо восстановить все защитные механизмы.
Проверка системных файлов
Одной из вероятных причин возникновения ошибки 0x80096004 является повреждение системных файлов. Для поиска и исправления этих неисправностей можно использовать системную утилиту System File Checker (SFC). Для этого запустите командную строку с привилегиями администратора и выполните команду sfc/scannow.
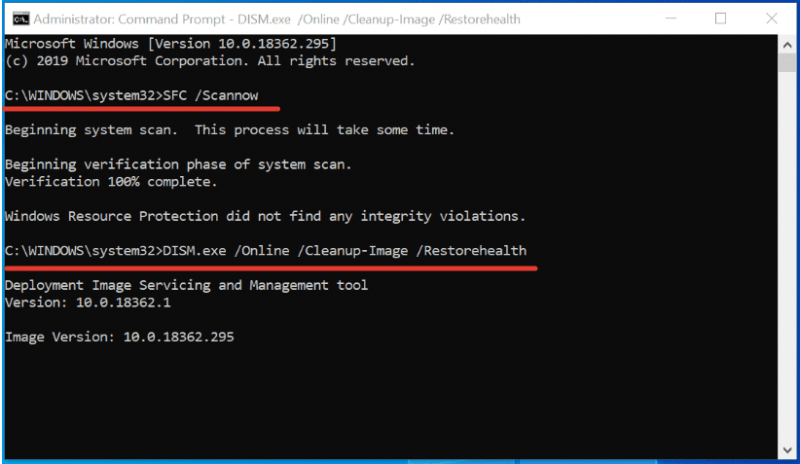
Проводим анализ на наличие повреждений в системных документах.
Если после использования инструмента SFC для сканирования ошибка не устранена, следует применить другую встроенную утилиту — DISM. Для проведения проверки необходимо выполнить команду DISM/Online/Cleanup-Image/RestoreHealth. Более детальную информацию о функционировании данных средств можно найти в нашей статье, посвященной проверке целостности системных файлов.
Ручная установка обновлений
Если автоматическая установка через Центр обновлений не срабатывает, следует прибегнуть к ручной установке.
- Открываем каталог обновлений Microsoft.
- В поисковой строке пишем номер обновления, при установке которого появляется сообщение об ошибке, и нажимаем на кнопку «Search».
- Скачиваем апдейт с подходящей версией и разрядностью.
- Запускаем загруженный файл и устанавливаем обновление.
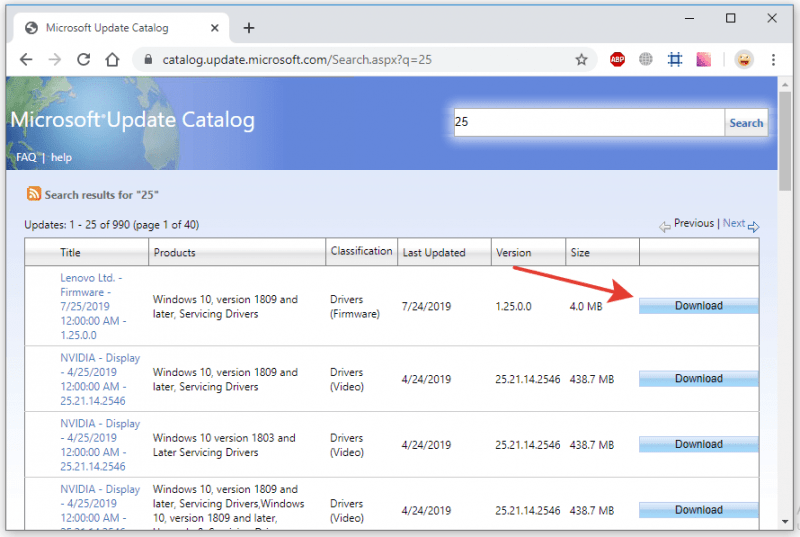
Вручную проводим процесс обновления.
Единственный аспект, вызывающий затруднения в данном процессе, связан с номером обновления. Для его уточнения следует провести следующие операции:
- Открываем раздел «Обновление и безопасность» в «Параметрах».
- На вкладке «Центр обновления» нажимаем на кнопку «Просмотр журнала обновлений».
- Находим обновление, рядом с котором указан код ошибки 0x80096004.
Для процесса ручной установки обновлений также может быть использована программа Media Creation Tool. Этот инструмент часто применяется для формирования установочных флеш-накопителей операционной системы Windows 10. Однако возможен и другой подход:
- Скачиваем и устанавливаем утилиту Media Creation Tool.
- Выбираем режим «Обновить этот компьютер сейчас».
- Следуем советам мастера, чтобы установить доступные апдейты.
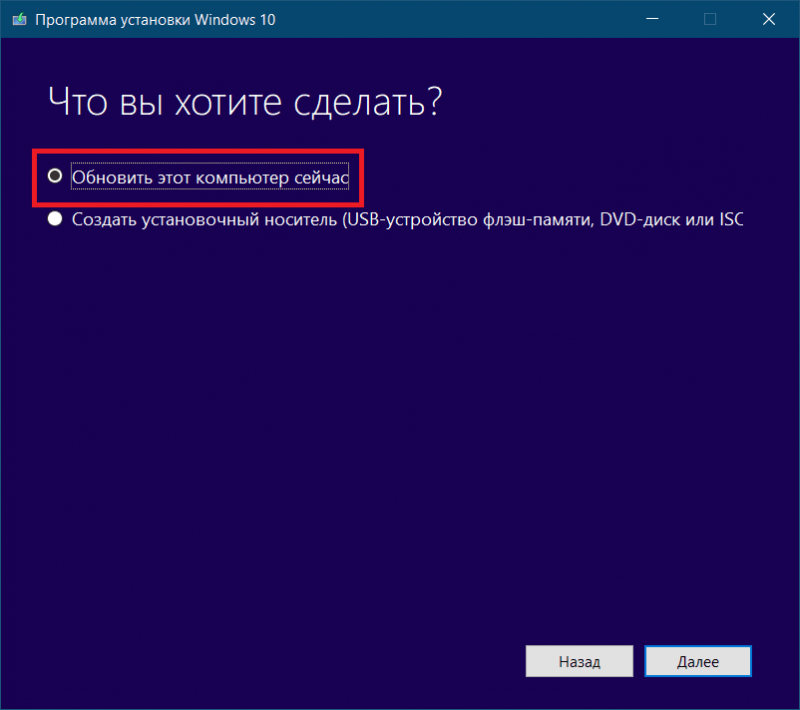
Установка обновлений с помощью инструмента Media Creation Tool.
Данное обязательное обновление системы должно быть успешно завершено, исключая возникновение ошибки 0x80096004.
Foreach
Последний шаг в данной последовательности повторяет действие второй команды, которую я предложила. Он также осуществляет повторную регистрацию Microsoft Store на устройстве. Необходимо помнить о необходимости перезагрузки системы и проверки функционирования приложения.
Заключение
В Windows 10 может возникнуть ошибка с кодом 0x80131500 при попытке загрузить Microsoft Store. Это может быть вызвано различными факторами, начиная от проблем с интернет-соединением и заканчивая серьезными сбоями в приложении. Независимо от причины, такие неполадки можно устранить, используя инструменты, встроенные в систему, без необходимости обращения к стороннему программному обеспечению. В случае неопределенности причины, рекомендуется следовать предложенному порядку действий до полного устранения проблемы.








