В Windows 10 часто возникает ошибка с кодом 0x80131500 при попытке доступа к Microsoft Store. Эта ошибка свидетельствует о невозможности загрузить страницу, при этом соответствующий код отображается внизу экрана мелким шрифтом. Данная проблема встречается довольно регулярно, и её можно устранить несколькими методами. Сегодня я расскажу о наиболее эффективных способах решения этой ошибки и также опишу основные причины её возникновения.
- Причины появления ошибки 0x80131500
- Способы устранения неполадки
- Изменение сетевого подключения
- Изменение конфигураций DNS
- Изменение настроек даты и времени
- Запуск средства устранения неполадок
- Удаление кэша Магазина
- Сброс приложения Microsoft Store
- Создание новой учетной записи
- Повторная регистрация Microsoft Store
Причины появления ошибки 0x80131500
В Windows 10 возникновение ошибки кода 0x80131500 может быть связано с несколькими факторами.
- появление багов в работе Магазина Windows,
- некорректные настройки времени и даты,
- нестабильное подключение к сети Интернет,
- проблемы с DNS-сервером.
Способы устранения неполадки
В зависимости от причины возникновения проблемы существует несколько методов ее решения. В случае, если источник проблемы не установлен, рекомендуется следовать предложенному порядку действий, переходя от одного метода к следующему в строго определенной последовательности.
Изменение сетевого подключения
Сначала я предприму попытку изменить вид сетевого соединения: если в настоящий момент я использую Wi-Fi для подключения к Интернету, то перейду на кабельное подключение, и наоборот. Также стоит рассмотреть вариант подключения к другому точке доступа, особенно если есть возможность использовать мобильное подключение для распределения трафика.
Изменение конфигураций DNS
Для решения проблемы можно изменить DNS-настройки. Для этого я открываю раздел «Параметры», нажимая на значок шестеренки в левой части меню «Пуск» или используя комбинацию клавиш Win + I. Затем перехожу в подраздел «Сеть и Интернет», где на вкладке «Состояние» нахожу и нажимаю на ссылку «Настройка параметров адаптера».
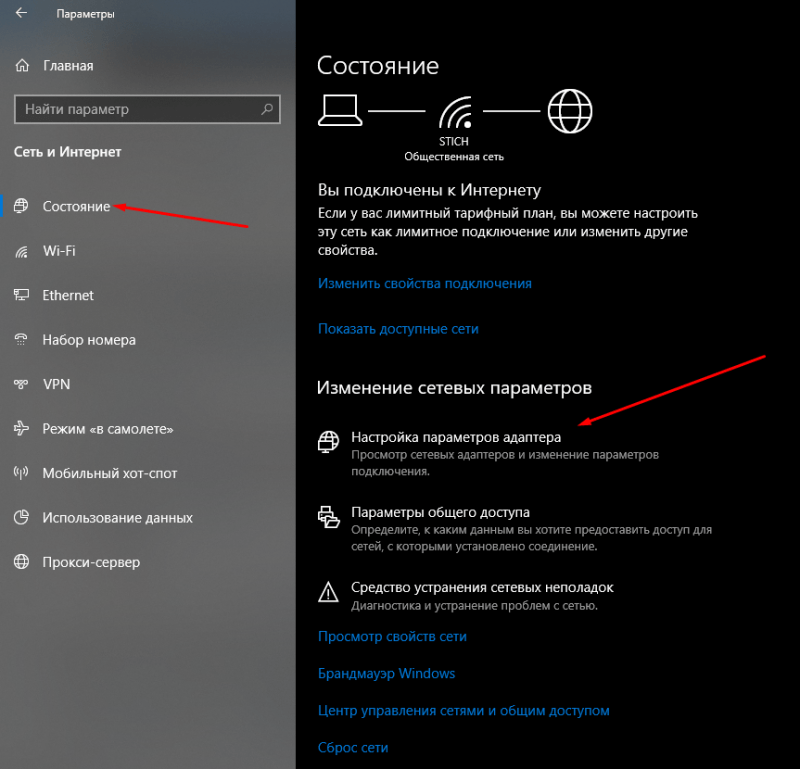
В разделе «Параметры» системы я открываю конфигурацию параметров сетевого адаптера.
В открывшемся окне я выбираю активное подключение и дважды нажимаю на нем левой кнопкой мыши для открытия окна «Состояние». Затем нахожу и нажимаю на кнопку «Свойства».
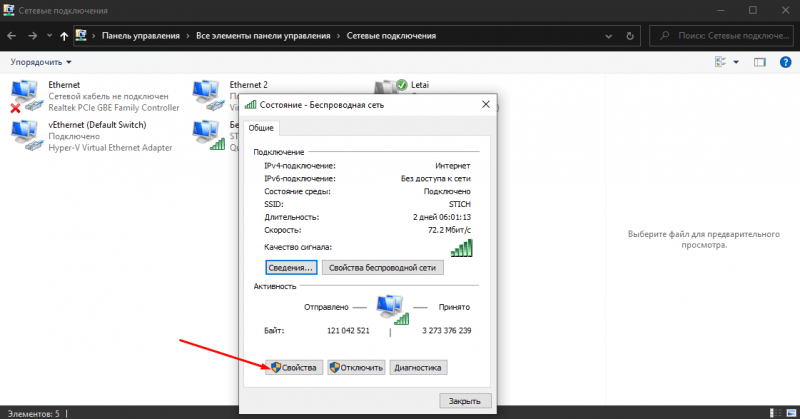
Я открываю раздел для проверки состояния текущего интернет-соединения и переключаюсь на вкладку «Свойства».
На первой вкладке «Сеть» в перечне компонентов находится элемент «IP версии 4 (TCP/IPv4)», на который я дважды нажимаю левой кнопкой мыши для просмотра его свойств.
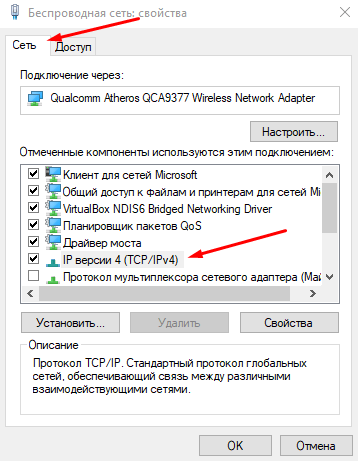
Теперь я активирую настройки элемента «IP версии 4 (TCP/IPv4)».
По умолчанию компьютер автоматически получает DNS-адрес, однако возможна его ручная настройка. В открывшемся окне я выбираю опцию «Использовать следующие DNS-серверы» и в двух нижних полях указываю необходимые значения.
- На предпочитаемый DNS-сервер – 8.8.8.8;
- На альтернативный DNS-сервер – 8.8.4.4;
Бесплатные серверы общего доступа, предоставляемые компанией Google, предназначены для улучшения скорости загрузки веб-страниц и предотвращения сбора информации.
Применяю внесенные изменения, нажимая кнопку «ОК», после чего закрываю все открытые окна и инициирую перезагрузку компьютера. После этого проверяю функционирование магазина Windows.
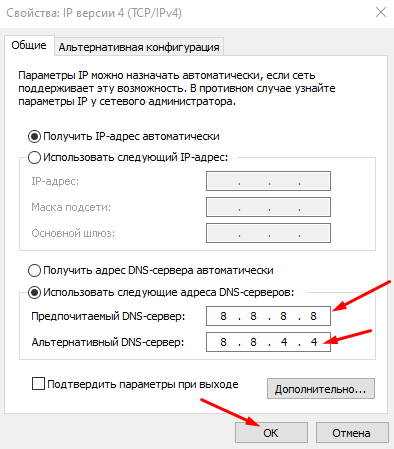
Вношу указанные значения в соответствующие поля и закрепляю внесенные изменения.
Если предложенный метод не привел к решению проблемы, повторно открываю те же настройки и выбираю опцию «Автоматическое получение адреса DNS-сервера», тем самым восстанавливая все изменения до их первоначального состояния.
Изменение настроек даты и времени
В результате некорректной настройки даты и времени в системе может возникнуть ряд проблем с работой Microsoft Store. Для устранения этих неполадок я перехожу в меню «Параметры», используя сочетание клавиш Win + I, и переключаюсь на раздел «Время и язык». Здесь открывается вкладка «Дата и время», где находится переключатель «Установить время автоматически». Если данный переключатель выключен, я активирую его и нажимаю кнопку «Синхронизировать». Также рекомендуется проверить и, при необходимости, изменить часовой пояс, после чего проконтролировать, успешно ли загрузился Microsoft Store.
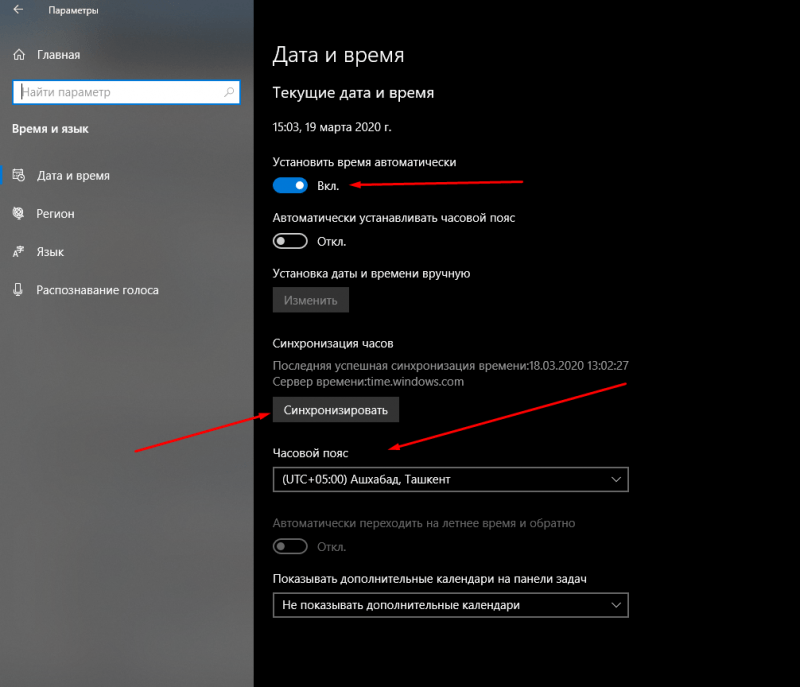
Устанавливаю тумблер в положение автоматической настройки времени и запускаю процесс синхронизации.
Запуск средства устранения неполадок
В настройках операционной системы предусмотрен специальный инструмент для поиска и устранения проблем. Для его запуска я использую сочетание клавиш Win + I, чтобы открыть нужный раздел.
Затем перемещаюсь в подраздел «Обновления и безопасность», где открываю раздел «Устранение неполадок». Выбираю опцию «Приложения из Магазина Windows» и нажимаю соответствующую кнопку, что приводит к запуску нового окна и началу процесса сканирования.
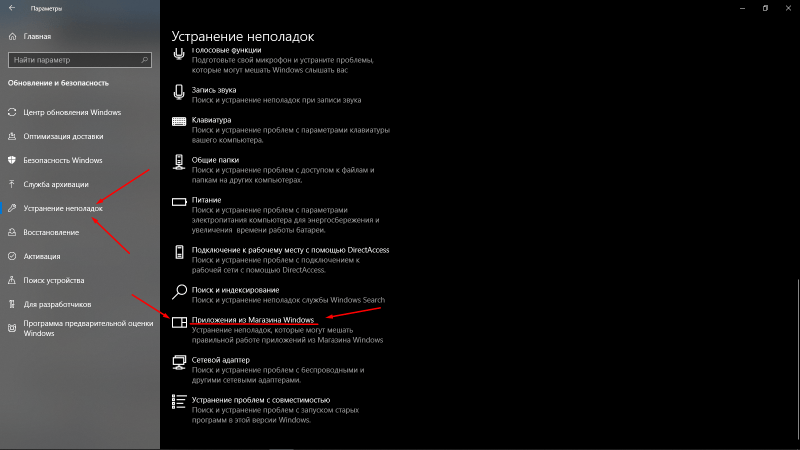
Запускаю инструмент диагностики для решения проблем с компьютером.
В случае возникновения проблем, система выдаст соответствующие сведения и предложит несколько методов их устранения. После внесения изменений необходимо провести перезагрузку компьютера и проверить, была ли решена данная проблема.
Удаление кэша Магазина
Для устранения проблем с Microsoft Store рекомендуется очистить его кэш. Для этого откройте файловый менеджер и перейдите по пути C:UsersИмя_пользователяAppDataLocalPackages. Найдите папку с названием, соответствующим приложению Microsoft.WindowsStore, которое может иметь другой идентификатор. Откройте эту папку, удалите все файлы внутри неё, после чего перезагрузите компьютер. После перезагрузки запустите Microsoft Store и убедитесь в его корректной работе.
Сброс приложения Microsoft Store
Если предыдущий метод оказался неэффективным, я попробую восстановить настройки магазина Windows, используя команду сброса. Для этого открою диалог «Выполнить», нажав комбинацию клавиш Win + R, введу в открывшемся поле команду wsreset.exe и подтвержу её, нажав кнопку «ОК».
По завершении процесса я обязательно перезапускаю компьютер и проверяю состояние магазина приложений.
Создание новой учетной записи
В определенных ситуациях создание дополнительной учетной записи на компьютере может оказаться полезным. Для этого я перехожу в меню «Параметры», затем выбираю раздел «Учетные записи». Далее переключаюсь на вкладку «Семья и другие пользователи» и нажимаю на пункт «Добавить нового пользователя на этот компьютер» в подразделе «Другие пользователи».
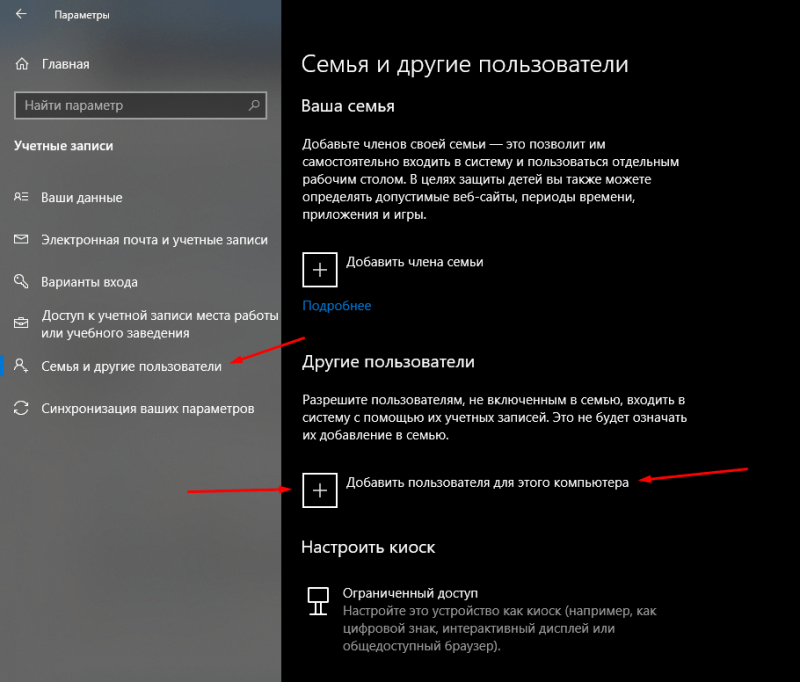
Для создания нового пользователя необходимо следовать предложенной последовательности действий.
Окно настройки учетных записей откроется автоматически. Если создание нового аккаунта Microsoft и его привязка не входят в ваши планы, этого можно и не делать. В этом случае, в появившемся окне, я нажимаю на ссылку «У меня нет данных для входа этого человека». Далее система предложит создать новую учетную запись, и под полем для ввода электронного адреса, отобразится три ссылки. Я выбираю третью ссылку — «Добавить пользователя без учетной записи Майкрософт».
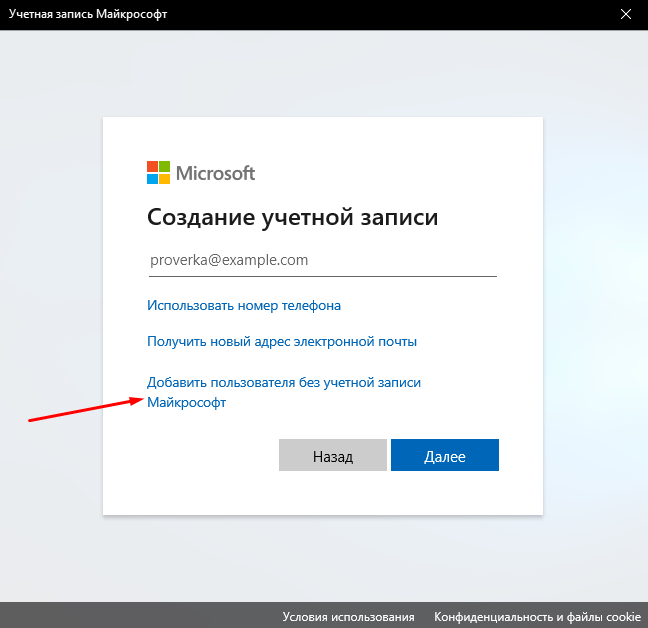
Вы можете создать отдельную учетную запись Microsoft, связав ее с существующим аккаунтом, или воспользоваться альтернативным способом — перейти по предоставленной ссылке и добавить пользователя, не устанавливая связь с вашим аккаунтом.
В открывшемся окне я указываю имя для создания нового пользователя и, при необходимости, устанавливаю пароль. Нажатие кнопки «Продолжить» инициирует процесс создания новой учетной записи на компьютере. После этого я могу выйти из текущего аккаунта и перейти в новый профиль, где проверяю функционирование Магазина Windows.
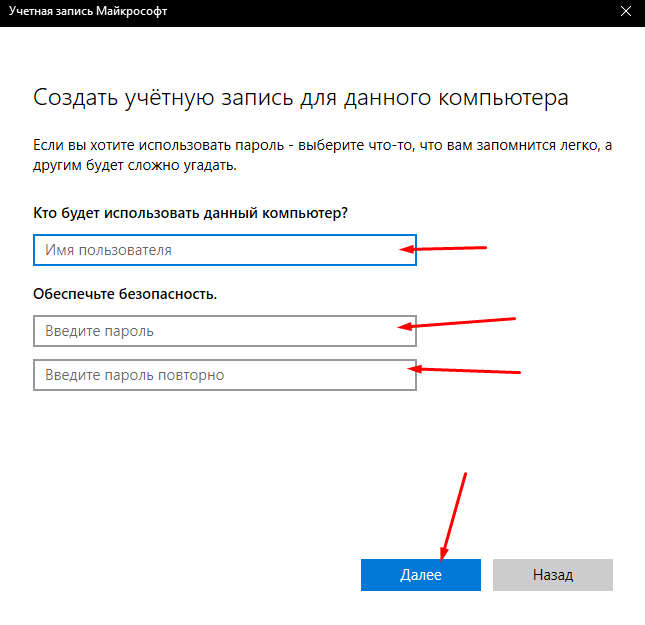
Вношу имя нового пользователя, при этом установку пароля можно опустить, оставляя соответствующие поля незаполненными.
Повторная регистрация Microsoft Store
Последний вариант решения проблемы с ошибкой 0x80131500 в Windows 10 заключается в перерегистрации Windows Store. Для начала нужно открыть консоль Windows PowerShell с административными правами. Это можно осуществить, нажав комбинацию клавиш Win + X и выбрав в появившемся меню пункт «Windows PowerShell (администратор)». Важно выполнить эту операцию именно с административными привилегиями, иначе процедура не будет успешной.
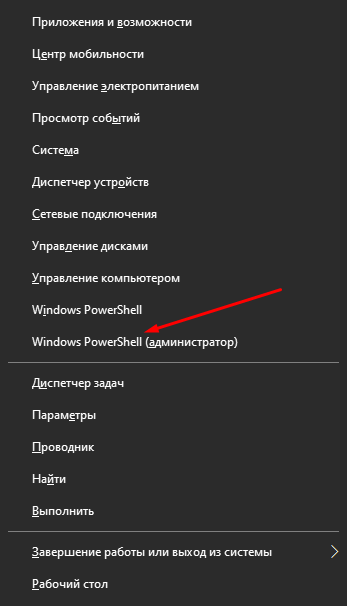
Таким образом, можно быстро запустить Windows PowerShell с административными привилегиями.
В открывшемся окне я вставляю следующий поисковый запрос:
Выполните следующую команду в PowerShell с отключенным режимом разработки для регистрации манифеста приложения Windows в системной директории:powershell-ExecutionPolicy Unrestricted Add-AppxPackage -DisableDevelopmentMode -Register $Env:SystemRootWinStoreAppxManifest.xml
Текст может быть скопирован и вставлен непосредственно с этой страницы, после чего его можно активировать, нажав клавишу Enter.
Если предложенная команда окажется неэффективной, возможно, стоит попробовать альтернативный вариант, который, хотя и сохраняет основной смысл, отличается в деталях.
Если после этого программа продолжает выдавать ошибку, предлагаю ввести последовательно следующие команды:
- PowerShell –ExecutionPolicy Unrestricted
- $manifest = (Get-AppxPackage Microsoft.WindowsStore).InstallLocation + ‘AppxManifest.xml’ ; Add-AppxPackage -DisableDevelopmentMode -Register $manifest
- Get-AppXPackage -AllUsers








