Описываем способ устранения ошибки 0xa00f4292, которая появляется при включении веб-камеры в различных программах.
Причина 1: Доступ к камере запрещен программно
В операционной системе Windows 10 предусмотрены настройки, позволяющие ограничить программный доступ к различным компонентам устройства, включая камеру. Для изменения этого параметра достаточно выполнить несколько простых действий:
- Нажимаем на логотип Windows в левом нижнем углу, чтобы открыть меню «Пуск».

Для доступа к этому меню достаточно нажать комбинацию клавиш Win.
- Потом переходим к основным настройкам операционной системы.
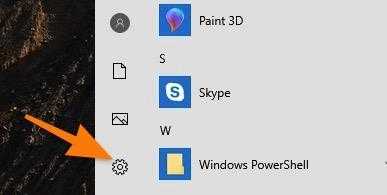
В этом же разделе меню доступ можно получить, нажав комбинацию клавиш Win + I.
- После этого ищем в списке раздел «Конфиденциальность» и переходим внутрь.
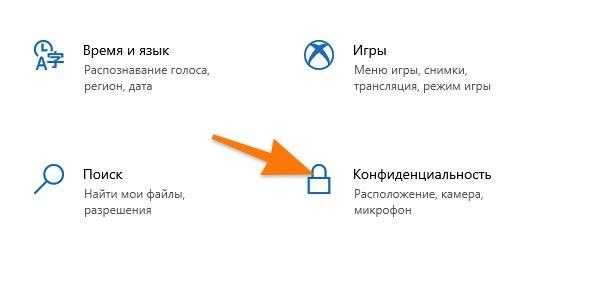
- В боковой панели разыскиваем вкладку «Камера» и переходим на нее.
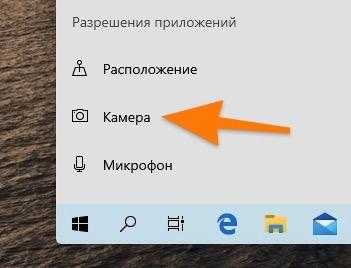
В данном контексте имеется возможность регулировать доступ к видеокамере.
- Нажимаем на кнопку «Изменить».
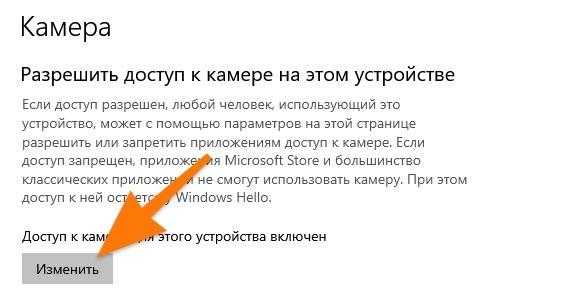
- Во всплывшем окошке кликаем по тумблеру, чтобы перевести его в положение «Вкл.».
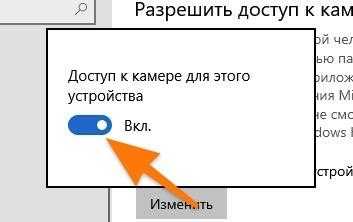
По умолчанию предполагается активация.
- После этого пролистываем до тумблера «Разрешить приложениям доступ к камере» и переводим его в положение «Вкл.».
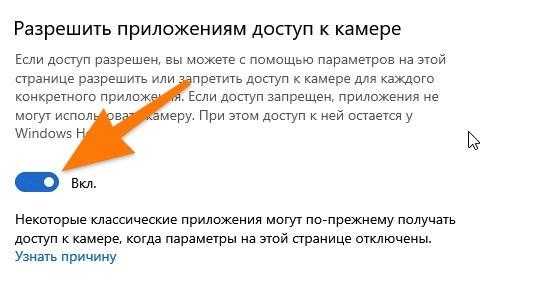
Важный функционал также требуется.
- Затем в списке приложений находим то, которому нужно дать доступ к камере, и даем его, кликнув на соответствующую кнопку.
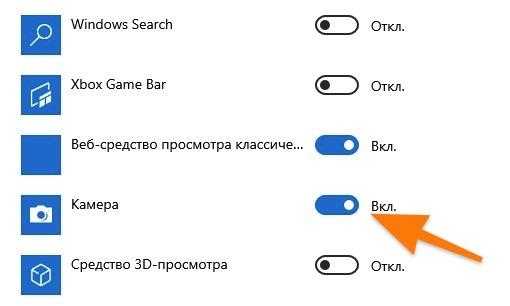
В данном контексте можно использовать программу Skype в качестве примера.
Обычно все эти настройки активны по умолчанию и не нуждаются в дополнительном внимании со стороны пользователя. Однако иногда случается, что пользователи неосознанно блокируют доступ к камере и затем задаются вопросом о причине ее неработоспособности. Поэтому имеет смысл провести проверку.
Причина 2: Приложение «Камера» заблокировано антивирусом или брандмауэром
Иногда функционирование веб-камеры может быть заблокировано антивирусным программным обеспечением или системой брандмауэра. В таких ситуациях необходимо внести приложение, которое использует веб-камеру, в список разрешений. В качестве альтернативы можно временно деактивировать защитные меры.
Инструкция по добавлению программы в список разрешенных
- Открываем классическую панель управления любым удобным способом. Например, введя в поиск «Панель управления».
- Кликаем на кнопку справа от строчки «Просмотр» и выбираем пункт «Мелкие значки».
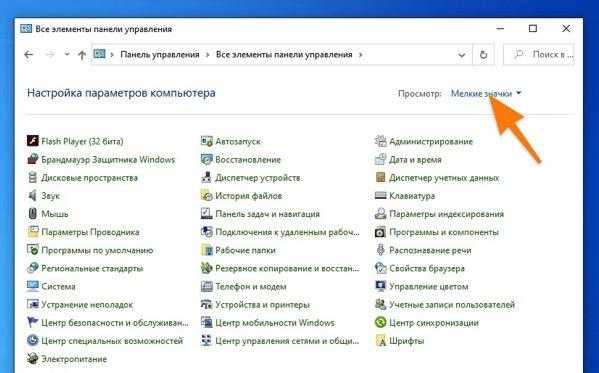
Ориентация значительно упрощается в таком формате.
- Жмем по строчке «Брандмауэр Защитника Windows».

Этот Firewall относится к местной сети.
- Жмем по строчке «Разрешение взаимодействия с приложением или компонентом в брандмауэре Защитника WIndows» в боковой панели.
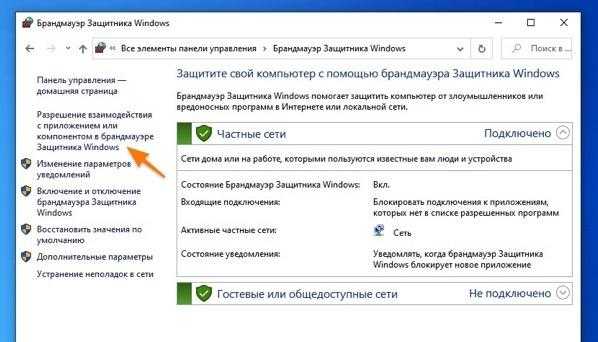
Здесь осуществляется настройка Брандмауэра, предназначенная для индивидуального управления доступом программ.
- Вверху находим кнопку «Изменить параметры» и кликаем по ней.
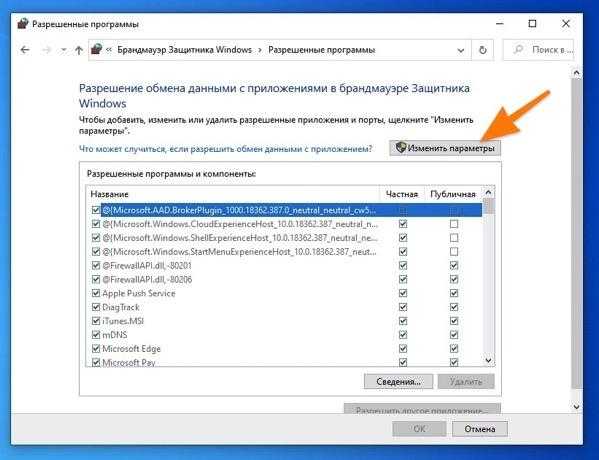
Возможно, потребуется ввести пароль администратора.
- Потом нажимаем на кнопку «Разрешить другое приложение…».
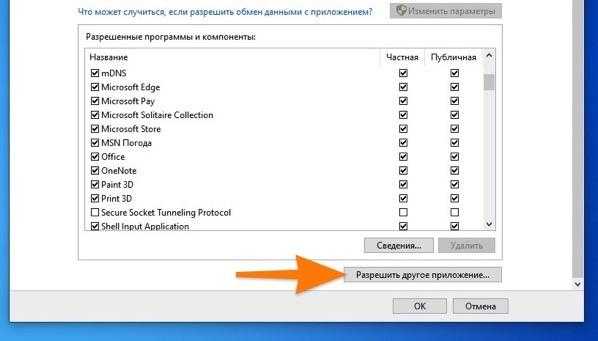
Убеждаемся в наличии требуемого элемента в списке перед его добавлением.
- Нажимаем на кнопку «Обзор…».
- Находим в списке программ ту, которая выдает ошибку, и дважды кликаем по ней.
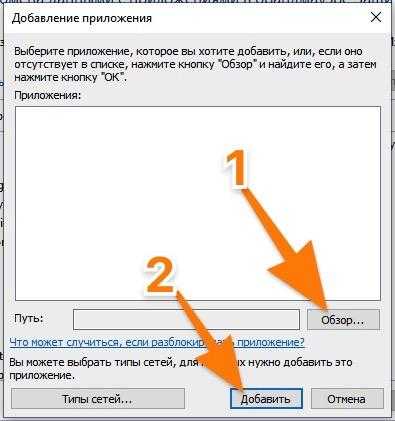
Теперь имеется возможность продолжить проверку камеры, ожидается, что она будет функционировать корректно.
Причина 3: Драйвера веб-камеры устарели или работают некорректно
В данной ситуации решением может стать обновление или повторная установка. Этот процесс можно провести без труда с помощью встроенного диспетчера оборудования.
- Нажимаем клавиши Win + R .
- В открывшееся окошко приложения «Выполнить» вводим слово devmgmt.msc и нажимаем на Enter .
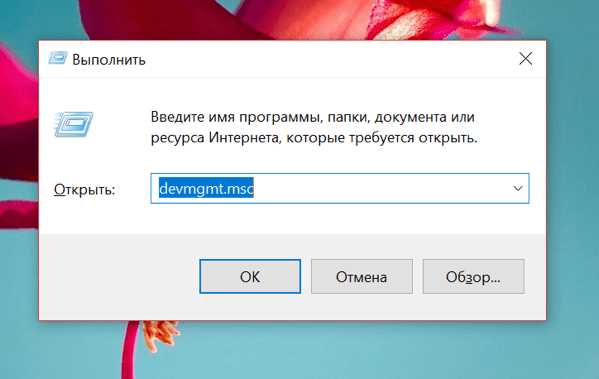
Это кратчайший маршрут к диспетчеру оборудования.
- Появится список доступных подключенных компонентов. Выбираем камеру.
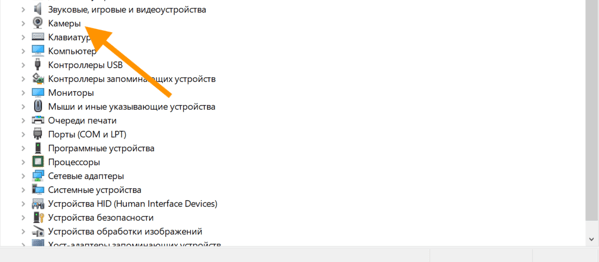
- Кликаем правой кнопкой мыши по названию нерабочей камеры
- В появившемся контекстном меню выбираем пункт «Обновить драйвер».
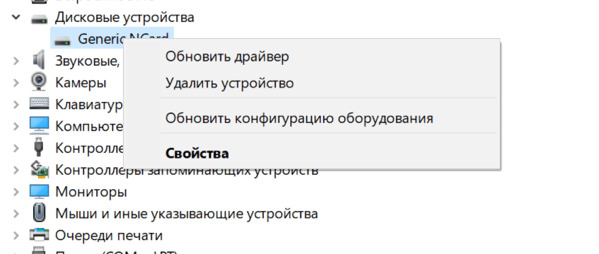
Для функционирования определенных моделей веб-камер необходим дополнительный драйвер, предоставляемый производителем. Для его получения следует обратиться к официальному сайту фирмы-разработчика данного устройства.








