В большинстве случаев ошибка кода 0xc190011f возникает при попытке обновления операционной системы Windows 10. Система информирует пользователя о том, что установка некоторых обновлений завершилась неудачно, и планирует повторную попытку в будущем. В данной статье мы разъясним причины появления этой ошибки и предложим возможные способы её устранения.
Причины возникновения ошибки

Наиболее часто встречающейся причиной возникновения сбоев является неправильная работа центра обновлений Windows. Для устранения этой проблемы можно использовать встроенное системное средство. В дополнение к этому, возможен сброс настроек центра обновлений. В случае, если ошибка связана с повреждением системных файлов, необходимо запустить специальную утилиту для их проверки.
При использовании на компьютере нескольких VPN-программ, это может препятствовать обновлению системы, поэтому необходимо либо отключить их, либо удалить. Также причиной проблем может быть неправильная настройка языка и региона в параметрах Windows.
Варианты устранения проблемы
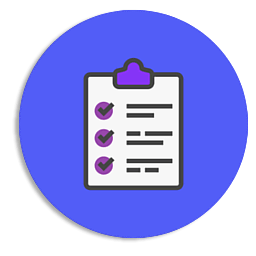
Для решения проблемы с ошибкой 0xc190011f, можно применить инструмент автоматического диагностирования системы, перенастроить параметры центра обновлений самостоятельно, проверить состояние системных элементов и корректно задать местоположение и язык в настройках операционной системы Windows. Давайте подробно разберем каждый метод решения данной проблемы.
Способ №1: Используем средство устранения неполадок
Для устранения неполадок с центром обновлений в Windows 10 предусмотрено специализированное средство. Для его использования выполните следующие шаги:
- Нажимаем комбинацию «Win+R» на клавиатуре.
- В появившееся окно вводим команду ms-settings:troubleshoot
- Кликаем по кнопке «OK» .
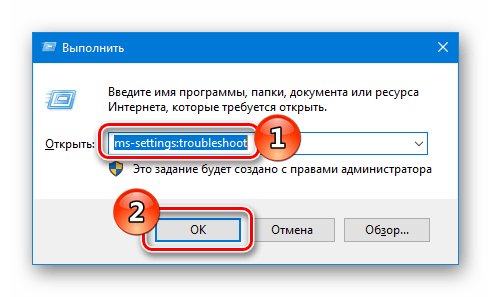
Запускается панель инструментов для диагностики и решения проблем.
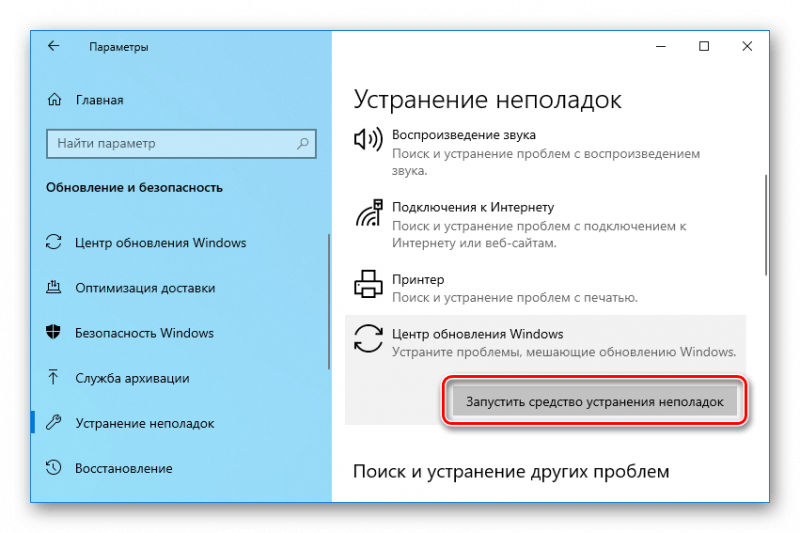
Начинаем процесс поиска неполадок в центре обновлений.
Способ №2: Проверка системных файлов

Иногда возникает ошибка с кодом 0xc190011f, связанная с проблемами в системных файлах. Для диагностики этих проблем можно применить специализированное программное обеспечение. Чтобы запустить его, выполните следующие действия:
- Из меню выбора функций кнопки «Пуск» осуществляем выбор пункта «Консоль администратора».
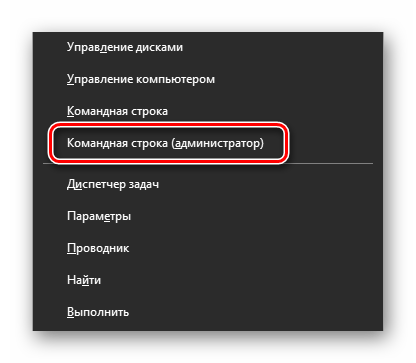
Запускаем консольный интерфейс через меню системы.
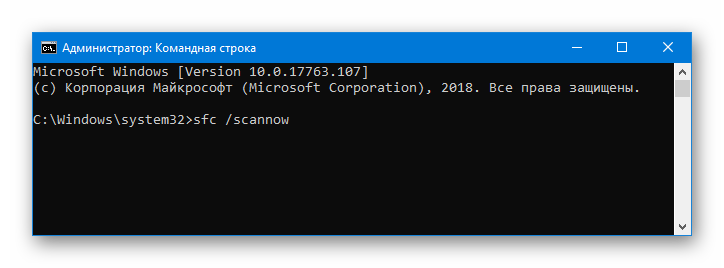
Начинаем процесс проверки системных файлов.
Если данная ошибка повторяется, необходимо снова открыть командную строку и применить альтернативную команду.
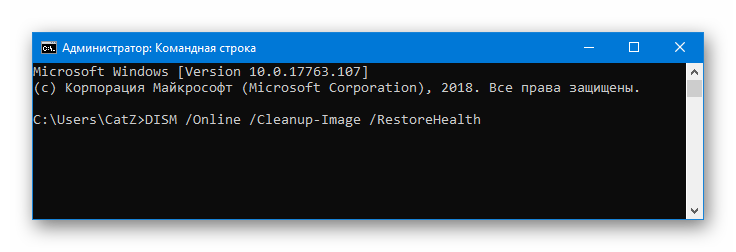
Запускаем альтернативный подход для исправления ошибок.
После выполнения всех необходимых манипуляций, возникновение ошибки больше не ожидается.
Способ №3: Сброс настроек центра обновления

Альтернативный подход к устранению ошибки 0xc190011f заключается в возврате настроек центра обновлений к их заводским настройкам. Для этого выполните следующие действия:
- Запускаем консоль с правами администратора через меню кнопки «Пуск».
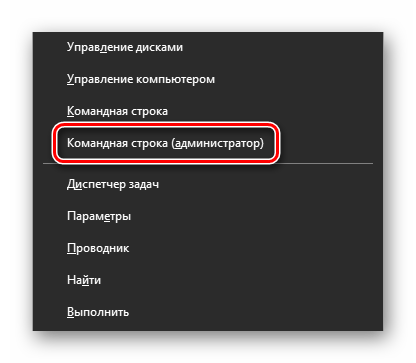
Запускаем командную строку через контекстное меню.
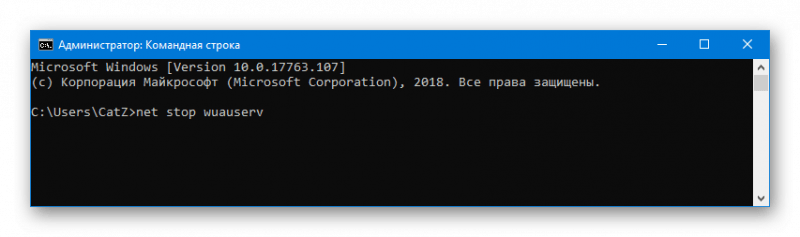
Вводим инструкции для решения возникшей проблемы.
Остановите службу Cryptographic Services с помощью команды:net stop cryptSvc
Остановите службу BITS с помощью команды: `net stop bits`.
Остановите службу инсталлятора Windows командой `net stop msiserver`.
Переименуйте папку C:WindowsSoftwareDistribution в SoftwareDistribution.old.
Переименуйте каталог C:WindowsSystem32catroot2 в catroot2.old.
Запустить службу обновления Windows можно командой «net start wuauserv».
Запустить службу Cryptographic Services можно командой «net start cryptSvc».
Запустить службу BITS можно командой «net start bits».
Запустить службу установщика Windows можно командой: `net start msiserver`.
После перезагрузки системы необходимо проверить, была ли решена проблема.
Способ №4: Изменение настроек региона и языка

При возникновении проблем при обновлении Windows 10, причиной может быть некорректно установленный регион и язык системы. Для проверки этих настроек необходимо выполнить следующие действия:
- Нажимаем «Win+R» на клавиатуре для вызова окна «Выполнить» .
- Далее вписываем туда команду ms-settings:regionlanguage и кликаем «OK» .
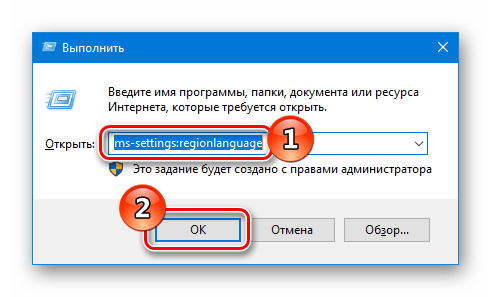
Включаем параметры языка и места проживания.
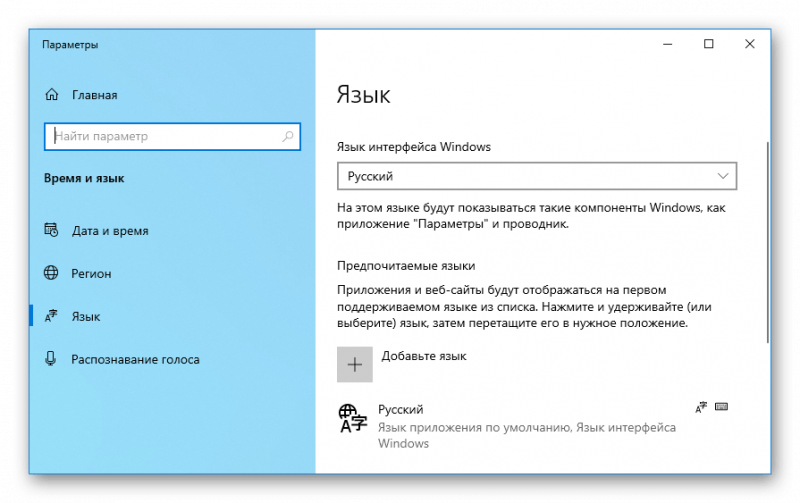
Настраиваем корректные параметры.
В дополнение к методам, описанным в статье, при проведении обновления рекомендуется временно отключить VPN-сервисы, если они установлены на вашем устройстве. В определенных ситуациях эти сервисы могут препятствовать успешному завершению обновления.
Пусть удача сопутствует вам в решении проблемы!








