При возникновении сообщения об ошибке с кодом 0xc1900130, указывающей на разрыв связи с серверами «Центра обновления», рекомендуется сначала проверить стабильность интернет-соединения и повторить попытку загрузки обновлений. В случае повторного возникновения проблемы, следует рассмотреть и применить предлагаемые методы решения, описанные далее.
Очищаем DNS сетевого подключения
Даже при видимой стабильности интернет-соединения и успешной загрузке веб-страниц в браузере, ошибка 0xc1900130 может возникать из-за проблем с DNS в сетевой конфигурации. Решением может стать сброс DNS через консольные команды.
- Запускаем командную строку с правами администратора.
- Выполняем команду « ipconfig /flushdns ».
- Перезагружаем компьютер.
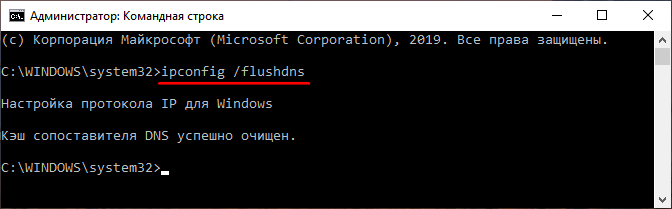
Очищаем кэш DNS.
После перезапуска системы проводим еще одну попытку установки обновления. В случае повторения ошибки 0xc1900130, переходим к рассмотрению альтернативных методов устранения проблемы.
Запускаем средство устранения неполадок
Windows 10 предоставляет надежные средства для автоматической коррекции неисправностей в ключевых компонентах системы, включая сервис «Центр обновлений».
- Открываем «Параметры».
- Переходим в раздел «Обновление и безопасность».
- Выбираем вкладку «Устранение неполадок».
- В списке слева выделяем «Центр обновления» и нажимаем на кнопку «Запустить средство устранения неполадок».
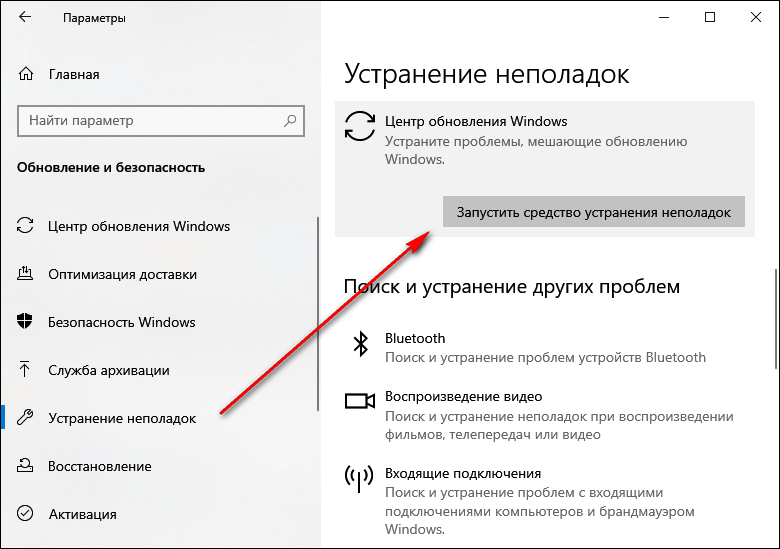
Осуществляем диагностику и устранение проблем в автоматизированном режиме.
Ожидаем, когда специалист по ремонту выявит неполадки, и принимаем его советы для устранения проблем.
Очищаем папку SoftwareDistribution
Если коррекция ошибок в автоматическом режиме оказалась неэффективной, переходим к ручному анализу системы. В качестве первого шага проводим очистку директории SoftwareDistribution, где содержатся загруженные файлы обновлений.
- Запускаем командную строку от имени администратора.
- Выполняем последовательно две команды: «net stop wuauserv» и «net stop bits». Они остановят работу двух важных компонентов системы обновления: службы «Центра обновления» и «Фоновой интеллектуальной службы передачи».
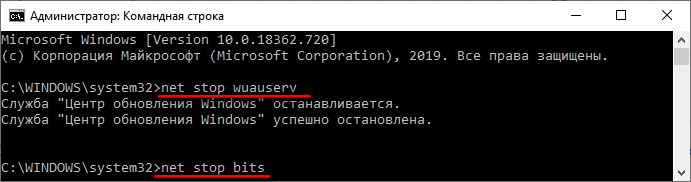
Приостанавливаем функционирование двух основных служб, отвечающих за обновление системы.
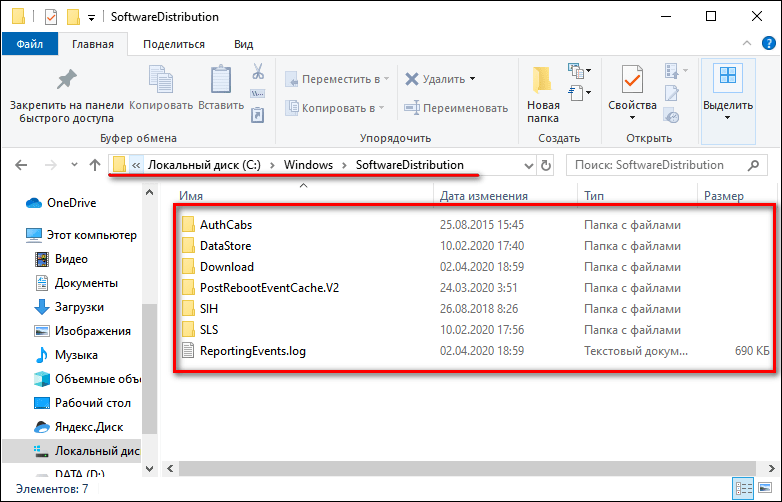
Удаляем содержимое папки SoftwareDistribution.
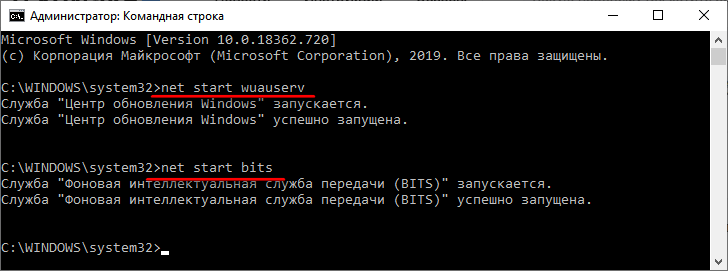
Включаем ранее отключенные элементы механизма обновления.
Если проблема была вызвана временными файлами в папке SoftwareDistribution, то после их удаления ошибка не возникнет, и установка необходимых системных обновлений пройдет без затруднений.
Сбрасываем папку catroot2
В связи с «Центром обновления» также имеется другая системная папка под названием catroot2. Очистка этой папки способствует устранению некоторых проблем, включая ошибку 0xc1900130.
Запускаем консоль с привилегиями администратора и выполняем последовательность команд, следуя определенному порядку.
- net stop cryptsvc
- md %systemroot%system32catroot2.old
- xcopy %systemroot%system32catroot2 %systemroot%system32catroot2.old /s
Далее необходимо открыть директорию по пути C:WindowsSystem32catroot2 и очистить её от всех файлов. Вместо символа «С» может использоваться другая буква, обозначающая системный раздел диска.
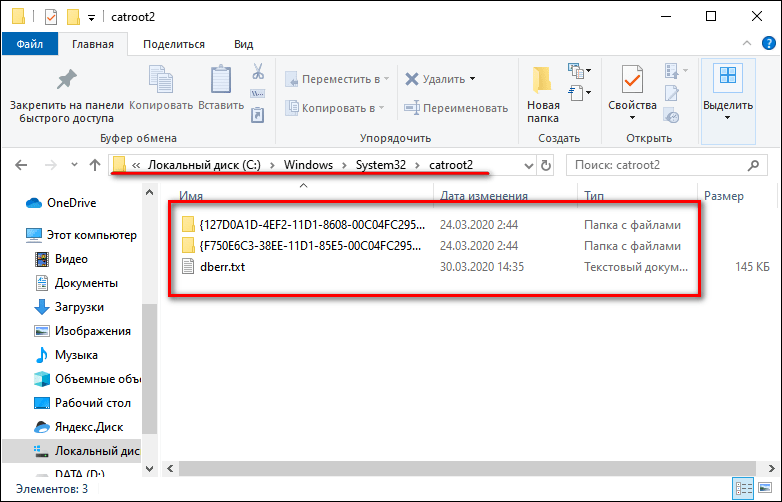
Удаляем все файлы и папки.
После удаления файлов из папки, мы возвращаемся к командной строке и запускаем команду «net start cryptsvc» для активации ранее приостановленной службы криптографии Windows. Далее открываем «Центр обновлений Windows» и повторно пытаемся установить имеющиеся обновления.
Настраиваем компоненты системы обновления
Для управления процессом обновлений в системе отвечает комплекс системных служб. Неправильные настройки каждого из этих компонентов могут вызвать ошибки. Чтобы предотвратить такие проблемы, необходимо перенастроить конфигурацию системы обновлений. Это достигается запуском командной строки с администраторскими привилегиями и выполнением последовательного ряда команд.
- SC config wuauserv start= auto
- SC config bits start= auto
- SC config cryptsvc start= auto
- SC config trustedinstaller start= auto
По завершении последнего действия закрываем окно терминала и инициируем перезагрузку устройства. Далее проводим проверку, активизировался ли сервис «Центр обновлений».
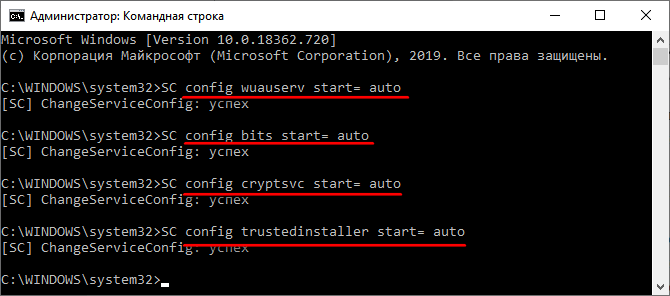
Включаем автоматическое запускание элементов системы обновления.
Вместо использования командной строки, рекомендуется воспользоваться системным интерфейсом «Службы». Здесь необходимо настроить автозагрузку для указанных компонентов.
- Центр обновления Windows.
- Фоновая интеллектуальная служба передачи (BITS).
- Службы криптографии.
- TrustedInstaller.
Все эти компоненты являются неотъемлемой частью механизма обновления, и их отсутствие нарушит его функционирование.
Загружаем обновление вручную
Ошибка 0xc1900130 может быть преодолена путем ручного загрузки необходимого обновления, что позволяет избежать зависимости от доступности серверов «Центра обновления».
- Открываем «Параметры».
- Переходим в раздел «Обновление и безопасность».
- На вкладке «Центр обновления Windows» кликаем по ссылке «Просмотр журнала обновлений».
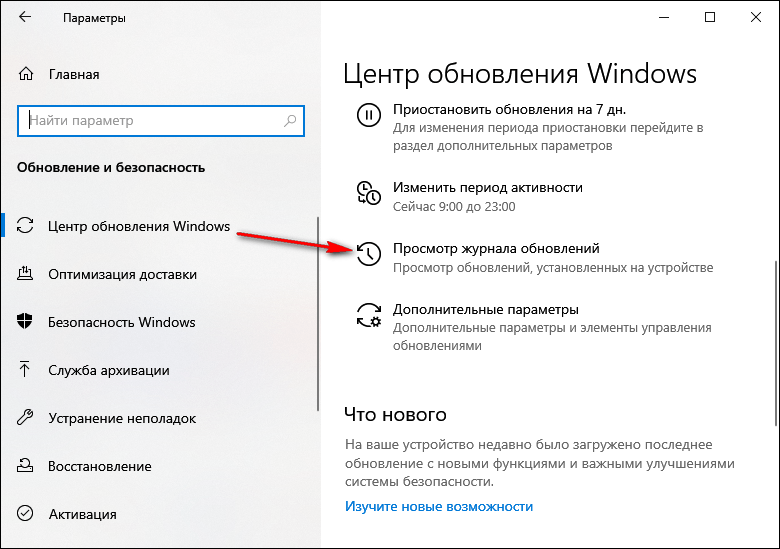
В разделе журнала обновлений можно увидеть номер версии, установка которой приводит к возникновению ошибки.
Исполняемый файл будет сохранён на жесткий диск, и после его запуска начнется процесс установки обновления. В ходе этого процесса не ожидается возникновения ошибок, так как прямое взаимодействие с серверами Майкрософт не осуществляется.








