Администраторы часто запрещают запуск приложений, когда отсутствует или просрочена их цифровая подпись. Каждая программа должна иметь такую подпись для подтверждения своей безопасности. В случае, если система Windows 10 не может обнаружить или проверить эту подпись, приложение автоматически классифицируется как потенциально опасное. Иногда такое определение может быть ошибочным, и пользователю приходится самостоятельно решать эту проблему.
- Запуск через командную строку
- Использование учётной записи «Администратора»
- Отключение проверки через реестр
- Отключение проверки через групповые политики
- Удаление цифровой подписи
Запуск через командную строку
Одним из наиболее надежных методов является запуск установщика через командную строку, требующий указания пути к файлу установки.
- Найдите файл установщика программы.
- Кликните по нему правой кнопкой и перейдите в свойства.
- Откройте вкладку «Безопасность» и скопируйте путь из строки «Имя объекта».
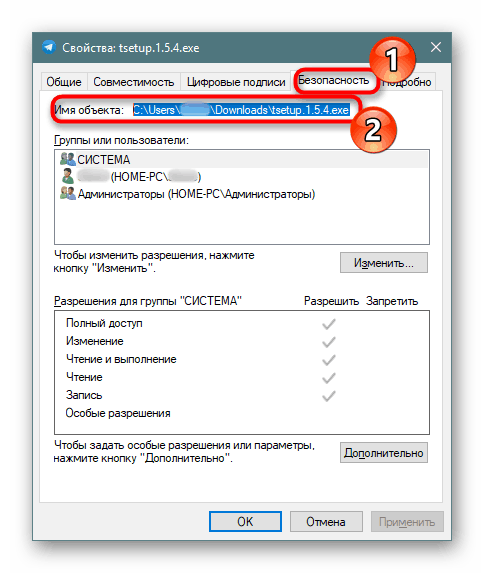
Для запуска установщика через командную строку нам требуется полный путь к файлу установщика.
Для продолжения необходимо открыть командную строку с административными привилегиями и ввести в нее скопированный URL.
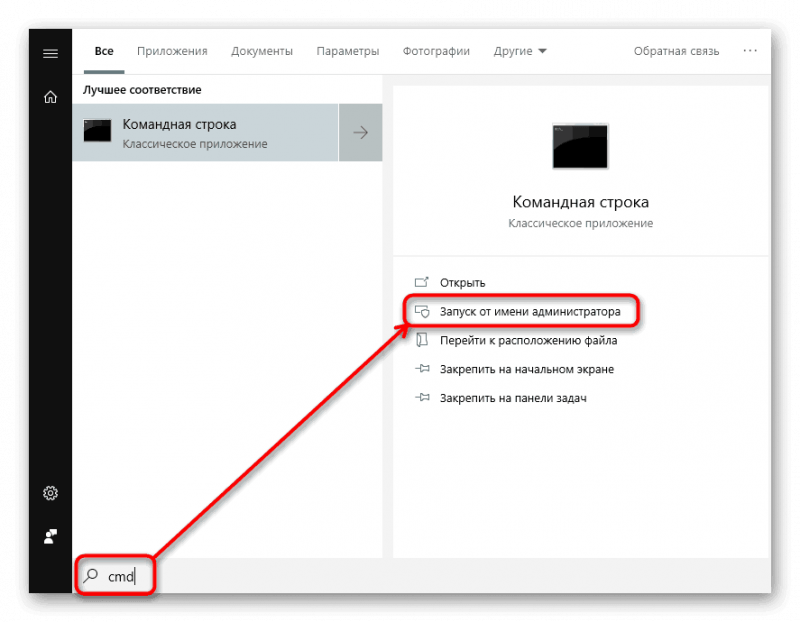
Для запуска командной строки с привилегиями администратора наиболее удобным способом является использование меню «Пуск».
Введите путь к файлу в окно консоли, нажмите клавишу Enter, чтобы начать стандартную процедуру установки программы.
Использование учётной записи «Администратора»
В каждой версии Windows, начиная с XP, существует так называемый «Администратор» — скрытая учетная запись, обладающая максимальными привилегиями. Даже при создании профиля с администраторскими правами, уровень доступа не достигает того, который предоставляется этой скрытой учетной записью. Однако, активировав её и используя для входа, можно снять ограничения на запуск приложений.
- Запустите командную строку с правами администратора.
- Выполните команду net user Администратор /active:yes. На английской версии Windows нужно использовать команду net user Administrator /active:yes.
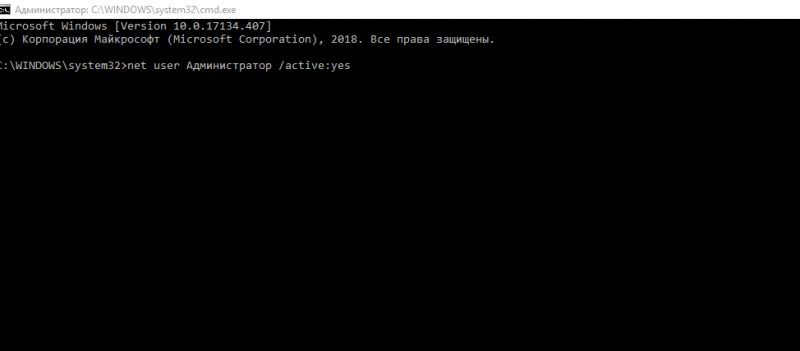
Включаем административную учетную запись для обеспечения полного доступа к системе.
После устранения возникших проблем рекомендуется деактивировать учетную запись «Администратора», поскольку она обладает избыточными привилегиями и является скрытой. Для этого следует использовать команду net user Администратор /active:no (в англоязычной версии используется Administrator).
Отключение проверки через реестр
Еще один метод освобождения от ограничений включает отключение службы управления учетными данными (UAC) в домашней версии Windows 10. Это действие осуществляется посредством редактирования реестра.
- Нажмите Win+R для запуска меню «Выполнить».
- Пропишите запрос regedit и нажмите «ОК».
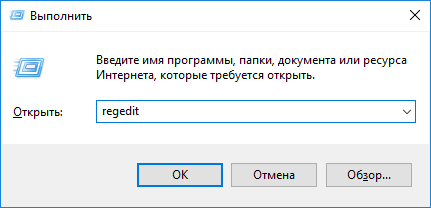
Один из самых оперативных методов запуска редактора реестра заключается в использовании специальной команды.
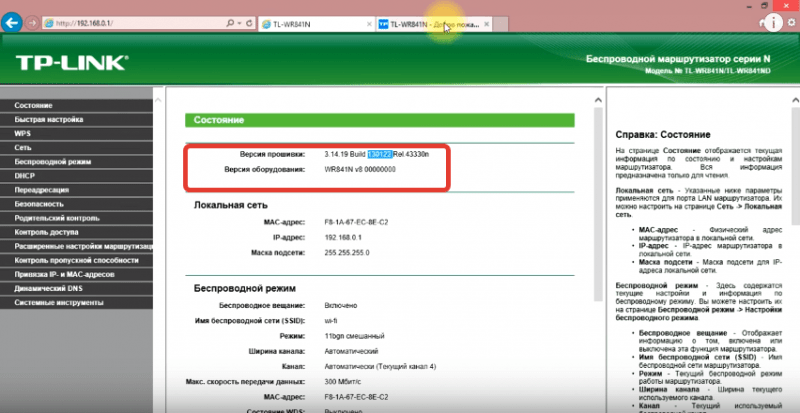
Сбрасывая значение параметра, мы прекращаем управление учетными записями.
Для вступления в силу внесенных изменений требуется перезагрузка компьютера. После перезапуска операционной системы предпримите еще одну попытку установки приложения, так как препятствия уже не должны возникать.
Отключение проверки через групповые политики
В профессиональных и корпоративных изданиях Windows функцию контроля учетных записей можно отключить посредством редактора групповых политик.
- Нажмите Win+R и выполните команду gpedit.msc.
- В левой части редактора пройдите по пути «Конфигурация компьютера» — «Конфигурация Windows» — «Параметры безопасности» — «Локальные политики» — «Параметры безопасности».
- В правой части окна найдите строчку «Контроль учётных записей: все администраторы…».
- Откройте параметр двойным кликом, выберите режим «Отключен» и сохраните конфигурацию нажатием кнопки «Применить».
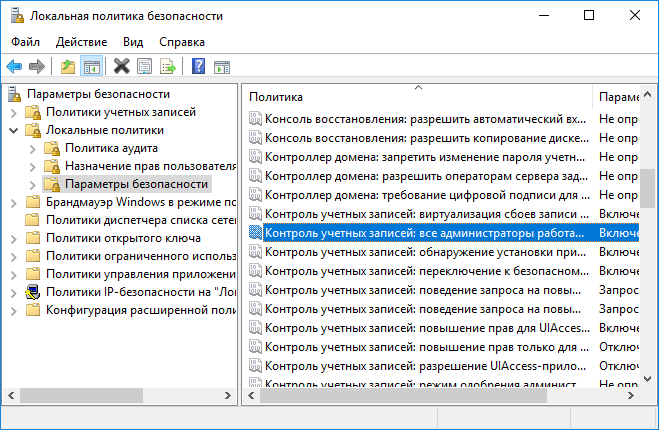
Осуществление отключения контроля учетных записей через редактор групповых политик является довольно простой процедурой.
Для вступления в силу внесенных изменений требуется перезагрузка устройства. По завершении установки настоятельно рекомендуется вернуться в настройки редактора и повторно активировать контроль учетных записей. Отключение данной опции может привести к снижению уровня защиты системы.
Удаление цифровой подписи
Если проверка безопасности цифровой подписи установщика стороннего приложения оказывается неудовлетворительной, её можно удалить с помощью специализированных инструментов. Одним из широко известных средств для этого является FileUnsigner.
- Распакуйте скачанный архив с программой и запускаем FileUnsigner. Установка не требуется, это портативное приложение.
- Захватите исполняемый файл программы, которую не удаётся установить, и перетащите его в интерфейс FileUnsigner.
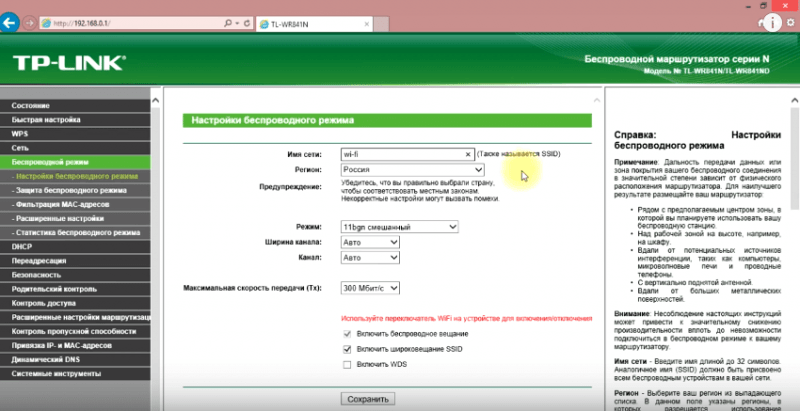
Мы берем файл установки формата EXE и вносим его в инструмент для отмены цифровой подписи.
После удаления цифровой подписи в системе Windows 10, ожидается, что она перестанет препятствовать установке программ. Это даст возможность установить нужную программу, но важно, чтобы система не столкнулась с нежелательным содержимым, таким как вредоносные программы. Обратите внимание, что каждое отключение встроенных защитных механизмов может уменьшить уровень безопасности Windows 10. Если вам необходимо временно отключить контроль учетных записей или активировать скрытую учетную запись «Администратора» для выполнения определенной задачи, убедитесь впоследствии в восстановлении исходной конфигурации системы.








