Данная ошибка имеет тесную связь с BIOS и часто указывает на то, что настройки этой системы были сброшены. Возникновение ошибки может быть вызвано проблемами с загрузчиком Windows или неисправностью жесткого диска.
Далее мы исследуем ключевые методы для исправления данной ошибки.
Восстанавливаем загрузчик Windows
Ошибка часто возникает по причине неисправности загрузчика, которая может быть вызвана неудачной попыткой установки операционной системы или заражением системы вредоносным вирусом.
Для восстановления загрузочной записи операционной системы Windows:
- Создаем загрузочную флешку с установочным образом Windows.
- Вставляем эту самую флешку в компьютер.
- Перезагружаем систему.
- Во время запуска, как только появится текст на черном фоне, нажимаем на клавишу F8 или иным способом активируем Boot Menu.
Если система BIOS не обнаруживает флеш-накопитель, рекомендуется следовать представленной ниже методике.
- Откроется список устройств. Находим в нем флешку с Windows, выделяем ее курсором и нажимаем Enter .
- Затем нажимаем на строчку «Восстановление системы» в левом нижнем углу.
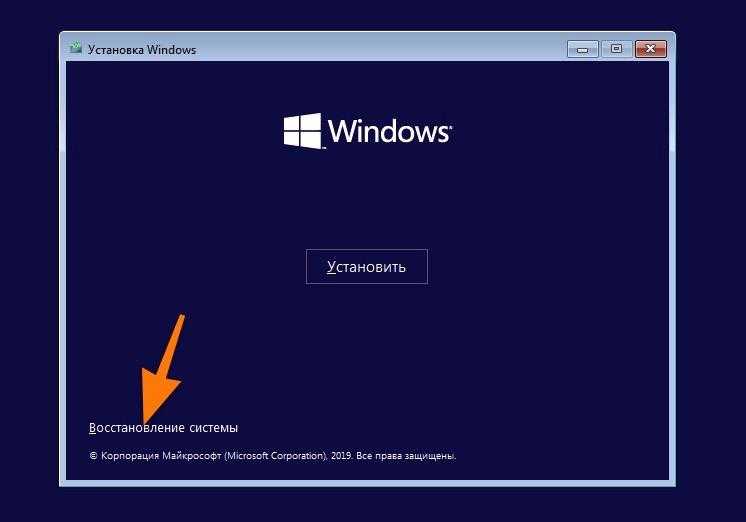
Вот искомый пункт, который нам требуется.
- Кликаем по подменю «Поиск и устранение неисправностей».
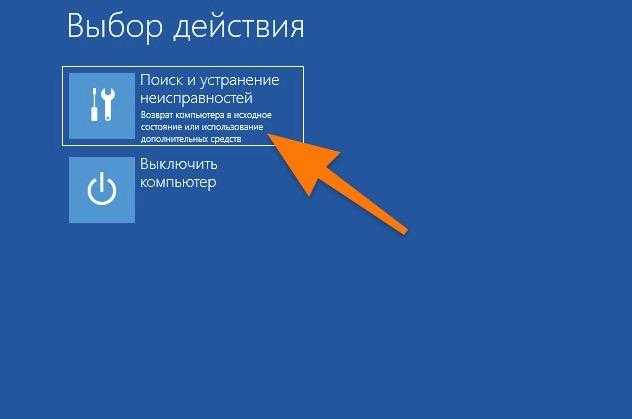
Запускаем основное дополнительное меню.
- Затем ищем пункт «Командная строка».
- Откроется терминал, в который мы поочередно введем команды: __bootrec /rebuildbcd__ __ bootrec /fixmbr__ __ bootrec /fixboot__ __ bootsect /nt60 SYS__ __ bootsect /nt60 ALL__
Для активации каждой введенной команды необходимо нажать клавишу Enter.
- А потом перезагружаем компьютер.
Существует также иной подход:
- Повторяем шаги из предыдущей инструкции до тех пор, пока не окажемся на стартовом экране установки Windows.
- Выбираем пункт «Восстановление системы».
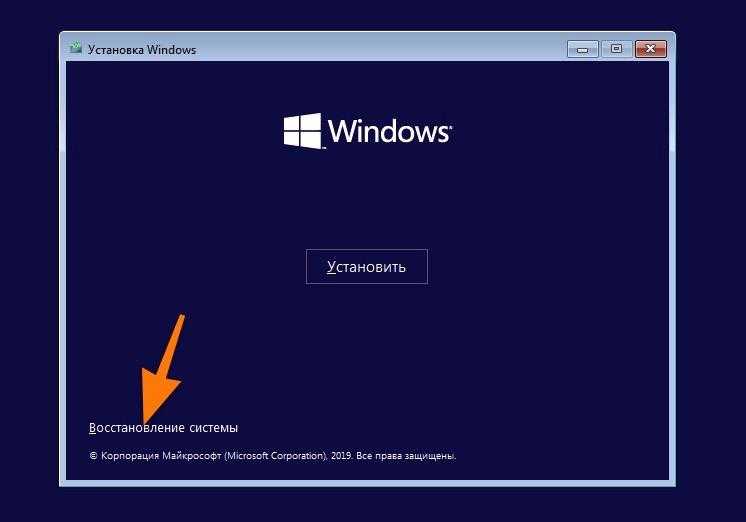
Нам необходимы инструменты для восстановления работоспособности системы.
- Открываем меню поиска и устранения неисправностей.
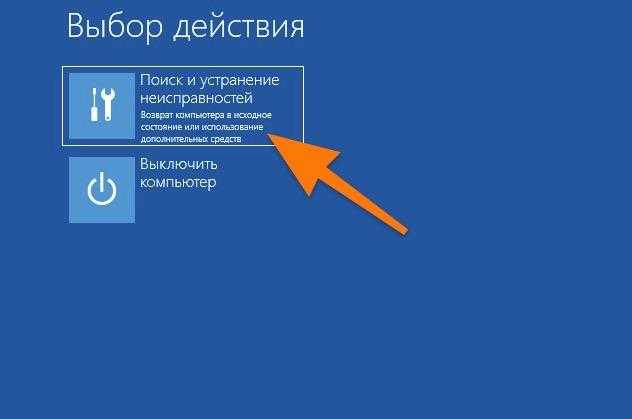
Выбор осуществляется из начального меню.
- Кликаем по опции «Восстановление при загрузке».
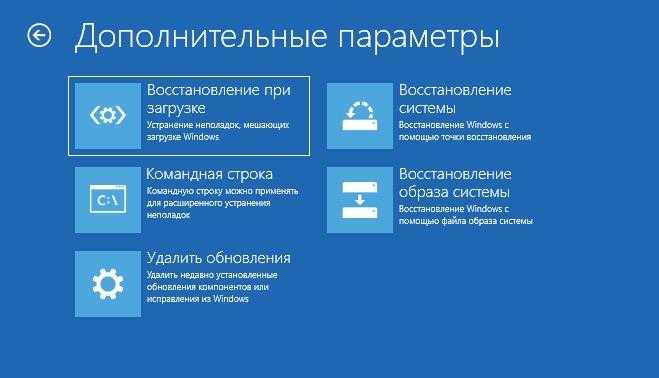
Оба элемента обычно располагаются в верхней части экрана и часто применяются для восстановления работоспособности системы Windows.
Система предпримет попытку восстановления всех файлов, которые необходимы для инициации загрузки. Такое действие может оказаться эффективным.
Выключаем Secure Boot
Другой подход заключается в деактивации функции защищенной загрузки операционной системы. Данная опция способна блокировать возможность установки и запуска системы, полученной из неавторизованных источников, таких как торрент-трекеры.
Для отключения режима защищенной загрузки:
- Перезагружаем компьютер.
- Во время запуска нажимаем на специальную клавишу для входа в BIOS.
- Оказавшись в настройках BIOS, переходим во вкладку Security (для перемещения по меню используем клавиши-стрелки).
- Внутри находим пункт Change Supervisor Password и открываем его.
- Указываем пароль. Это может понадобиться для изменения таких настроек как Secure Boot.
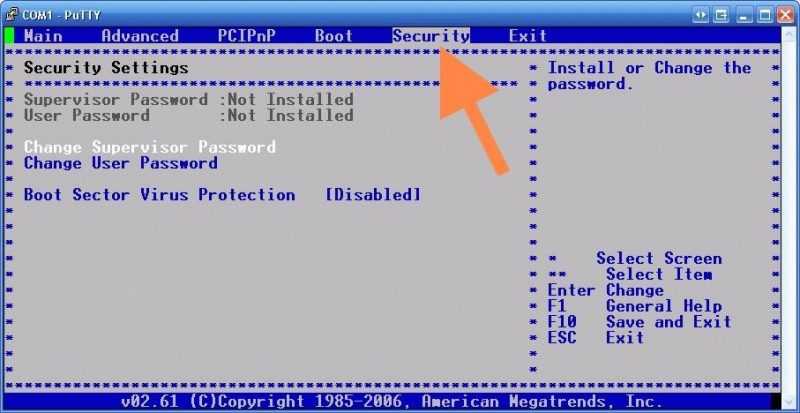
В стандартных конфигурациях настройки часто скрыты здесь, однако в некоторых версиях BIOS они могут быть расположены на других страницах.
- Затем ищем пункт меню Secure Boot и открываем его. Точное его расположение назвать не могу, потому что оно варьируется в зависимости от версии BIOS и материнской платы.
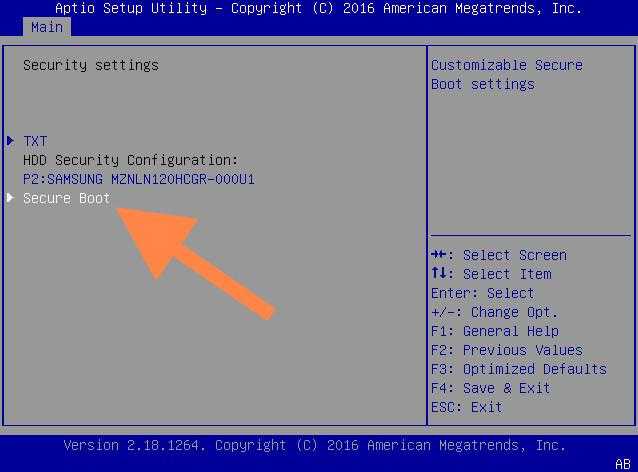
Как можно заметить, на данном экране представлен перечень устройств для загрузки.
- Меняем значение Secure Boot на Disabled.
Для изменения параметров в BIOS необходимо выделить требуемый пункт настроек и нажать клавишу Enter.
Изменяем параметры реестра
Возникновение ошибки может быть связано с неправильными настройками дискового оборудования в BIOS. Для устранения этой проблемы необходимо внести изменения в параметры реестра Windows.
- Открываем встроенную поисковую службу, нажав на соответствующий значок.
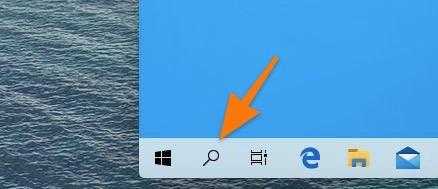
- Ищем редактор реестра regedit , а потом нажимаем на строчку «Запуск от имени администратора» справа.
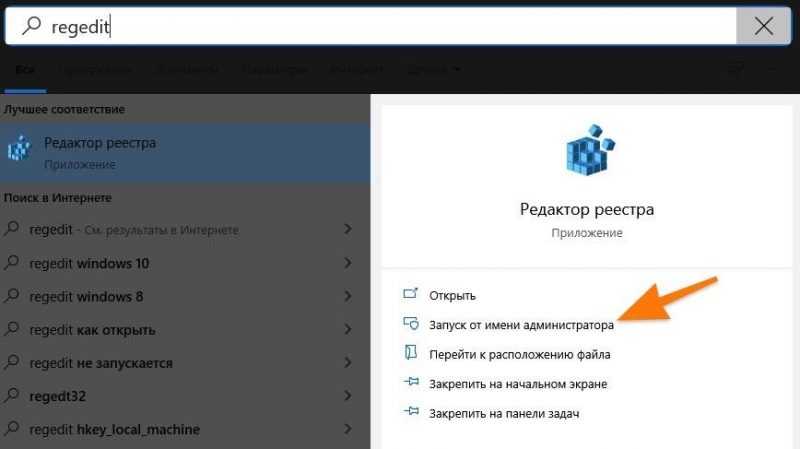
Без прав администратора невозможно внести изменения в системный реестр.
- Подтверждаем желание запустить редактор реестра.

Возможно, потребуется ввести пароль с правами администратора.
- Оказавшись в редакторе, переходим в папку MemoryManagement по пути HKEY_LOCAL_MACHINESYSTEMCurrentControlSetControlSession ManagerMemory Management .
- Внутри находим пункт ClearPageFileAtShutdown и кликаем по нему дважды.
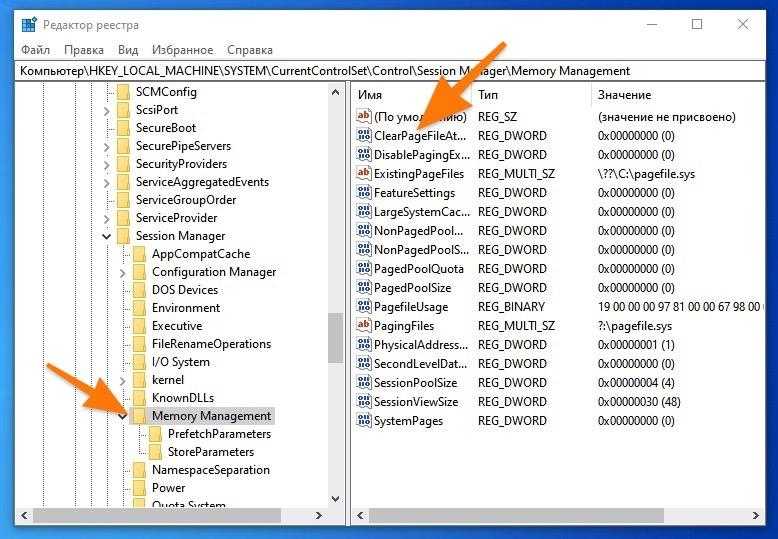
Вот список необходимых пунктов.
- Меняем значение на 1 и сохраняем настройки.

- После этого закрываем редактор и перезагружаем компьютер.
Включаем систему декодирования 4G
- Перезагружаем компьютер.
- Во время запуска нажимаем клавишу для входа в BIOS (зависит от вашего ПК или ноутбука).
- Оказавшись в настройках BIOS, ищем пункт Above 4G Decoding и меняем его значение на Enabled
Исправляем битые участки памяти на жестком диске
Операционная система Windows обладает способностью самостоятельно обнаруживать поврежденные сегменты памяти и, при возможности, восстанавливать их. Для осуществления этой функции в системе предусмотрена программа chkdsk, запускаемая через командную строку. Несмотря на то, что этот метод не гарантирует стопроцентного успеха, инвестирование некоторого времени в автоматический анализ проблем может оказаться полезным.
Для запуска средства проверки диска (chkdsk) необходимо выполнить следующие действия:
- Открываем встроенный в Windows поисковик.
- Вводим туда слово cmd.exe и запускаем найденное приложение от имени администратора.
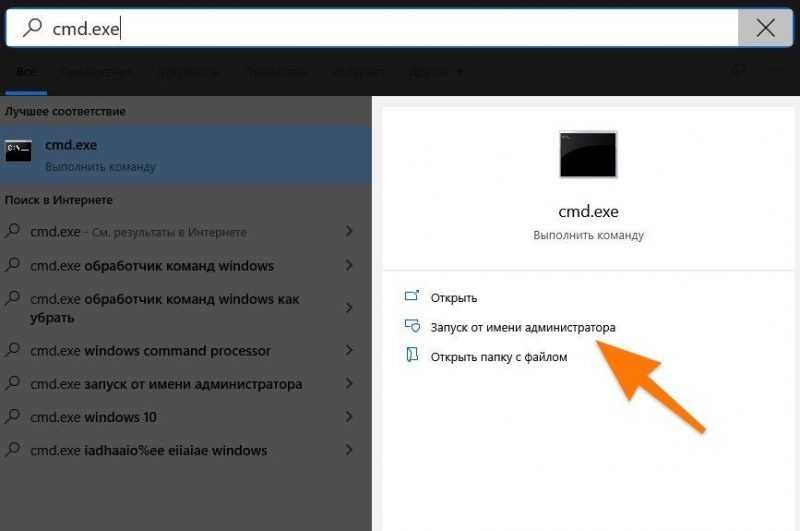
Для взаимодействия с системными дисками требуются права администратора.
- В открывшийся терминал вводим команду chkdsk буква диска, который надо проверить : /f и нажимаем на клавишу «Ввод» (Enter).
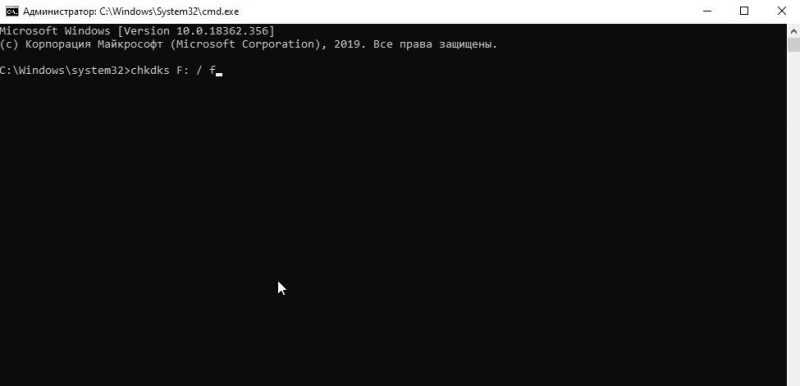
Таков облик данного явления.
В данный момент система предложит выбор: инициировать тестирование в процессе загрузки или отложить его?
- Естественно, нажимаем на клавишу Y , чтобы провести проверку.
- А потом перезагружаем компьютер.

Проверка будет проведена в более поздний срок.
Если данная утилита не сможет решить проблему или сообщит об отсутствии проблем, стоит попробовать альтернативные диагностические средства. К примеру, программы Victoria HDD или HDDScan, которые разработаны для устранения неполадок, связанных с жесткими дисками устаревших моделей.
Переустанавливаем Windows
Это крайняя мера. Когда все остальные способы оказались бесполезными, следует прибегнуть к полной переустановке Windows. Решение проблемы этим методом значительно проще, чем продолжать безуспешные попытки настроить систему.
Для проведения переустановки операционной системы Windows необходимо выполнить следующие действия:
- Создаем загрузочную флешку по инструкции, описанной на нашем сайте.
- Так же, как я уже писал выше, вставляем флешку в компьютер и перезагружаем его.
- Во время запуска нажимаем на клавишу F8 , чтобы открыть Boot Menu.
- В появившемся списке устройств выбираем нашу флешку.
- Затем нажимаем на кнопку «Установить Windows».
- Следуем инструкциям установщика.








