
Компонент nvcuda является ключевым элементом технологии ускорения вычислений CUDA на видеокартах NVIDIA. Если данный компонент отсутствует или поврежден, это может вызвать ошибку, препятствующую запуску приложений. Один из возможных вариантов сообщения об ошибке: «Не удалось найти точку входа процедуры culaunchkernel_ptsz в библиотеке dll nvcuda.dll». В данной статье мы рассмотрим различные методы устранения этой проблемы.
Проверка совместимости
Возможная причина ошибки заключается в использовании программных продуктов, не совместимых с графическим адаптером вашего компьютера. Для проверки этого предположения следует убедиться, что видеокарта поддерживает технологию CUDA.
- Открываем страницу с описанием технологии CUDA.
- Раскрываем раздел CUDA-Enabled GeForce and TITAN Products.
- Находим в списке свою видеокарту. Для ускорения поиска в браузере можно использовать сочетание Ctrl+F.
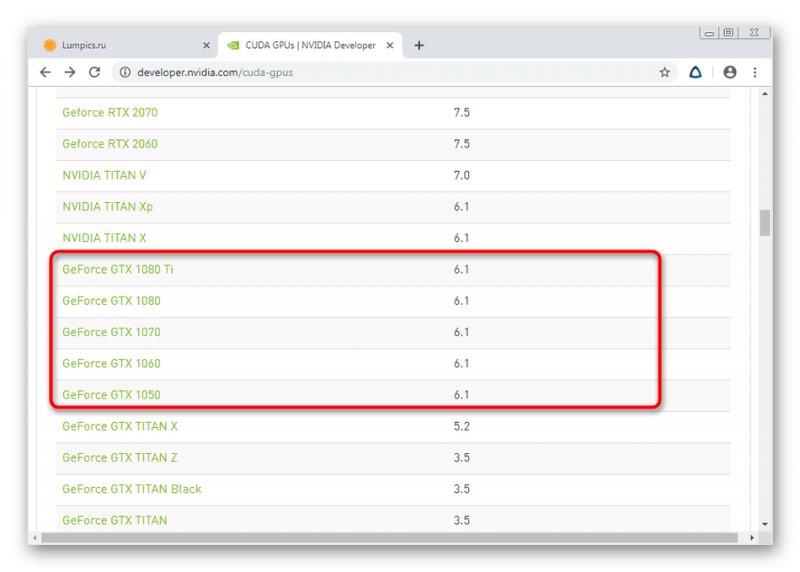
Если в перечне не указана видеокарта, это означает, что она не совместима с технологией CUDA.
Без соответствующей поддержки CUDA, запуск приложений, требующих эту технологию, нецелесообразен, так как они будут систематически выдавать ошибки.
Обновление драйверов
Файл nvcuda.dll интегрируется в систему одновременно с установкой драйверов для видеокарт NVIDIA. В случае его некорректной работы рекомендуется переустановить программное обеспечение графического устройства.
- Открываем «Диспетчер устройств» и находим видеокарту.
- Нажимаем «Обновить драйвер».
- Выбираем «Автоматическое обновление».
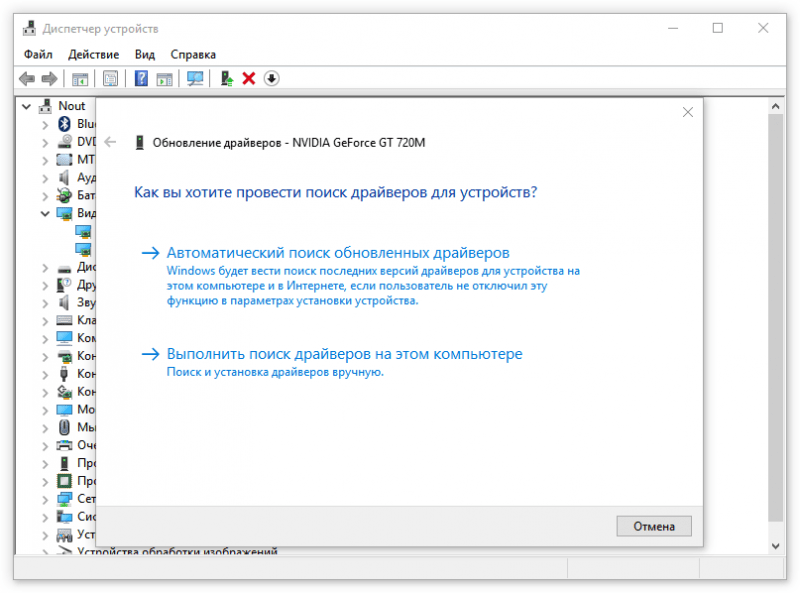
Сначала давайте попробуем обновить драйверы в автоматическом режиме.
Для установки драйвера необходимо выбрать версию, соответствующую вашей модели видеокарты. На веб-сайте NVIDIA предусмотрена специальная форма, где пользователи могут ввести данные о своем оборудовании и используемой операционной системе.
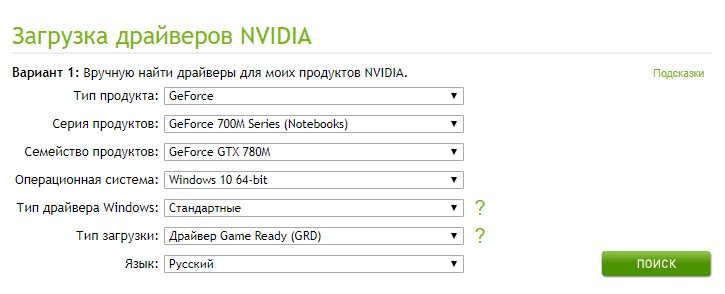
Данная форма служит для поиска подходящего драйвера.
После завершения установки драйверов необходимо проверить, не исчезла ли ранее возникавшая ошибка.
Установка обновлений Windows
Важным аспектом является проверка наличия самых свежих обновлений операционной системы Windows. Несмотря на активацию автоматического процесса установки обновлений, рекомендуется проводить ручную проверку на предмет доступности новых файлов.
- Открываем «Параметры» через меню «Пуск» или с помощью сочетания WIn+I.
- Переходим в раздел «Обновление и безопасность».
- Нажимаем «Проверить наличие обновлений».
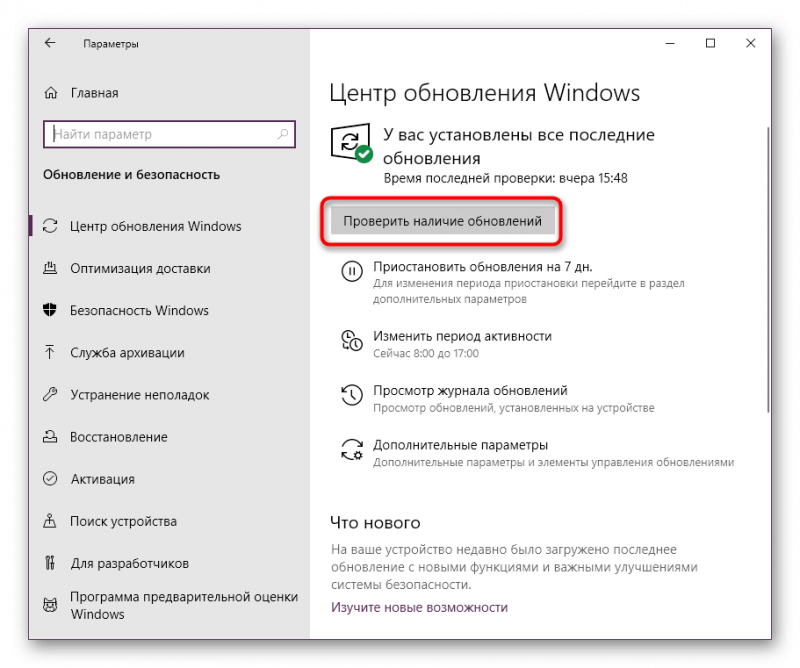
Выполняем установку всех найденных обновлений.
В более ранних версиях операционной системы Windows, функция, аналогичная упомянутой, была реализована в разделе «Центре обновлений», размещенном в «Панели управления».
Проверка системных файлов
Важным аспектом, требующим внимания, является проверка состояния системных файлов. Для этого мы воспользуемся двумя встроенными инструментами: SFC и DISM. Первый из них предназначен для проверки корректности системных файлов, а второй обеспечивает проверку их хранилищ на целостность.
- Запускаем командную строку с правами администратора.
- Выполняем команду sfc /scannow.
- Ждём завершения сканирования.
- Выполняем следующую команду — dism /Online /Cleanup-Image /RestoreHealth.
- Снова ждём завершения сканирования.
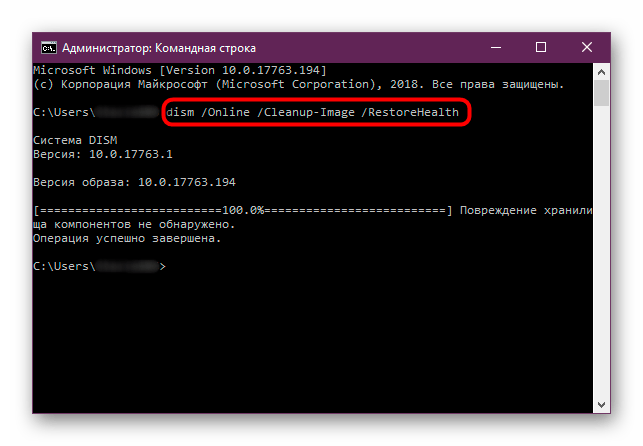
Мы тщательно проводим проверку системных файлов на наличие ошибок или повреждений.
Вместо использования командной строки, можно применять консоль PowerShell, где синтаксис команды для утилиты DISM отличается и выглядит как Repair-WindowsImage -Online -RestoreHealth.
Ручное добавление компонента
Можно также самостоятельно загрузить и зарегистрировать файл nvcuda.dll в систему, используя ресурсы сайта DLL-Files.com. Этот сайт известен своей надежностью и предлагает безопасные версии компонентов из различных библиотек.
- Находим и скачиваем файл с учётом разрядности системы.
- Перемещаем его в системную папку. На 32-битных версиях Windows — в каталог C:WindowsSystem32, на 64-битных системах — в C:WindowsSystem32 и C:WindowsSysWOW64.
- Проверяем, исчезла ли ошибка при запуске приложения.
Если проблема продолжает существовать, мы инициируем регистрацию дополнительного компонента в системе. Для этого открываем диалоговое окно «Выполнить» посредством комбинации клавиш Win+R и вводим указанные команды.
- На 32-битных системах: regsvr32.exe C:WindowsSystem32xrsound.dll
- На 64-битных системах: regsvr32.exe C:WindowsSystem32nvcuda.dll и regsvr32.exe C:WindowsSysWOW64nvcuda.dll.
Вы можете зарегистрироваться, используя командную строку, при этом синтаксис команды останется схожим.
Загрузка CUDA Toolkit
При разработке приложений с применением технологии CUDA, необходимо использовать последнюю версию CUDA Toolkit для обеспечения правильной работы. Эту версию можно загрузить с официального сайта NVIDIA, предварительно выбрав соответствующую версию и разрядность вашей системы.
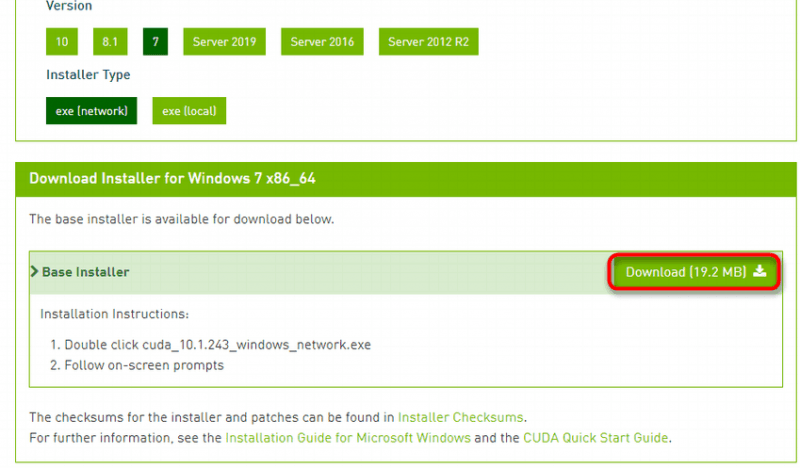
Разработчикам, работающим с параллельными вычислениями, необходим CUDA Toolkit для эффективной работы.
Если ваша деятельность ограничивается только запуском игры без участия в ее создании, данная библиотека не будет иметь для вас практической ценности.








