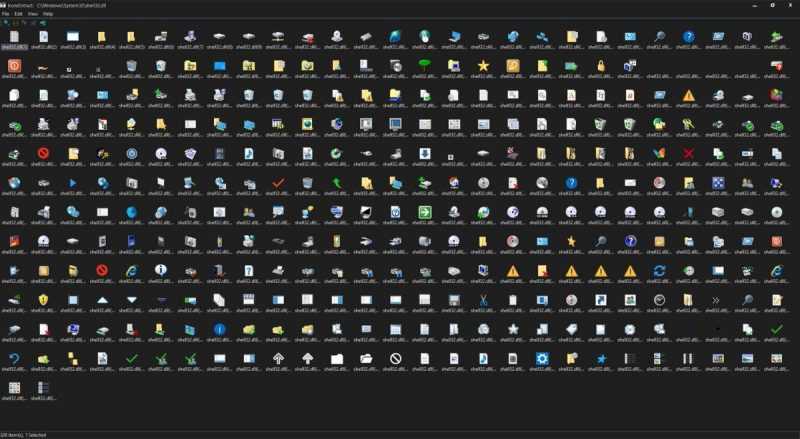
Shell32 представляет собой динамическую библиотеку, входящую в состав Windows и отвечающую за функционирование иконок. Обычно пользователи сталкиваются с этим компонентом, когда возникают ошибки, такие как «файл не обнаружен», «отсутствует» или «не удалось зарегистрировать». В данном материале представлены способы устранения наиболее часто встречающихся проблем, связанных с файлом shell32.dll.
Повторная регистрация компонента
Если система уведомляет о том, что файл shell32.dll отсутствует или не может быть зарегистрирован, необходимо выполнить следующие шаги вручную. Как правило, данный компонент не удаляется из каталога System32; проблема заключается в том, что Windows перестает его распознавать. Давайте исправим эту проблему.
- Запускаем командную строку с правами администратора.
- Выполняем команду regsvr32 /u shell32.dll, чтобы удалить старую регистрацию библиотеки.
- Выполняем команду regsvr32 /i shell32.dll, чтобы заново зарегистрировать компонент.
- Закрываем командную строку.
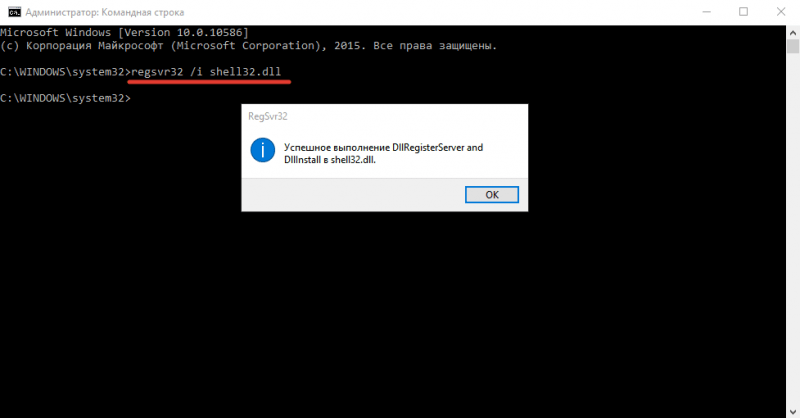
Файл продолжает находиться на своем изначальном месте, и на этот раз мы повторно уведомили систему о его наличии.
Если файл shell32.dll отсутствует в каталоге System32, его следует добавить. Это можно сделать без переустановки операционной системы, загрузив необходимый компонент отдельно и поместив его в системный файлы.
- Открываем сайт DLL-Files.com или другое проверенное хранилище файлов DLL.
- Находим и скачиваем shell32.dll с учётом разрядности и версии системы.
- Перемещаем файл в папку System32 (на Windows x64 — в SysWOW64).
Для регистрации файла в системе необходимо повторно открыть командную строку с административными привилегиями. В командной строке указываем точный путь к библиотеке, которую нужно добавить, используя команду regsvr32.exe с соответствующим адресом: C:WindowsSystem32shell32.dll. В случае систем Windows x64 также применяется команда с другим путем: regsvr32.exe C:WindowsSysWOW64shell32.dll.
Устранение ошибок при запуске системы
Часто возникает ошибка при запуске системы, отображающая текст «LocalizedResourceName=@%SystemRoot%system32shell32.dll». Для решения этой проблемы можно воспользоваться одним из двух методов: удалить конфигурационные файлы с рабочего стола или отредактировать список автозагрузки, удалив из него ненужные элементы.
Сначала проверяем, что в файловом менеджере «Проводник» включены видимые скрытые и системные файлы. Далее просматриваем указанные директории:
- C:Documents and SettingsAll UsersStart MenuProgramsStartup
- C:Documents and SettingsAll UsersStart MenuPrograms
- C:Documents and SettingsAll UsersStart Menu
- C:ProgramDataMicrosoftWindowsStart MenuProgramsStartup
В данном случае необходимо наличие файла под названием desktop.ini. Для проверки его содержимого следует открыть этот файл и изучить его текстовую информацию, которая может выглядеть следующим образом.
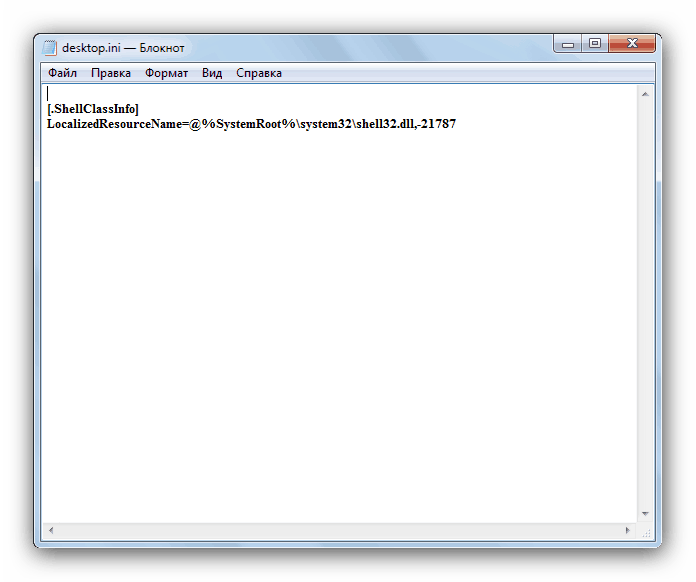
Необходимо удалить данный файл.
Если в файле содержатся дополнительные строки, мы оставляем его без изменений и планируем обработку через механизм автозагрузки. В случае отсутствия других данных, мы удалим все файлы и инициируем перезагрузку системы.
Второй метод позволяет обрабатывать документы, которые не были удалены из-за присутствия дополнительных строк. Его суть состоит в очистке списка автозагрузки от ненужных элементов.
- Нажимаем Win+R для вызова меню «Выполнить».
- Вводим команду msconfig.
- Переходим на вкладку «Автозагрузка». На Windows 7 сразу отобразится список, на Windows 10 будет ссылка «Открыть диспетчер задач» — кликаем по ней.
- Изучаем содержимое списка. Ищем файлы, у которых в поле «Расположение» указаны папки, названные нами выше: Startup, Programs и т.д. Снимаем с них галочки.
- Применяем изменения и закрываем окно настройки конфигурации.
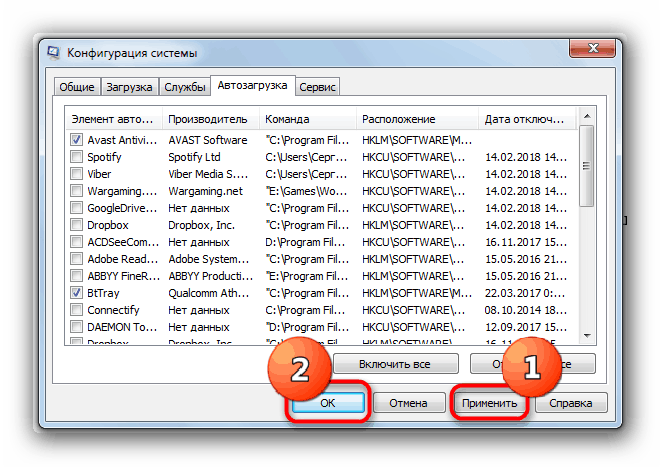
В список автозагрузки включаем только те приложения, которые действительно необходимы.
После внесения изменений в настройки системы необходимо выполнить перезагрузку компьютера. В результате этого действия ошибка, связанная с библиотекой shell32, должна исчезнуть.








