В Windows 10 может возникать сообщение об ошибке «Не удалось создать файл дампа из-за ошибки при создании дампа», когда пользователь пытается запустить соответствующий компонент. Обычно это сопровождается частыми случаями появления синего экрана смерти. В данной статье я разъясню причины возникновения этой проблемы на компьютере и предложу несколько методов ее решения.
Причины возникновения неполадки
Возможные причины возникновения ошибки «Не удалось создать файл дампа из-за ошибки при создании дампа» в операционной системе Windows 10, могут включать:
- недостаточный объем файла подкачки в загрузочном томе;
- недостаток свободного пространства на системном разделе при создании дампа;
- появление ошибки во время открытия файла, к примеру, в инициализации драйвера;
- появление поврежденных системных файлов в процессе создания файла дампа;
- устаревание BIOS или появление неполадок в его параметрах.
Способы исправления ошибки
Возможно, функционирование данного компонента компьютера может быть нарушено программами стороннего происхождения, предназначенными для оптимизации работы и удаления временных файлов. В случае отсутствия подобных программ на вашем устройстве, рекомендуется провести диагностику системных компонентов.
Удаление программ-чистильщиков и оптимизаторов
Если на вашем компьютере возникают ошибки и при этом установлены программы для очистки или оптимизации, такие как CCleaner, ускорители производительности или аналогичные инструменты, рекомендуется их удалить. Эти приложения, часто входящие в списки рекомендуемых для удаления системного мусора, могут быть источником проблем.
Всё дело в том, что подобные программы, удаляя ненужные файлы, иногда могут случайно удалять и необходимые. Если эти файлы вам нужны, имеет смысл временно отключить утилиту, а затем снова её установить. Чтобы удалить программу, следует перейти в меню «Параметры», затем в раздел «Приложения», и в вкладке «Приложения и возможности» выбрать и удалить нужный элемент.
Сканирование диска
Для проверки и устранения возможных ошибок в системе можно использовать утилиту chkdsk. Чтобы запустить её, нужно открыть «Командную строку» с административными правами. Это можно осуществить, введя в строку поиска на панели задач соответствующий запрос и выбрав опцию «Запуск от имени администратора».
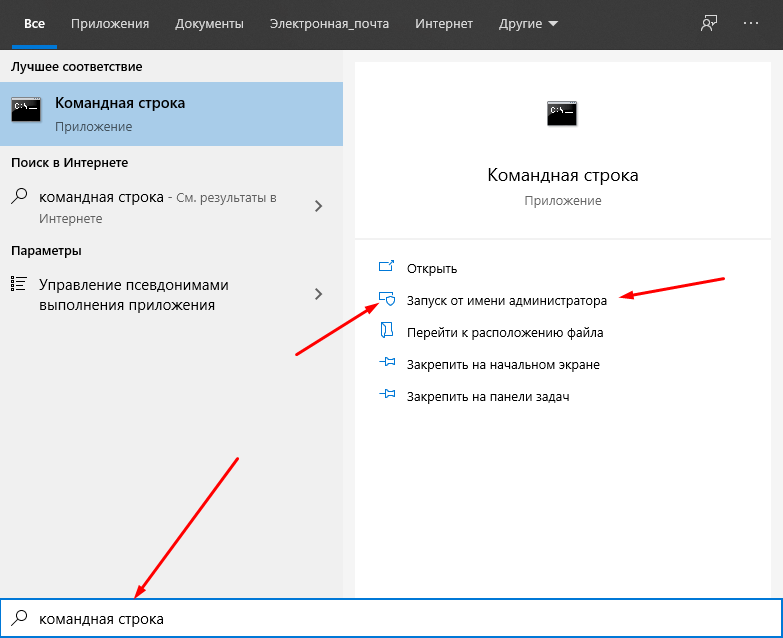
Таким образом можно запустить «Командную строку» с привилегиями администратора.
В открывшемся окне необходимо ввести команду chkdsk / r, которая предназначена для обнаружения и восстановления поврежденных секторов. Запустить данную команду можно, нажав клавишу Enter, после чего следует дождаться завершения процесса сканирования. Затем систему следует перезагрузить и проверить, не возникла ли указанная ошибка вновь.
Сканирование системных файлов
Для проведения сканирования рекомендуется применять две программы: sfc и DISM, которые запускаются через командную строку с административными привилегиями. В случае использования sfc, введите команду sfc /scannow и нажмите Enter для начала процесса. Время сканирования будет зависеть от размера жесткого диска и количества системных файлов, размещенных на нем.
Для запуска второго инструмента необходимо использовать следующую команду:
Команда DISM /Online /Cleanup-Image /RestoreHealth выполняет процесс восстановления здоровья образа системы, проверяя и исправляя ошибки в системном файловом хранилище Windows.
Она инициирует углубленный анализ и исправление обнаруженных неполадок. По завершении данного процесса необходимо произвести перезагрузку устройства и проконтролировать, возникает ли указанная ошибка повторно.
Обновление BIOS
Существует несколько методов обновления BIOS, и все они подробно рассмотрены в одной статье. Однако для новичков выполнение этой процедуры может быть рискованным, так как существует высокий риск ошибок, которые могут привести к неработоспособности компьютера. Предпочтительнее поручить эту задачу опытным специалистам, а для получения информации и загрузки необходимых программ обращаться исключительно к официальным источникам.
Сброс компьютера до исходного состояния
В настройках операционной системы предусмотрен инструмент для возвращения её к изначальной конфигурации. Для этого я использую сочетание клавиш Win + I, перемещаюсь в раздел «Обновление и безопасность», затем на вкладке «Восстановление» нажимаю кнопку «Начать» в секции «Вернуть компьютер в исходное состояние». Следует выполнять дальнейшие указания системы.
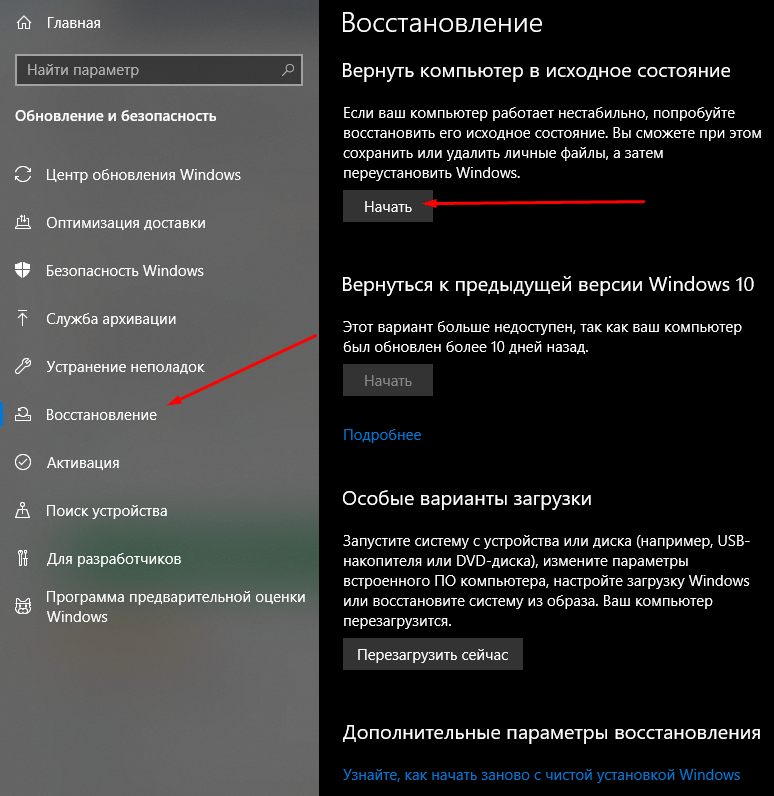
На этой вкладке доступна возможность восстановления системы или ее перевода в первоначальное состояние.
Заключение
При создании дампов файлов в операционной системе Windows 10 могут возникать различные ошибки, которые могут быть вызваны влиянием сторонних приложений. Используя предоставленные инструкции, можно эффективно устранить данные проблемы. Методы решения проблем довольно просты и доступны для понимания даже для начинающих пользователей.








