
Сообщение об ошибке «нет загрузочного устройства» указывает на то, что компьютер не может найти устройство, необходимое для запуска операционной системы. Иными словами, он не распознает жесткий диск, на котором установлена Windows. В большинстве случаев проблема обусловлена аппаратными проблемами, однако также возможны и сбои в программном обеспечении.
Причины возникновения ошибки
Сообщение об ошибке «нет загрузочного устройства» указывает на существенное нарушение функционирования ноутбука. Несмотря на серьезность проблемы, самостоятельное ее устранение вполне возможно. Однако перед тем как начать ремонт, необходимо выявить возможные причины возникновения этой неисправности.
- Физические проблемы с подключением: окисление контактов, неплотное прилегание шлейфа диска к разъёму материнской платы, повреждение кабеля.
- Выход из строя накопителя.
- Повреждение загрузочной области жёсткого диска.
- Попытка запустить систему с накопителя, на котором её нет.
Определение хотя бы приблизительного списка факторов может существенно упростить процесс выявления источника проблемы. Следует учитывать, что не всегда проблемы связаны с аппаратным обеспечением; они также могут заключаться в программных ошибках на уровне диска.
Проверка жёсткого диска в BIOS
Ошибка «нет загрузочного устройства» может появиться единожды и затем не повторяться. В подобных ситуациях решением часто становится перезапуск ноутбука. После следующего запуска компьютер загружается без каких-либо проблем. Однако, если данная проблема продолжает возникать, стоит проверить надежность соединения жесткого диска с материнской платой, так как причиной может быть окисление контактов или неполное соприкосновение. Более подробную информацию об этом мы рассмотрим далее.
Если после перезагрузки проблема продолжается и ошибка появляется постоянно, следует проверить состояние жесткого диска через меню BIOS.
- Перезагружаем ноутбук и заходим в BIOS.
- На главной странице убеждаемся в том, что ноутбук видит жёсткий диск
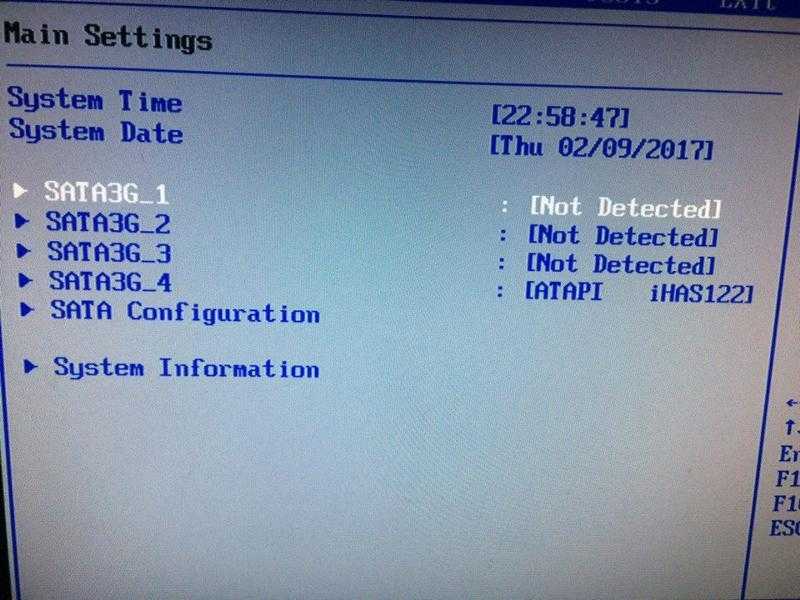
Если жесткий диск не обнаруживается в системном меню BIOS, это может указывать на наличие аппаратных проблем.
Если диски видны в BIOS, необходимо проверить параметры загрузки. Первоочередная задача — корректировка приоритетов. В большинстве версий BIOS это осуществляется через раздел Boot. Зайдя туда, устанавливаем на первое место в списке загрузки тот накопитель, на котором установлена Windows.
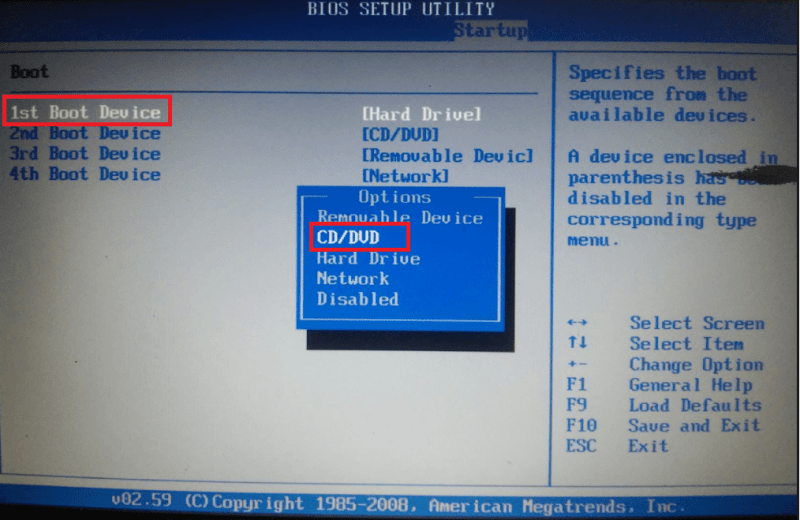
Для настройки в ранних версиях BIOS применяются клавиши со стрелками и кнопка Enter.
Второй существенный этап заключается в переключении режима загрузки. Как правило, этот параметр находится в меню Boot. Необходимо выбрать пункт Boot Mode и нажать Enter. В зависимости от начального установленного значения, будь то Legacy, следует выбрать UEFI, и наоборот. Для сохранения внесенных изменений используем клавишу F10 и затем перезагружаем компьютер.
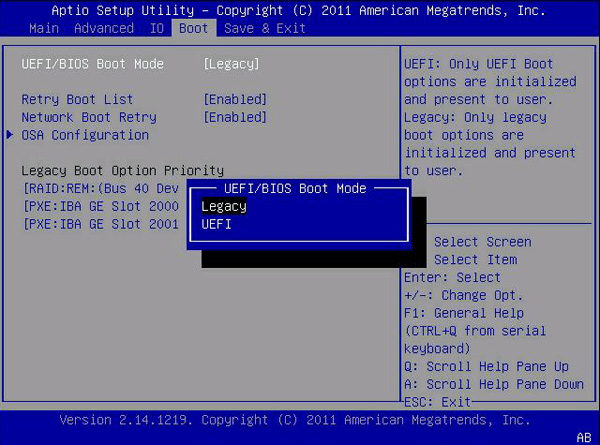
Существуют различные подходы к инициализации систем: на некоторых устройствах применяется классический режим Legacy, в то время как на других используется современный подход UEFI.
Если ошибка продолжает возникать после перезагрузки, необходимо вернуться в меню BIOS и восстановить его настройки до изначальных заводских параметров. Как правило, это осуществляется через раздел Save&Exit, где обычно присутствует опция под названием Defaults Setup.
Восстановление загрузчика
Если проверка диска в BIOS не выявляет ошибки, то вероятнее всего, проблема заключается в неисправности загрузчика Windows. Для решения этой проблемы необходимо использовать установочный диск, совпадающий по версии и разрядности с неработающей системой.
- Подключаем установочную флешку Windows к ноутбуку.
- Меняем приоритет загрузки в BIOS так, чтобы сначала запускалась флешка.
- После появления окна установщика нажимаем на ссылку «Восстановление системы».
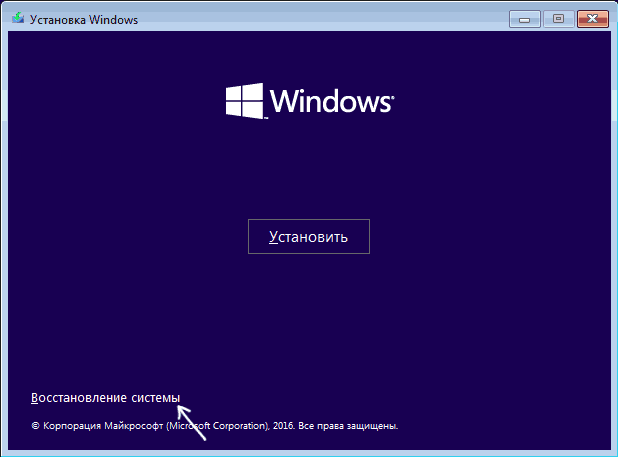
При корректном установлении приоритетов, после запуска ноутбука должен загрузиться установщик операционной системы.
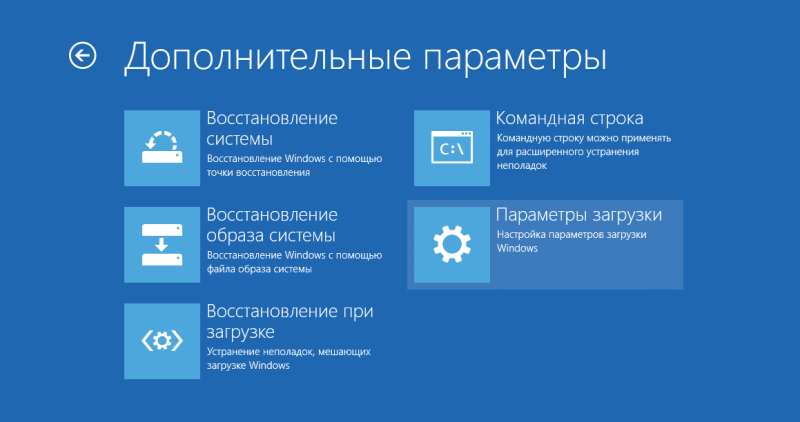
Данный инструмент способен автоматически диагностировать и устранять проблемы, связанные с загрузкой операционной системы.
Если система автоматически исправит ошибку, то компьютер перезагрузится и загрузит восстановленную операционную систему. В случае, если автоматическое исправление не сработает, на дисплее отобразится сообщение о невозможности устранения сбоя. Однако это не повод для безнадёжности, так как доступно ручное восстановление системы.
Для ручного восстановления загрузчика также потребуется установочный диск операционной системы Windows. После инициации установительного процесса и выбора языка, необходимо нажать комбинацию клавиш Shift + F10, чтобы открыть командную строку. В открывшейся консоли следует ввести последовательно три команды, каждую из которых завершаем нажатием клавиши Enter.
Команда `list volume` отобразит в консоли подробный перечень разделов дисков, присоединенных к системе. Важно определить том, на котором развернута операционная система Windows, так как его обозначение может быть любым, не ограничиваясь буквой C.
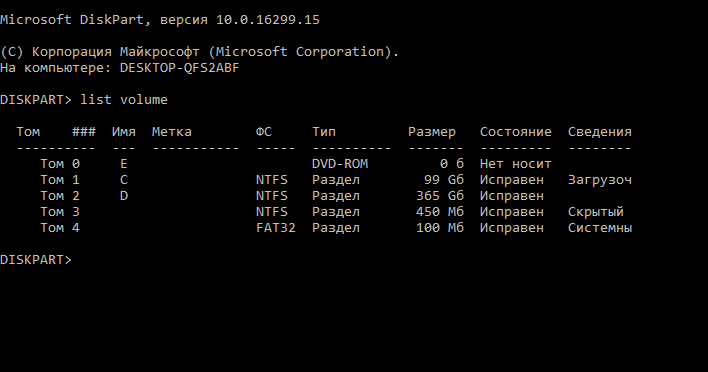
Определение ёмкости по её размеру является наиболее точным методом при данных обстоятельствах.
Получив информацию о букве диска, мы переходим к процессу восстановления загрузчика. Для этого вводим команду bcdboot c:windows и нажимаем Enter. Вместо буквы C в команде следует использовать букву соответствующего диска, где установлена операционная система Windows.
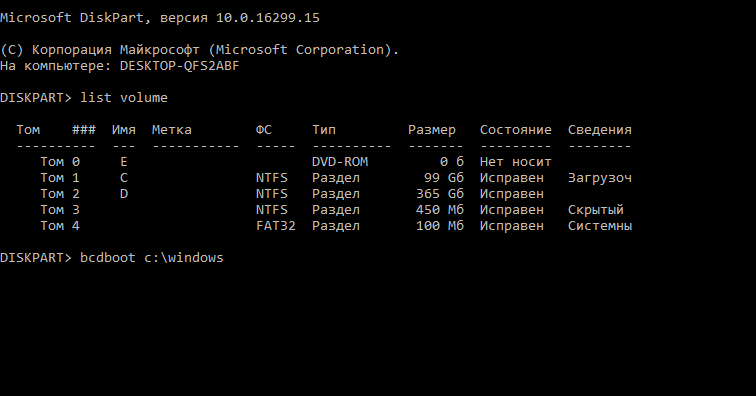
Команда, применяемая для ручного восстановления загрузчика операционной системы, является универсальной и может быть использована в различных ситуациях.
По завершении команды будет отображено уведомление о успешном формировании файлов загрузки. Затем закройте окно командной строки и перезагрузите компьютер. Если причиной было повреждение загрузочного сектора, то после его восстановления ошибка «нет загрузочного устройства» должна быть устранена.
Аппаратные неисправности
К сожалению, часто возникающая ошибка «нет загрузочного устройства» обычно указывает на проблемы с аппаратным обеспечением и повреждения. Если настройки диска в BIOS и попытки восстановления загрузчика не принесут результатов, потребуется разобрать ноутбук. Рекомендуется искать инструкции по конкретной модели для корректного извлечения жесткого диска.
После изъятия запоминающего устройства необходимо учитывать следующие аспекты:
- Внешний вид контактов. Если они окислились, чистим их с помощью стирательной резинки.
- Состояние шлейфа. На нём не должно быть разрывов и заломов.
- Плотность подключения — шлейф не должен отходить от разъёма.
- Общее состояние диска — нет ли на нём трещин и других следов механического воздействия.
Не все дефекты можно обнаружить визуально. Если, несмотря на нормальный внешний вид диска, он не распознаётся компьютером или ноутбуком, настоятельно рекомендуется обратиться с данным оборудованием в специализированный сервисный центр. Возможно, повреждена память устройства, и единственное, что в ваших силах — это попытаться сохранить ценную информацию.








